发布时间:2015-05-26 14: 18: 48
搜索:您可以按名称、类别或与模板关联的参考信息来进行搜索。例如,如果您在文本域中键入“contemporary”,则应用程序会自动过滤出所有不匹配的文件,您将仅看到附加到文件的模板名称、类别或设计员注释中包含“contemporary”一词的文件。 默认情况下,应用程序会搜索Instant Search(在Windows 7和Windows 8上)被配置为索引的所有位置。您还可以在其他位置(Instant Search未被配置为索引的位置)浏览模板。您可以随时取消搜索。
过滤搜索结果:您可以通过使用不同标准,如文档类型(例如,小册子、传单、通讯或明信片)和行业(例如,餐饮娱乐或零售)来限制搜索结果。您可以选择仅查看您已创建的模板,也可以选择查看所有模板(CorelDRAW 随附的模板、第三方设计员提供的模板、以及您已创建的模板)。
查看模板和模板信息:您可以增加缩略图的大小,以更加轻松快速地识别特定模板,也可以减少缩略图大小,以一目了然地查看更多搜索结果。当在查看区域中选择模板时,将显示关于模板类别、样式、页码和文件夹选项的其他信息以及与其用途相关的任何设计员注释。
单击“文件”→“从模板新建”,弹出的从模板新建对话框中,在搜索框中输入词语,然后按Enter键。此时,与搜索词匹配的缩略图显示在模板窗格中。
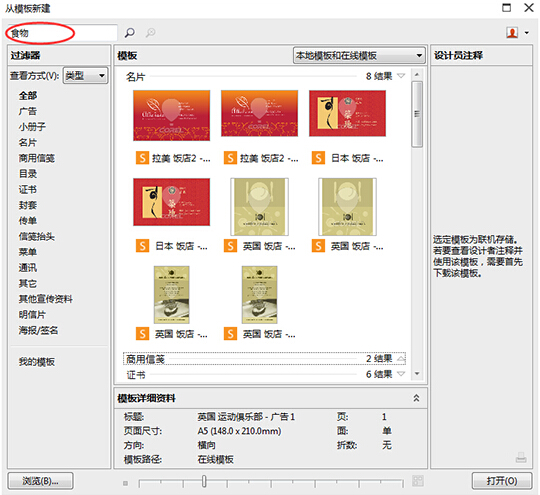
从过滤器窗格中的查看方式列表中,您有选择类型和行业两个标准,类型是按照文档类型排序模板;行业是按模板专业的行业排序模板。在类型列表中,要查看所有模板(即,CorelDRAW随附的模板、第三方设计员创建的模板或者由您或其他人创建的模板),请单击全部,若要仅查看自己创建的模板,请单击我的模板。
单击“文件”→“从模板新建”,从模板新建对话框中搜索模板,从模板新建对话框中各参数按钮的功能。
模板来源:可选本地模板、在线模板或本地模板和在线模板。 增加或缩小缩略图的大小:向左或向右拖动块。 查看模板详细资料:单击模板窗格中的缩略图。模板详细资料会显示在模板详细资料窗格中。如果模板详细资料窗格被隐藏,请单击显示/隐藏模板详细资料按钮。 查看设计员注释:单击模板窗格中的缩略图,设计员注释会显示在设计员注释窗格中。 打印设计员注释:单击设计员注释窗格右下角的打印设计员注释 按钮。如果没有与模板关联的设计员注释,则会禁用打印设计员注释按钮。
按钮。如果没有与模板关联的设计员注释,则会禁用打印设计员注释按钮。
关于CorelDRAW的更多内容可参考CorelDRAW中文官网。
展开阅读全文
︾