发布时间:2021-08-20 16: 00: 43
小李是一位服装设计爱好者,她平时业余时间会在草稿本上绘制服装草图。后来她的朋友建议她,可以利用电脑上的平面设计软件进行服装草图设计,这样会更加方便,CorelDRAW就是一个不错的选择。那接下来就带大家感受一下如何利用CorelDRAW进行服装草图设计。
我们先在CorelDRAW中创建一个新文档,页面大小一般使用A4大小。
服装设计的很多元素都具有规则性和对称性,衣服的尺寸数值都要求精确。因此我们在开始绘制草图之前,要按照要求的尺寸数值标好辅助线。
如图1所示,我们从画布左侧长按鼠标左键向右拖动,即可拉出一条竖直的虚线,即为辅助线。
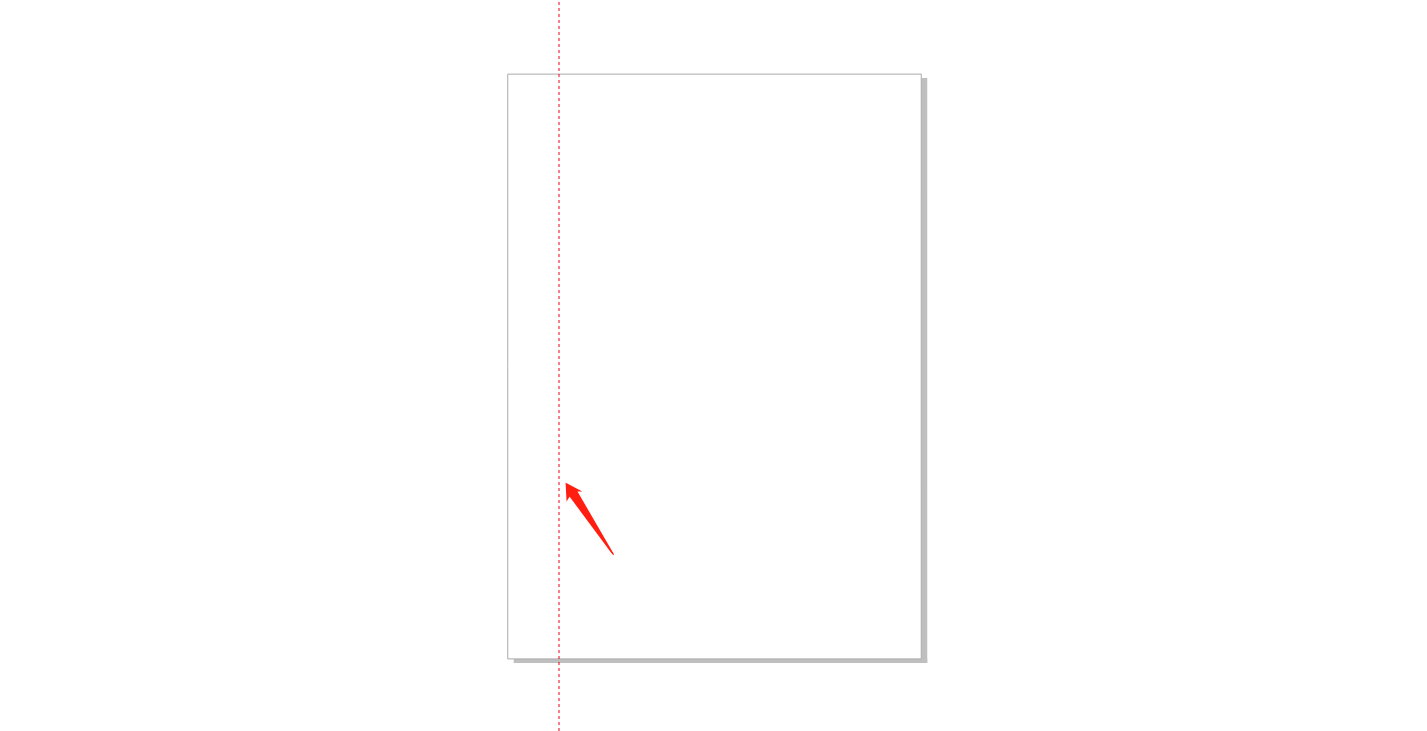
然后在画布右侧就会弹出如图2所示的辅助线设置界面,我们按照尺寸更改辅助线的数值后,点击“修改”即可。一条辅助线不够,还可以继续添加。如图2所示,我们添加好了五条垂直的辅助线。
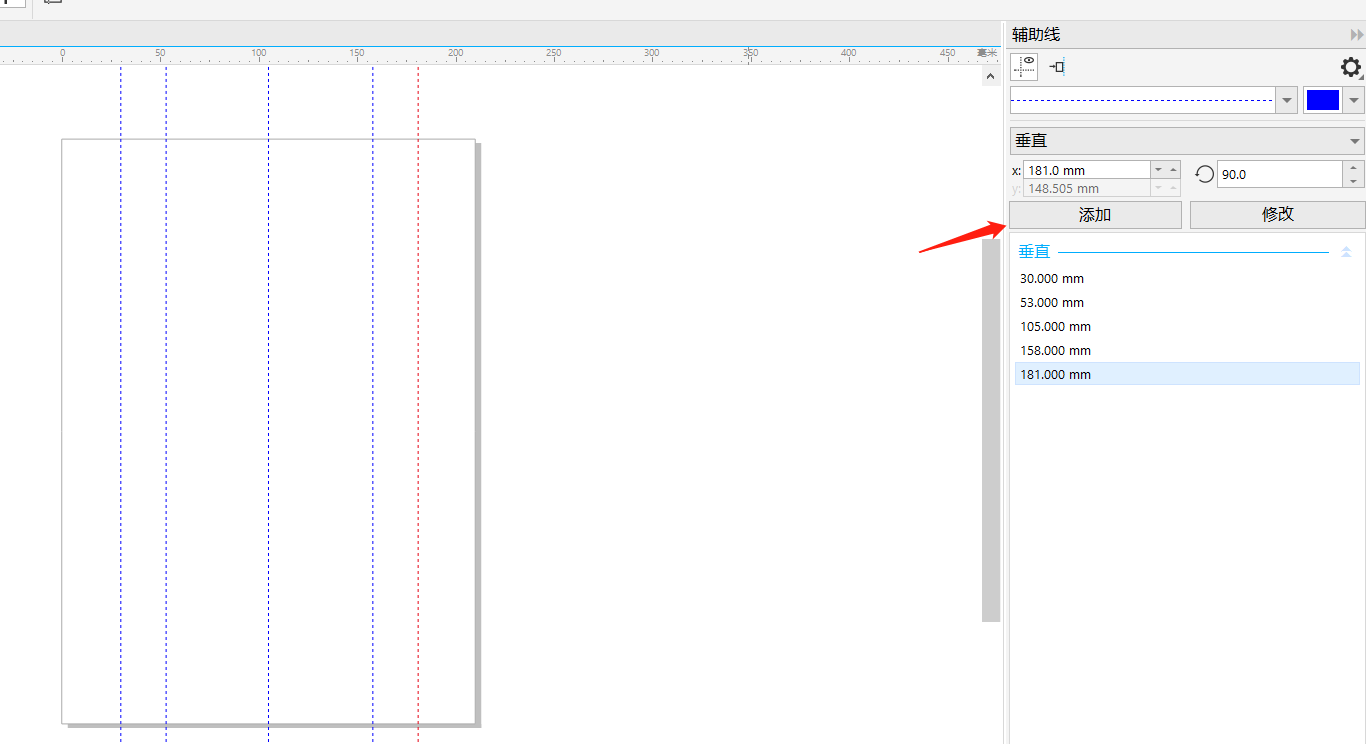
然后我们在设置界面将“垂直”改成“水平”,即可添加水平的辅助线,如图3所示。

辅助线确定后,我们绘制服装草图就会更加精确。
服装一般都是对称的,因此我们可以绘制一半的草图,然后再进行镜面复制即可。如图4所示,我们利用钢笔工具将服装的大致轮廓进行绘制。

然后我们利用“形状工具”对轮廓的各段线条进行精确的调整。
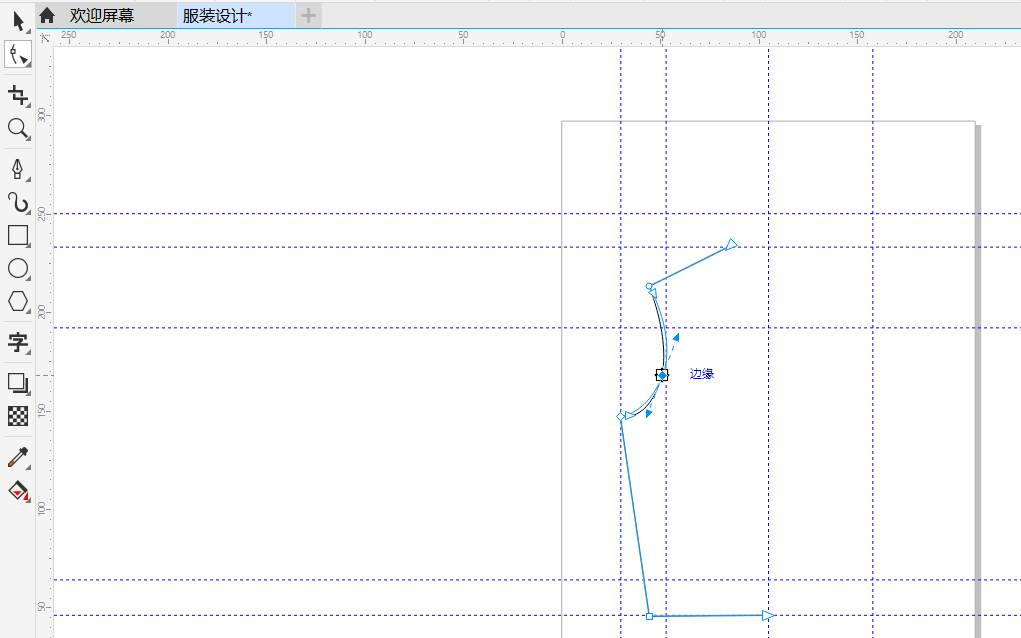
然后我们再利用“钢笔工具”绘制服装的衣领,由于“钢笔工具”可以将曲线绘制分成多段线条,而且每一段都可以预览效果,因此使用起来更加方便。“贝塞尔工具”也可以达到这样的效果。
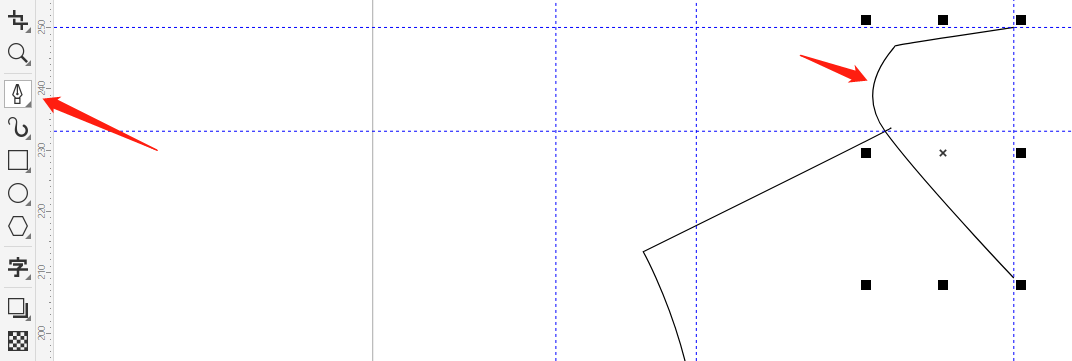
我们如果想要直线和辅助线对齐,我们可以使用“贴齐”,如图7所示,选中“贴齐辅助线”。
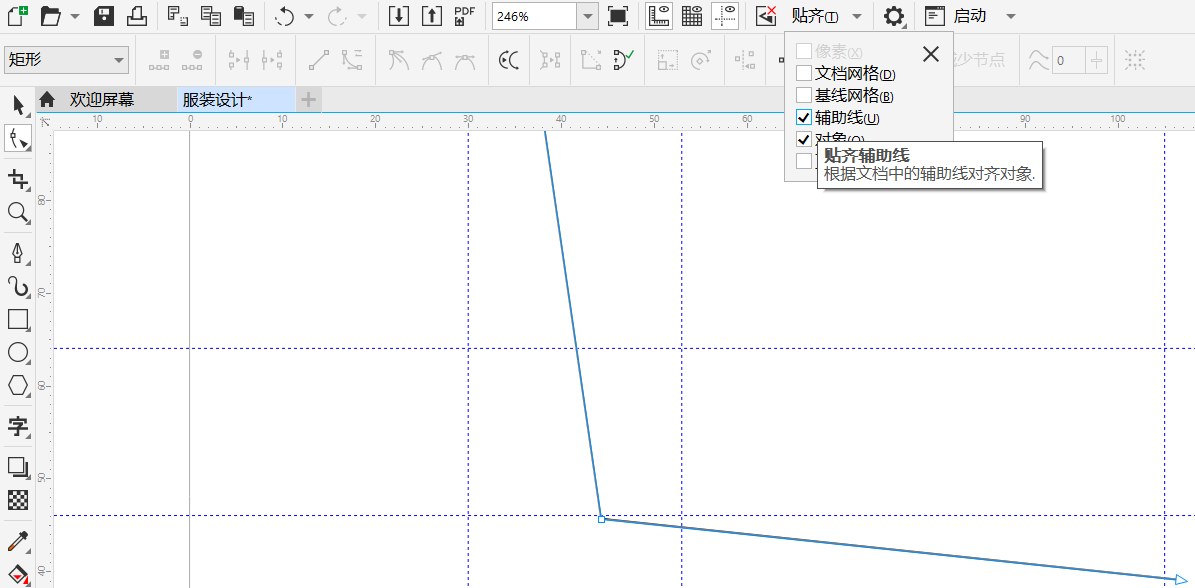
如果觉得衣领用棱角样式更好看,我们可以对原本的曲线型衣领进行修改,如图8所示,选中节点后单击鼠标右键,选择“尖突”。
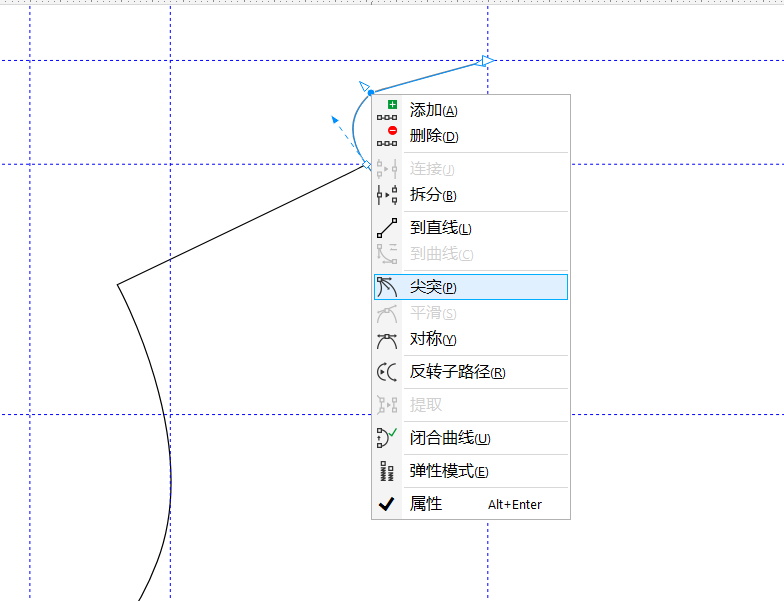
然后我们再利用“钢笔工具”和“形状工具”进行细致调整。

然后我们利用“矩形工具”绘制一个口袋。

然后我们将其转换为曲线,利用“形状工具”将口袋的边进行调整,让它更加自然。
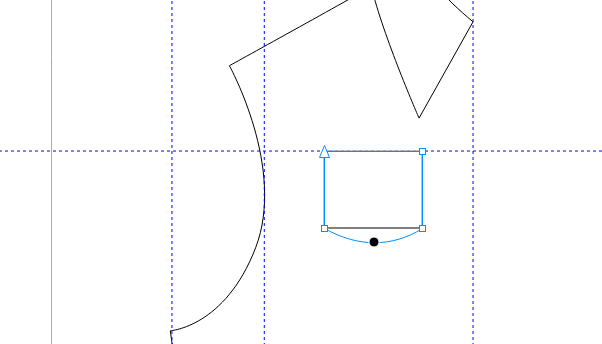
为了让口袋的花纹更加对称,我们可以直接使用镜像对称工具,如图12所示。
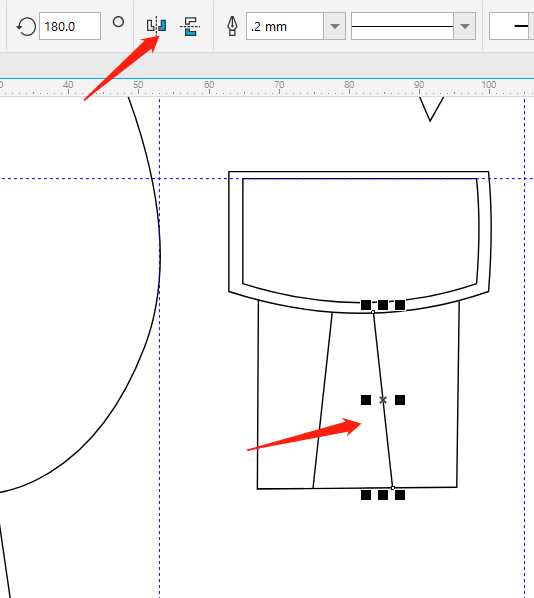
再用“选择工具”将所有的对象进行选中,按“Ctrl+C”和“Ctrl+V”进行复制。
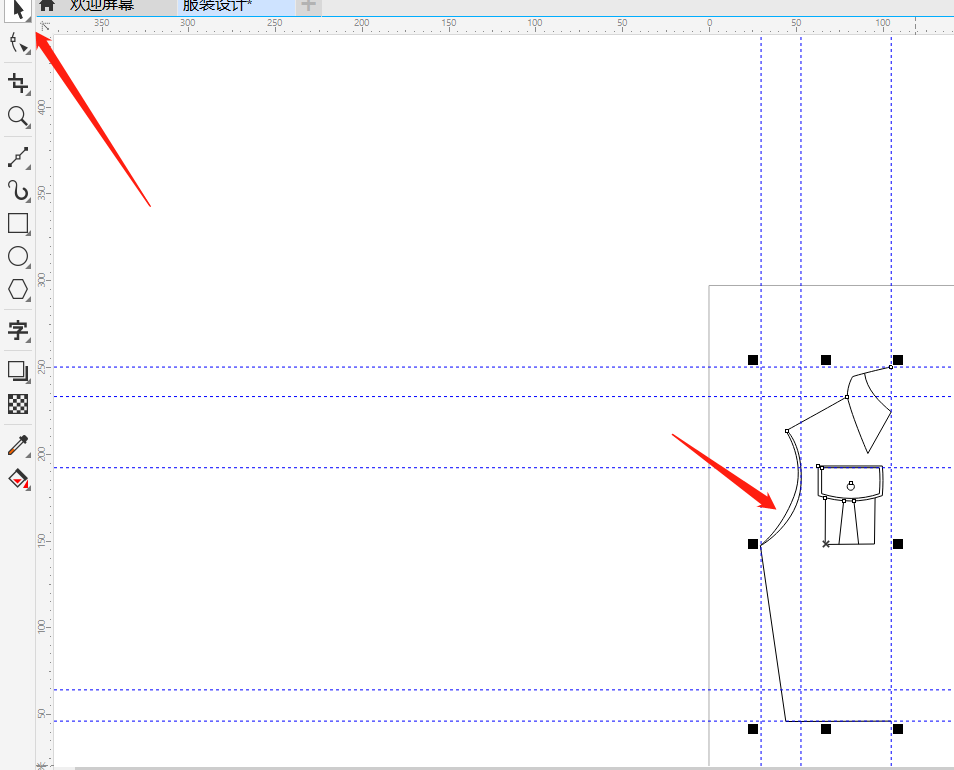
最后我们按住“Ctrl”键直接向右拖动复制后的部分,即可生成镜像的另一半草图,如图14所示。
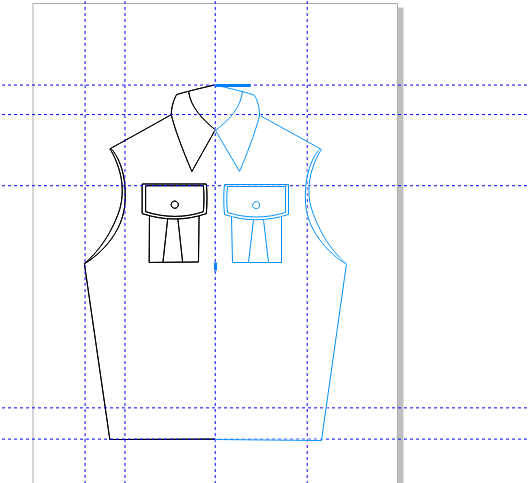
这样一个服装设计的草图就设计好啦!只需要我们熟练运用绘图工具等,就可以将自己的设计灵感付诸实践啦,欢迎来CorelDRAW中文网站进行cdr下载试用!
作者:鱼子酱
展开阅读全文
︾