发布时间:2023-06-05 15: 05: 31
品牌型号:联想GeekPro 2020
系统:Windows 10 64位专业版
软件版本:CorelDRAW Graphics Suite
cdr图形编辑软件不仅能进行专业的图形的设计,还能将其转换为jpg、png、bmp、pdf等兼容性好的格式,便于作品的共享与传输。相对于其他位图格式,jpg有着文件小,压缩程度适中等优点,因此常用作图片导出格式。那么,cdr文件如何转为jpg,cdr怎么保存jpg格式?接下来,一起来了解下吧。
一、cdr文件如何转为jpg
cdr文件是CorelDRAW软件编辑用的项目文件。如果将cdr文件发送给其他人的话,其他人可以对其中的内容进行编辑修改。如果不想其他人修改内容的话,建议将文件转换为图片或文档的格式。下面就给大家演示下cdr文件如何转为jpg图片格式。
如图1所示,打开cdr软件,使用文件菜单的导入功能,导入cdr文件。
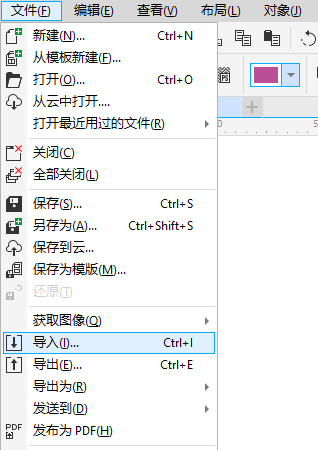
在导入窗口中,打开文件所在的目录,如图2所示,选择目标导入的cdr文件。同时,勾选下方的“保持图层和页面”选项。

完成cdr文件的导入后,接下来,进行jpg图片的转换。
如图3所示,打开文件菜单中的导出功能。
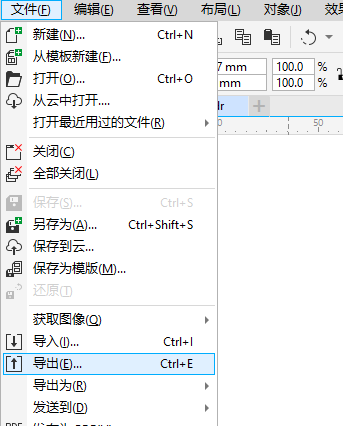
接着,如图4所示,在导出的文件类型中,选择jpg位图的格式,即可进行转换。除了jpg外,cdr也能导出png、bmp的图片格式。
如果页面比较多的话,建议导出pdf格式,可自动将cdr页面集结成pdf的页面,便于在同一文件中浏览所有页面。

二、cdr怎么保存jpg格式
在保存jpg格式图片时,cdr会提供一些导出设置功能,以进行页面内容的定制化导出。其选项设置不同,导出的元素、图片尺寸等都会不同。
如图5所示,cdr的jpg格式设置包含“只导出选定的”、“导出时裁剪页面”与“不显示过滤器”的选项。下面针对不同的设置情况一一讲解。
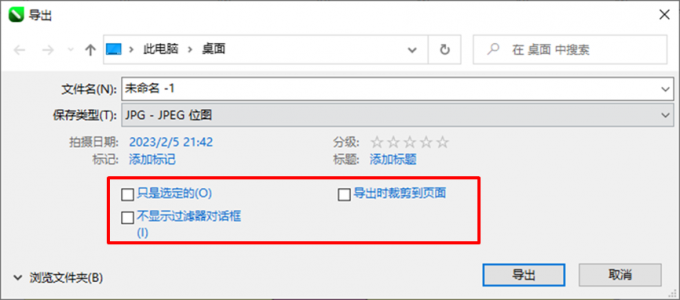
1.只是选定的
只是选定的,说明cdr仅会导出画布中选取的元素。
比如在图6显示的例子中,虽然绘制了两个星星图形,但只选择了右边蓝色的星星图形。
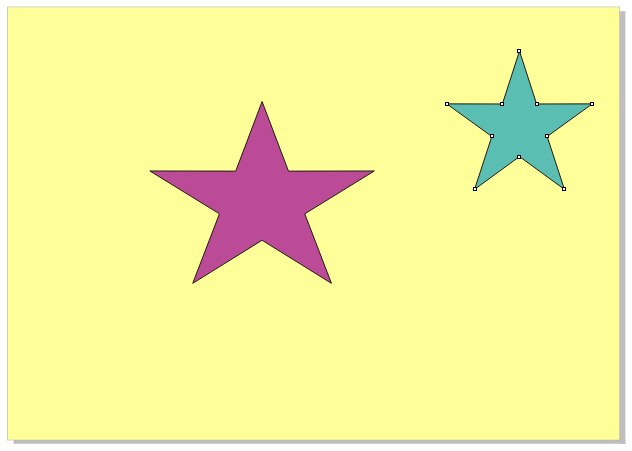
在设置“只是选定的”的情况下,如图6所示,导出预览中会仅显示蓝色星星图形,而紫色星星图形则不会导出。因此,该选项适合用于部分元素保存jpg的情况,比如保存抠图、单个图形等。
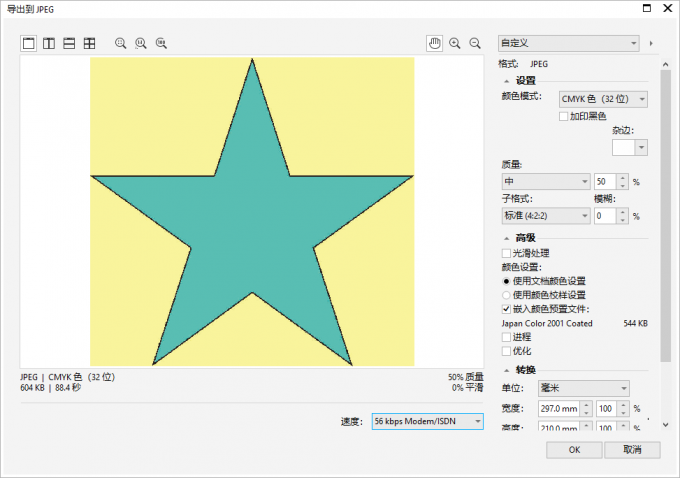
2.裁剪到页面
如果是选择“裁剪到页面”的话,cdr会将所有元素连同画布一并导出。
比如在图8的例子中,即使画布有很多的空白,但cdr也会将其导出来,这可能会导致jpg图片尺寸过大。因此,该选项适合用于标准画布尺寸下的平面设计作品。
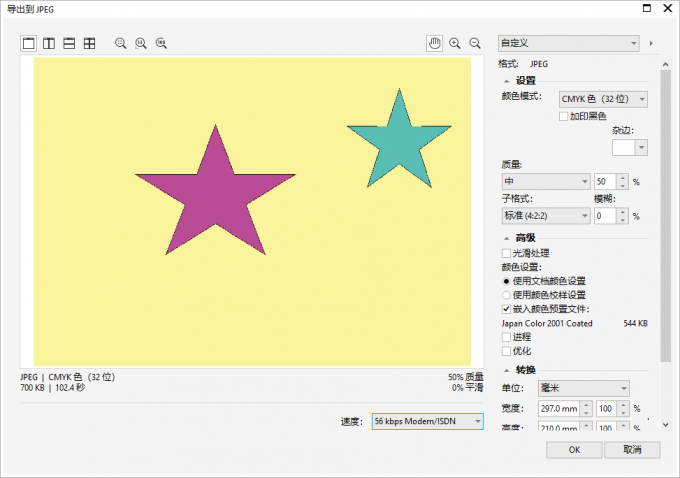
3.不选定也不裁剪到页面
如果以上两个选项都不选择的话,cdr会在导出所有元素的同时,根据画布中的元素分布,裁剪画布的尺寸大小,使其与元素的分布相适应。这也是cdr默认的导出jpg设置。
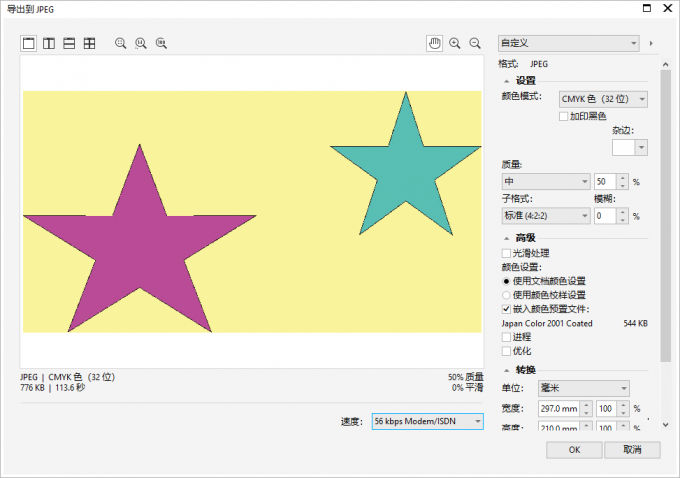
4.不显示过滤器对话框
不显示过滤器对话框,即不显示图10所示的jpg导出设置对话框,cdr会根据默认设置进行导出。
但平常不建议勾选该项目,因过滤器对话框有很多好用的设置功能,比如设置颜色模式、导出的图片质量、是否嵌入颜色配置文件、图片尺寸大小等。
其中图片尺寸大小是很重要的设置功能,以此可查看到导出的jpg图片的实际大小,避免在编辑过程中误更改了图片的尺寸。同时,我们也常会利用其“保持纵横比”、“保持原始大小”功能来确保图片的尺寸、分辨率不变。
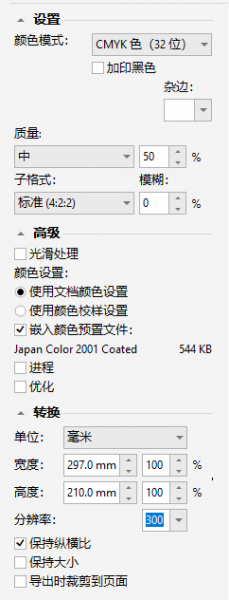
三、小结
以上就是关于cdr文件如何转为jpg,cdr怎么保存jpg格式的相关内容。其实cdr文件保存jpg图片的操作很简单,但需要注意设置其导出的范围、大小等,避免误设置导致图片的尺寸不对,或者让图片变得模糊等。如果想导出透明背景的图片,可选择png格式;如果是导出多页面文档,可选择pdf格式。
作者:泽洋
展开阅读全文
︾