发布时间:2021-11-26 13: 28: 57
在海报、封面中,我们常常会添加文字来表明主题。今天小编就和大家分享一下使用图形设计软件CorelDRAW 2021做出弧形文字的方法。
运行CorelDRAW,进入软件主界面。用快捷键Ctrl+N创建新文档,修改文档名称和页面尺寸,点击OK创建一个空白文档。
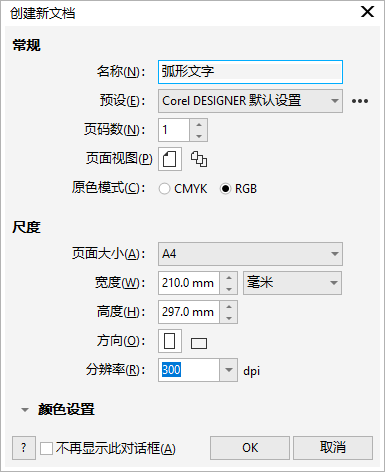
制作弧形文字的大体思路是通过路径文字制作弧形文字,先绘制路径,然后在路径上输入文本,最后将路径删除即可。接下来我们进行具体的操作演示。
首先点击左侧工具栏的椭圆形工具绘制一个椭圆,当然也可以选择钢笔工具或贝塞尔工具绘制其他弧形。接着选择文本工具,将光标紧靠椭圆的边缘线,移动光标,等光标旁边出现小波浪线时,单击输入文字。输入文字后,会发现字符是沿着弧形的边缘形成的。
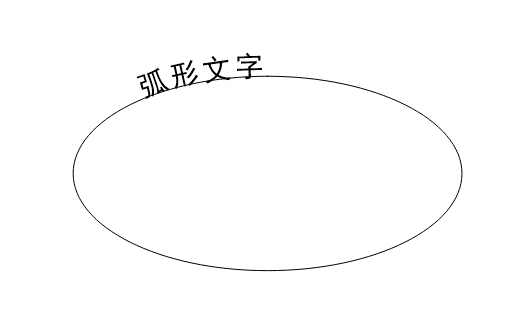
如果在其他位置输入了文字,想让它变为弧形,可以选中该文本,点击文本,再点击使文本适合路径,然后单击弧形边缘,文字就会变为弧形。
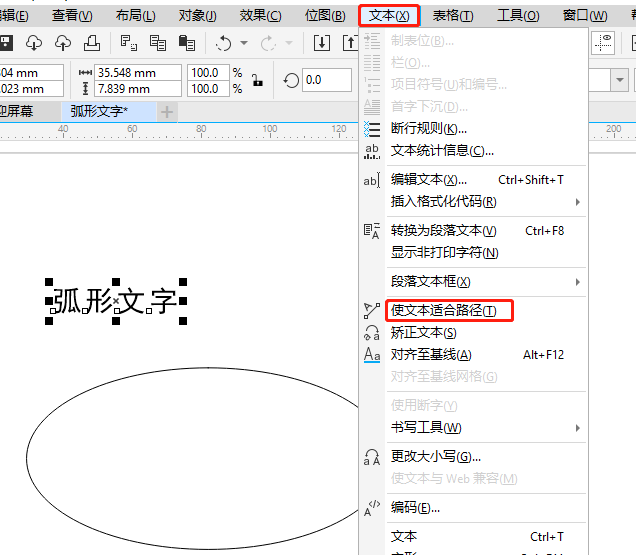
如果想调整文字的位置,可以点击选择工具,选中文字,拖动文字就可以进行调整。还可以拖动文字四周的锚点,调整文字的大小。然后点击形状工具,单击文本,拖动字符左下角的锚点可以更改单个字符的位置,移动鼠标,当鼠标变为箭头时,拖动横向箭头可以调整所有字符的间距。

完成了文字的调整,就不再需要椭圆了。我们可以选择形状工具,点击椭圆形,按Delete进行删除。也可以单击选择工具,选中整个对象,点击对象,再点击拆分在一路径上的文本,将椭圆和文本拆分,它的快捷键是Ctrl+K。拆分后,就可以单独选中椭圆进行路径的删除。

以上介绍了如何使用CorelDRAW让文字变为弧形,相信看了这个教程你也能很快上手。制作出弧形文字后,还可以配合立体化工具和填充工具,让文字更加美观,做出更加吸引人的海报。
作者:TiaNa
展开阅读全文
︾