发布时间:2021-10-11 13: 22: 36
一个警示灯,有圆角的部分也有向外扩张的部分,在CorelDRAW中要怎么才能绘制出来呢?其实只要简单地变换就能通过矩形工具绘制出惟妙惟肖的警示灯。
本文将详细展示使用CorelDRAW 2021绘制警示灯的过程。
1、打开CorelDRAW使用矩形工具,绘制两个矩形,其中一个为纵向另一个为横向,纵向矩形位于横向矩形上方。随后选中两个矩形,在泊坞窗的对齐与分布中点击水平居中对齐。
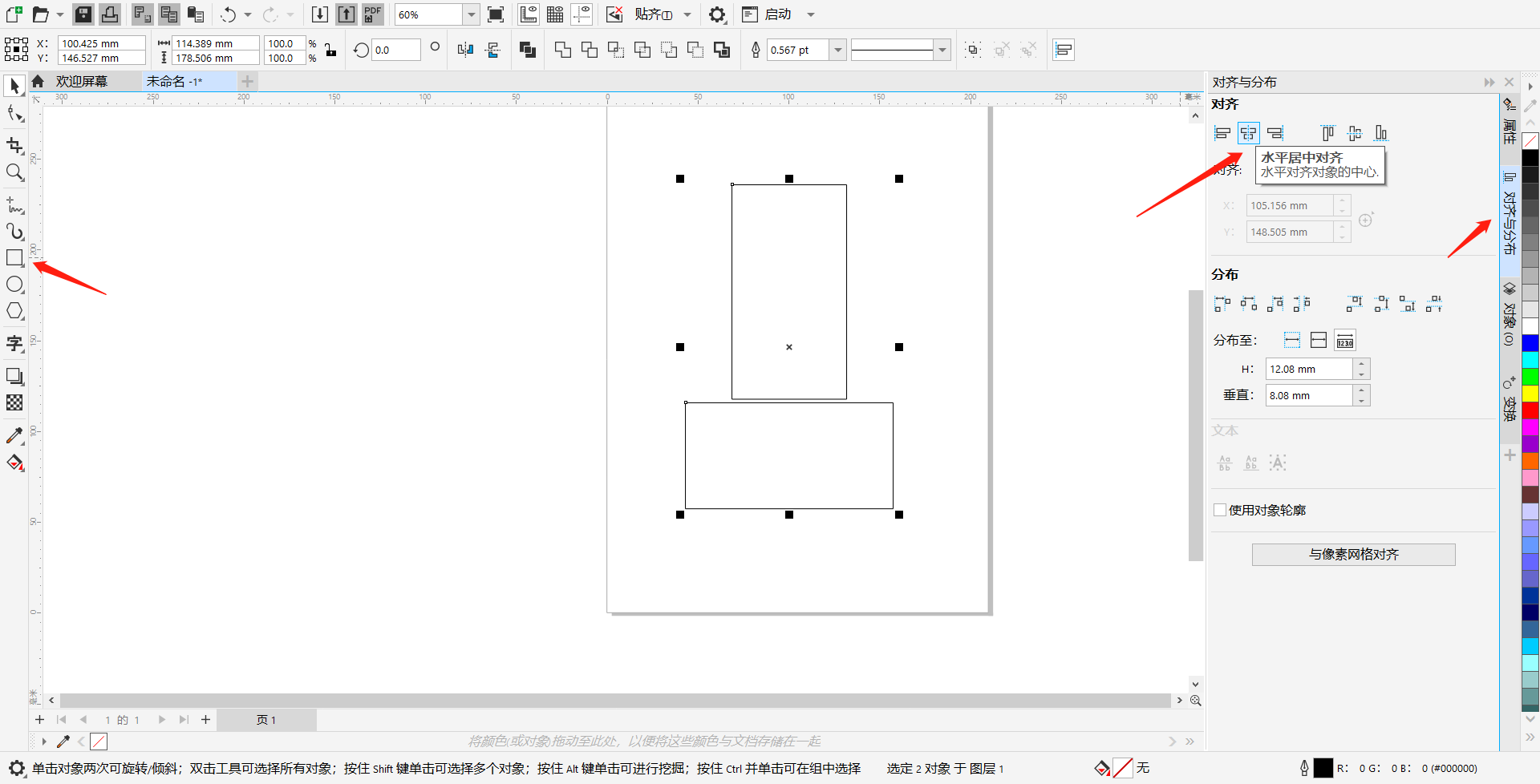
2、切换形状工具,选中纵向矩形最上方的两个顶点,通过拖动使其成为圆角。

3、选中纵向矩形,通过菜单栏中“对象-添加透视”,为该矩形添加透视效果。按住ctrl+shift,往左拖动纵向矩形最下方的左端点,使其成为梯形。
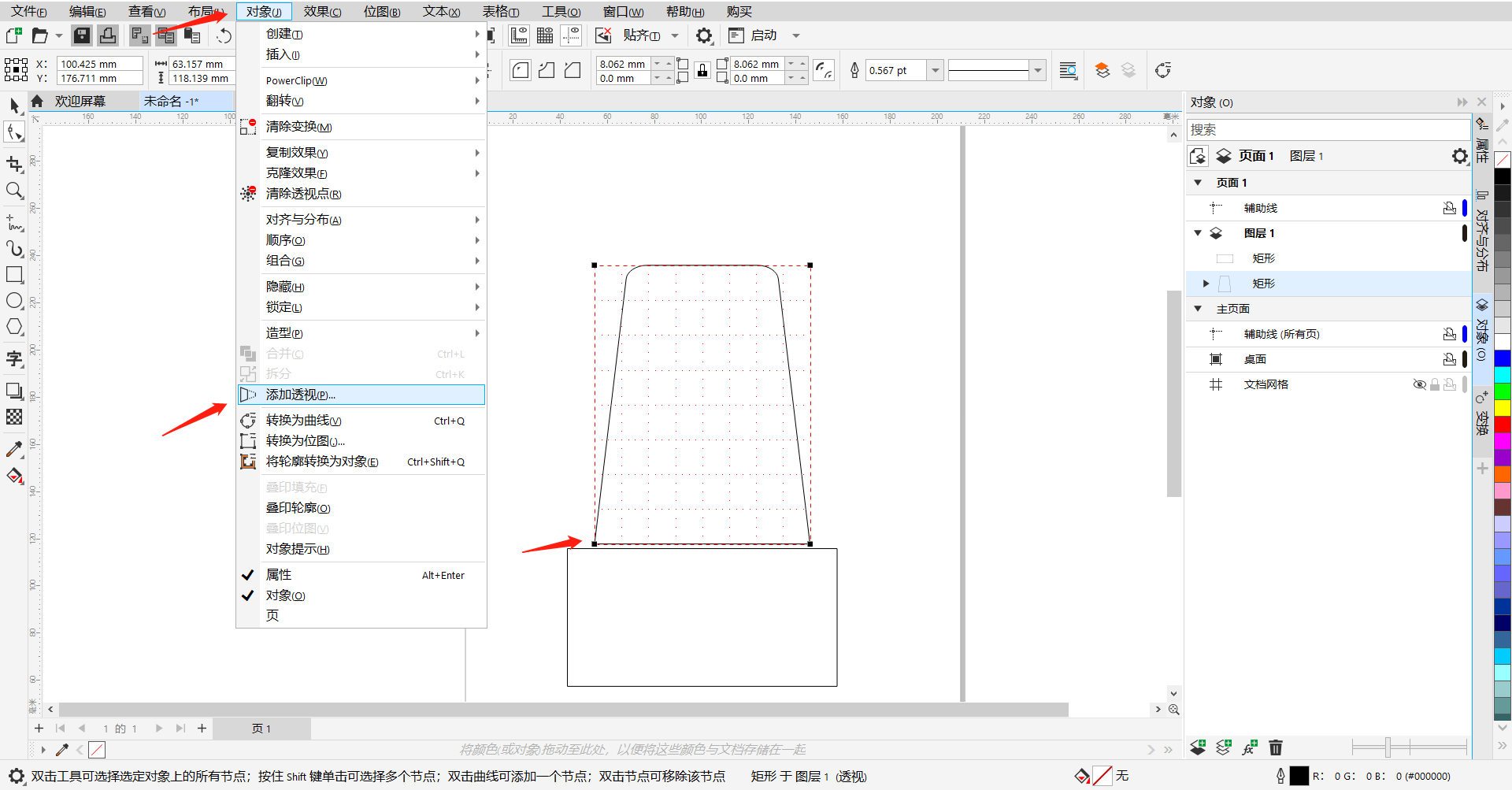
4、对下方矩形添加与上方矩形相同的效果,同样通过形状工具与添加透视使下方矩形也成为圆角梯形。
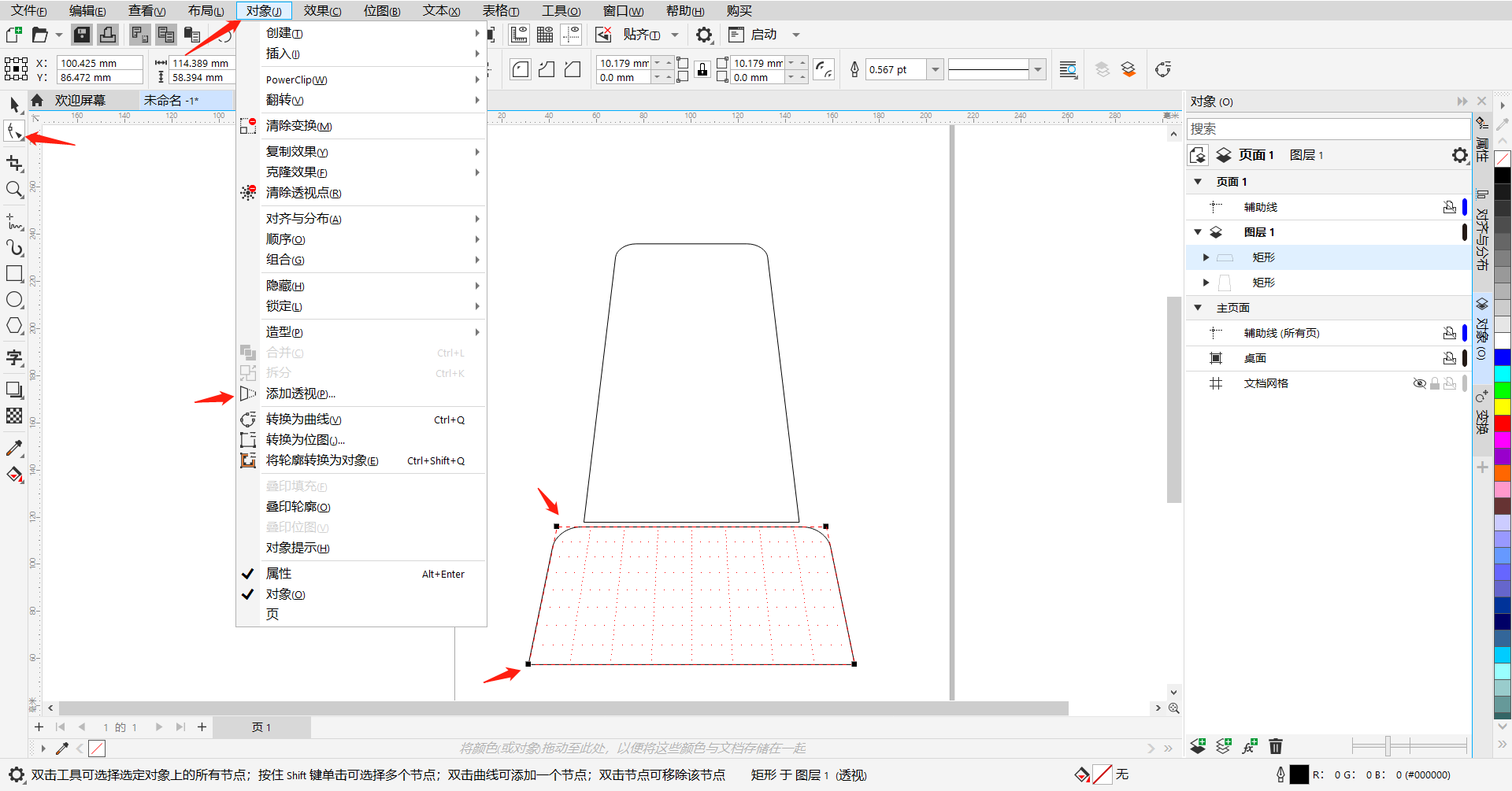
5、按住shift往中心缩小上方图形并点击鼠标左键复制。使用贝塞尔工具沿着图5中框选的路径进行绘制,绘制完成后删除缩小的图形。
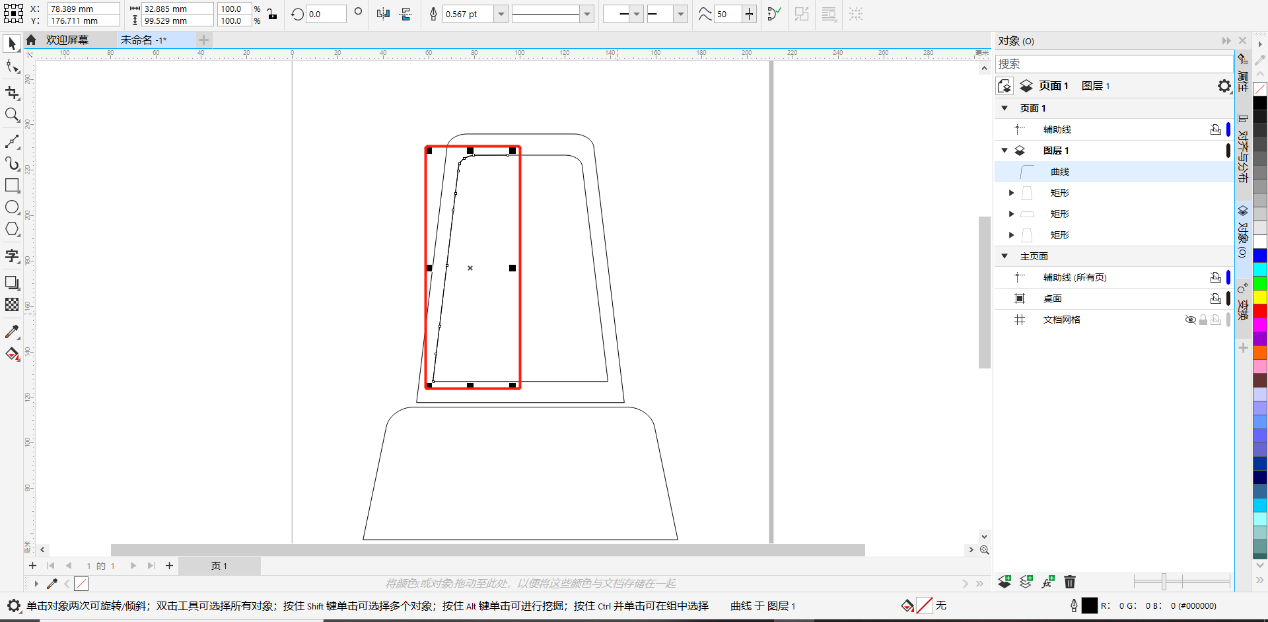
6、选中上方图形,点击调色板的红色,为其填充红色。选中绘制的曲线,将其轮廓宽度调为12,右键调色板的白色,为其填充白色。
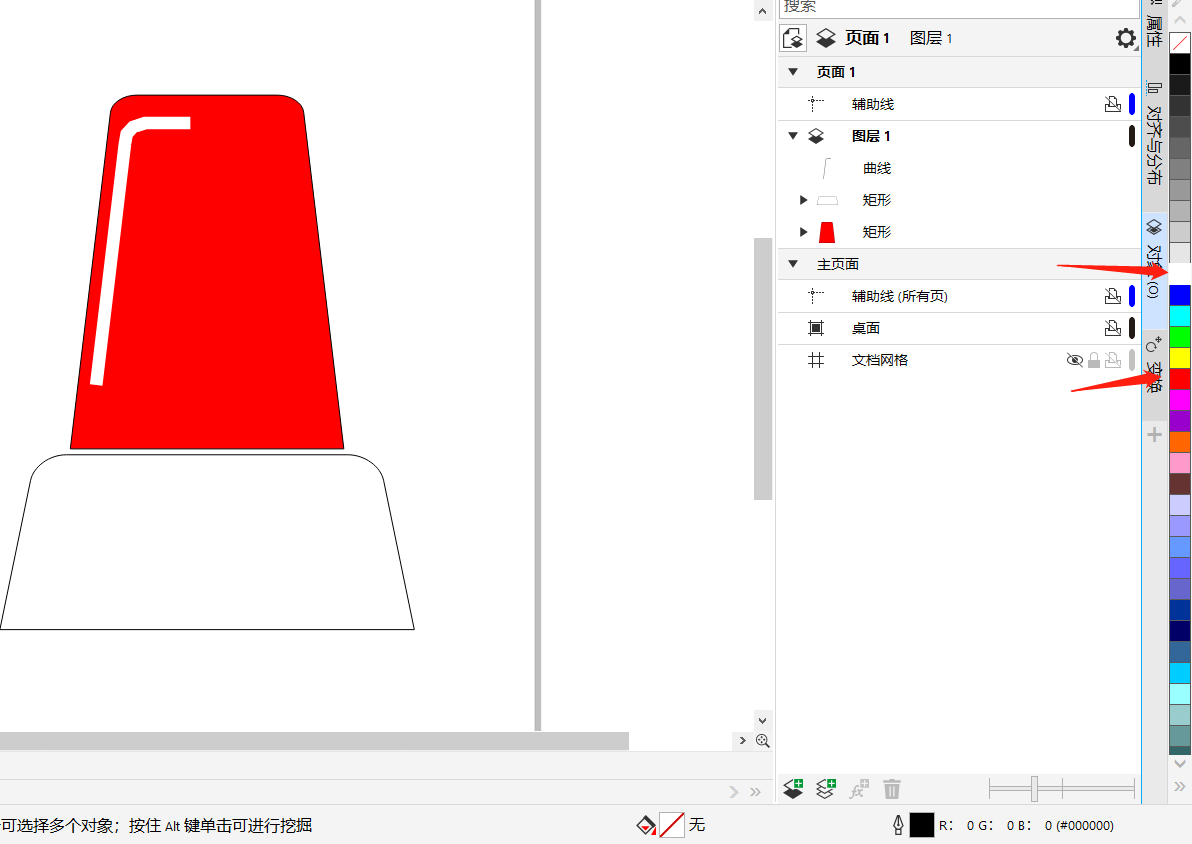
7、为下方图形填充黑色,并使用矩形工具在下方图形的上部分绘制一个细长的矩形,为其填充白色。
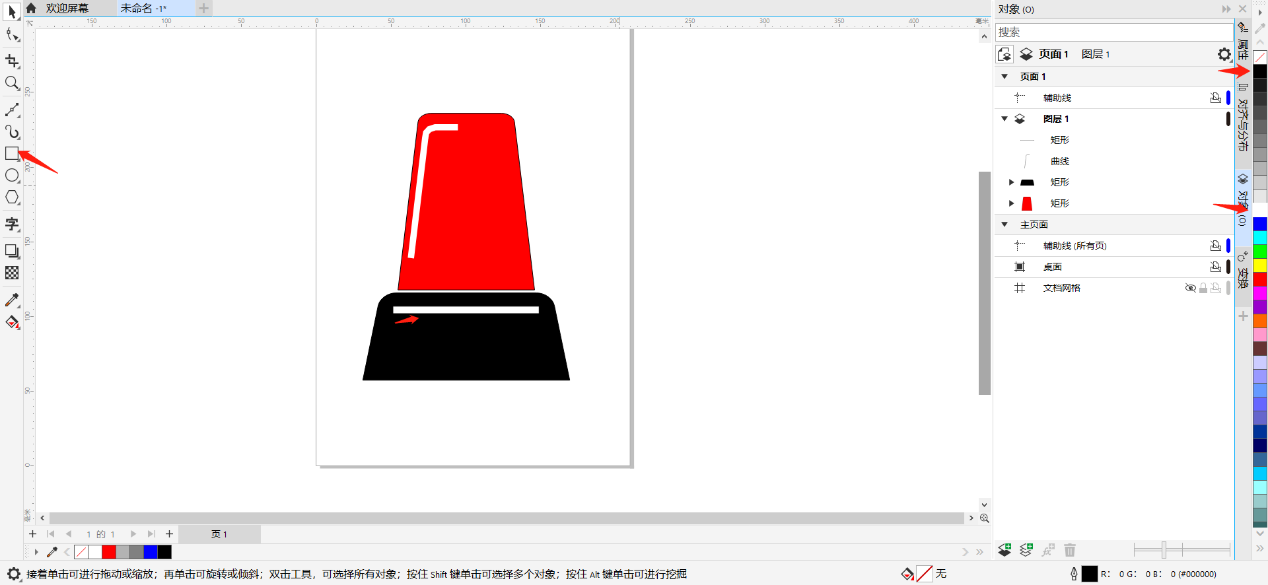
8、切换两点线工具,按住shift在警示灯的左侧绘制一条90°的线段,并将其轮廓宽度调为10,为其填充红色。再按快捷键F2调出“轮廓笔”窗口,选择“圆角”和“圆形端头”。
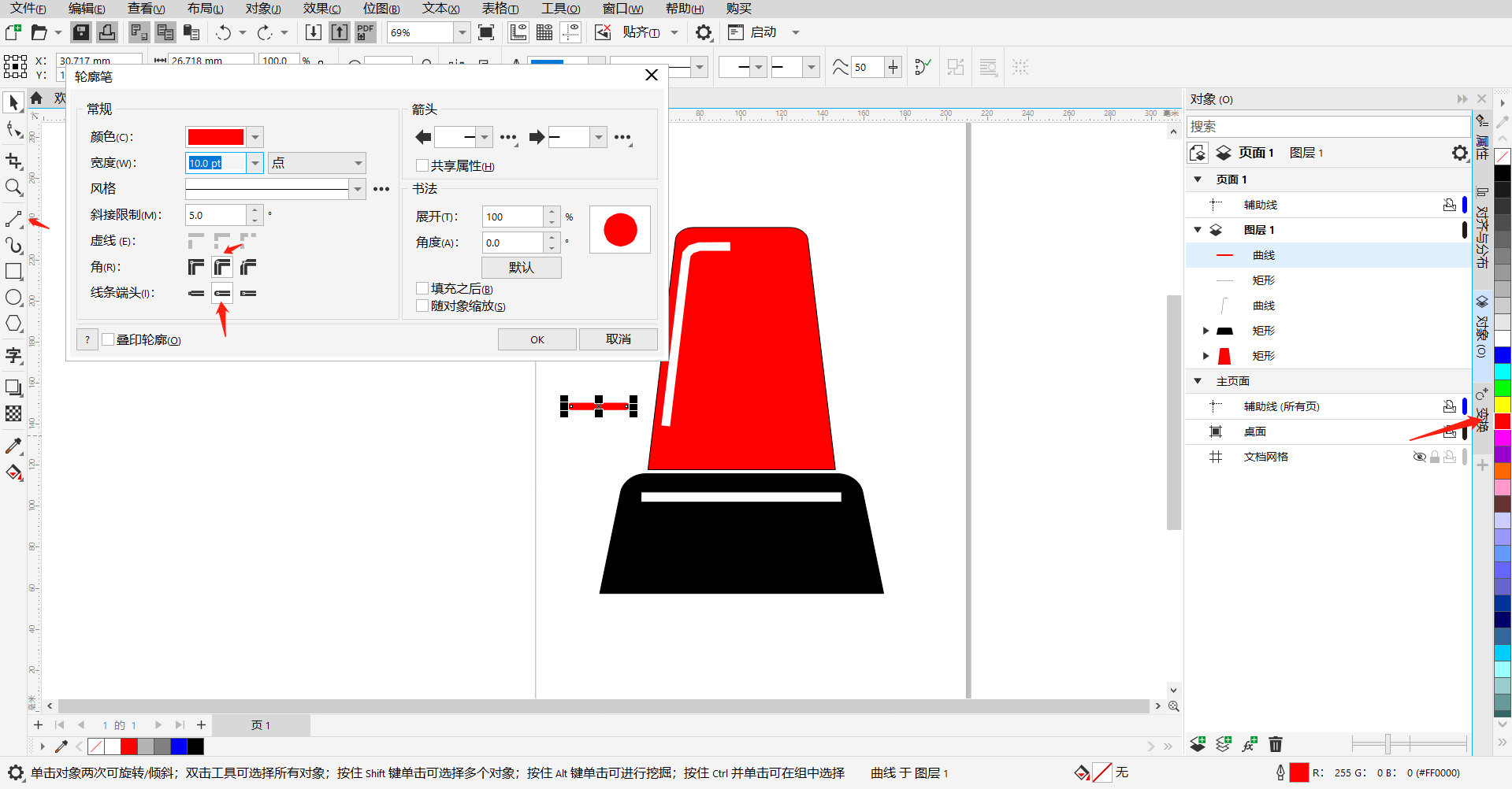
9、选中绘制的线段,在泊坞窗的变换窗口中进入旋转窗口,旋转角度设置为-45°,勾选相对中心,副本设置为4,将中心点平移到警示灯的中间,点击应用。
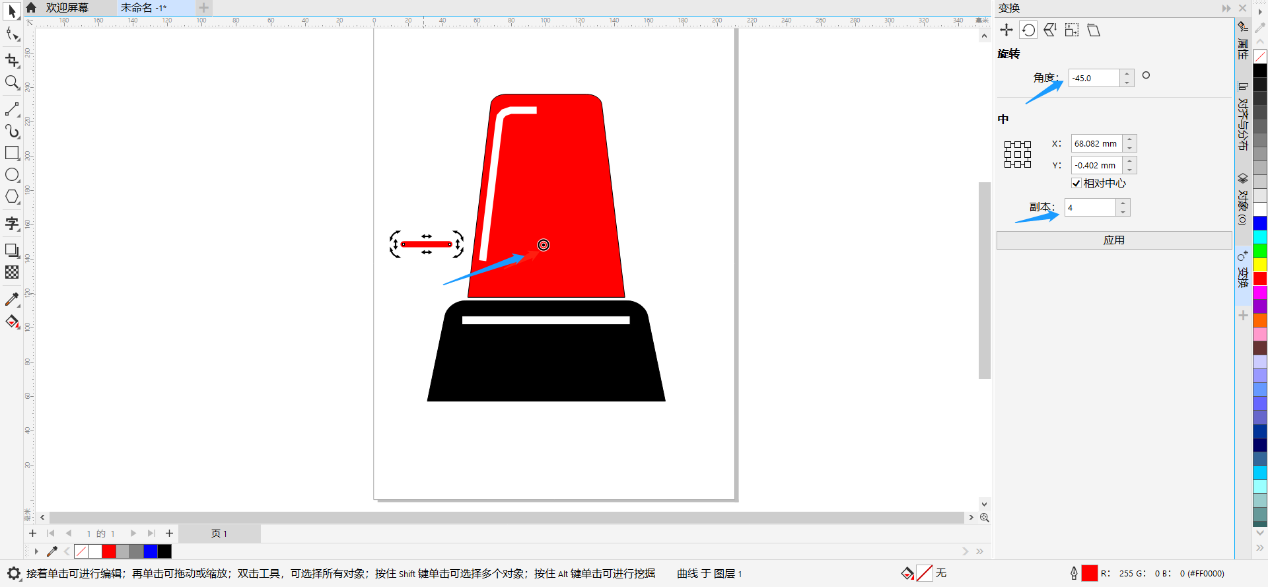
10、选中变换出来的4条线段及原线段,往上移动到合适的位置,作为警示灯的光线。
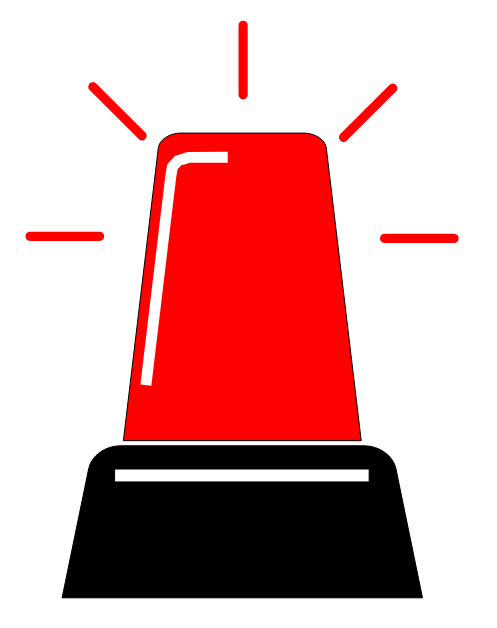
通过以上的步骤即可绘制出警示灯,圆角的部分用形状工具即可完成,添加透视即可让图形向外扩张。在CorelDRAW中有着很多很多的功能,将这些功能融会贯通,可说没有什么是画不了的。
如果不明白一些功能的用法,可以前往CDR的中文网站进行相关的搜索。
作者:刘白
展开阅读全文
︾