发布时间:2015-02-28 13: 26: 01
CorelDRAW X7模糊效果滤镜功能非常强大,使用这些模糊滤镜可以让图片拥有不一样的别致效果,相对以前的版本而言CorelDRAW X7提供了更多的“模糊”滤镜功能,增强了对模糊效果的控制。以下步骤教您如何在CorelDRAW X7中使用模糊滤镜制作模糊效果。
定向平滑:“定向平滑”滤镜可以给图像的边缘添加细微的模糊效果,使图像中的颜色过渡平滑,效果不是很明显。
步骤是:选择位图后,执行“位图”→“模糊”→“定向平滑”命令,打开“定向平滑”对话框,设置各项参数,单击“预览”按钮,单击“确定”按钮,位图即可应用滤镜。效果如图所示:
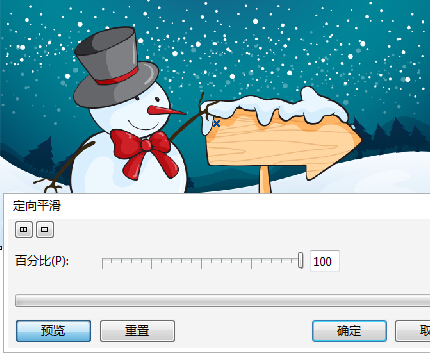
高斯式模糊:“高斯式模糊”滤镜可以使图像按照高斯分布曲线产生一种朦胧雾化的效果,这种滤镜可以改变边缘比较锐利的图像的品质,提高边缘参差不齐的位图的图像质量。
选择位图后,执行“位图”→“模糊”→“高斯式模糊”命令,打开“高斯式模糊”对话框,设置各项参数,单击“预览”按钮,单击“确定”按钮,位图即可应用滤镜。效果如图所示:
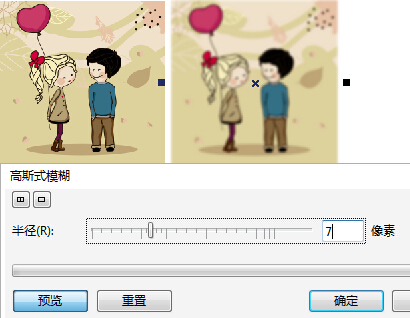
锯齿状模糊:“锯齿状模糊”滤镜可以在相邻颜色的一定高度和宽度范围内产生锯齿波动的模糊效果。
选择位图后,执行“位图”→“模糊”→“锯齿状模糊”命令,打开“锯齿状模糊”对话框,设置各项参数,勾选“均衡”按钮,即宽度和高度保持统一。单击“预览”按钮,单击“确定”按钮,位图即可应用滤镜。效果如图所示:
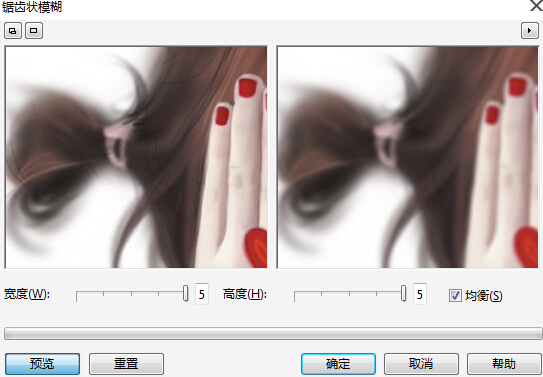
低通滤波器:“低通滤波器”滤镜可以使图像降低相邻像素间的对比度,即消除图像锐利的边缘,保留光滑的低反差区域,从而产生模糊的效果。
选择位图后,执行“位图”→“模糊”→“低通滤波器”命令,打开“低通滤波器”对话框,设置各项参数,单击“预览”按钮,单击“确定”按钮,位图即可应用滤镜。效果如图所示:
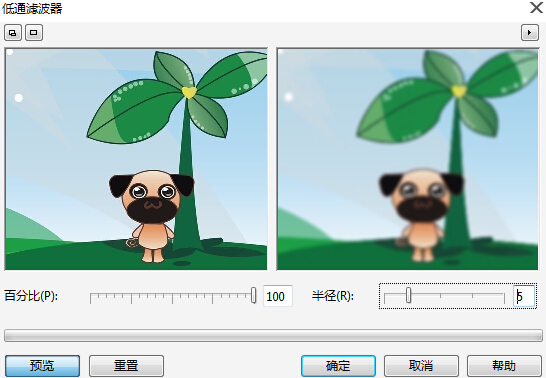
动态模糊:“动态模糊”滤镜可以将图像沿一定方向创建镜头运动所产生的动态模糊效果,就像用照相机拍摄快速运动的物体产生的运动模糊效果。
选择位图后,执行“位图”→“模糊”→“动态模糊”命令,打开“动态模糊”对话框,设置各项参数,单击“预览”按钮,单击“确定”按钮,位图即可应用滤镜。效果如图所示:
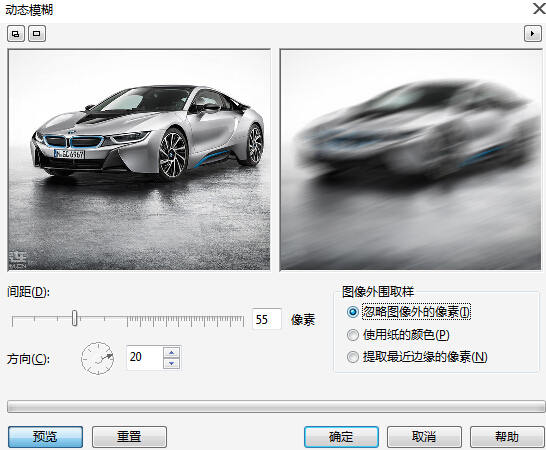
放射性模糊:“放射性模糊”滤镜可以使位图图像从指定的圆心处产生同心圆旋转的模糊效果。
选择位图后,执行“位图”→“模糊”→“放射性模糊”命令,打开“放射性模糊”对话框,设置各项参数,单击“预览”按钮,单击“确定”按钮,位图即可应用滤镜。效果如图所示:

平滑:“平滑”滤镜可以减小图像中相邻像素之间的色调差别。
选择位图后,执行“位图”→“模糊”→“平滑”命令,打开“平滑”对话框,设置各项参数,单击“预览”按钮,单击“确定”按钮,位图即可应用滤镜。效果如图所示:
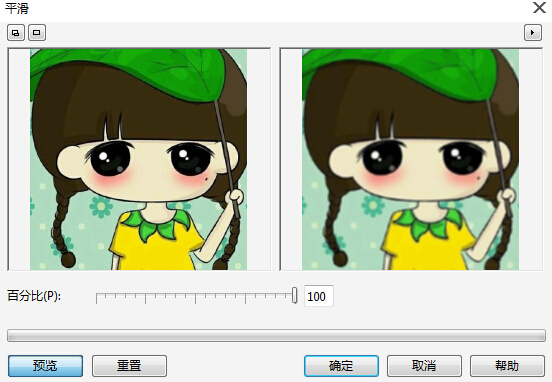
柔和:“柔和”滤镜可以使图像产生轻微的模糊效果,从而达到柔和画面的目的。
选择位图后,执行“位图”→“模糊”→“柔和”命令,打开“柔和”对话框,设置各项参数,单击“预览”按钮,单击“确定”按钮,位图即可应用滤镜。效果如图所示:
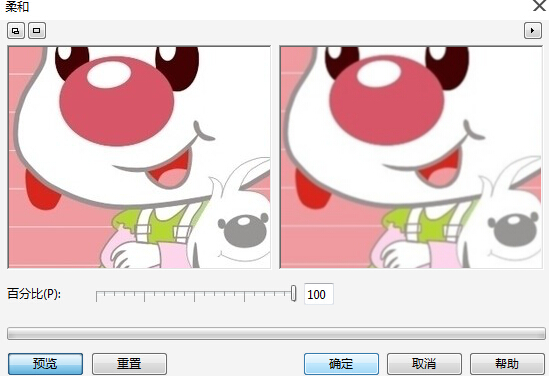
缩放:“缩放”滤镜可以从图像的某个点往外扩散,产生爆炸的视觉冲击效果。
选择位图后,执行“位图”→“模糊”→“缩放”命令,打开“缩放”对话框,单击“中心点”按钮,在左侧预览窗口中单击一点作为中心点,设置扩散程度,单击“预览”按钮,单击“确定”按钮,位图即可应用滤镜。效果如图所示:
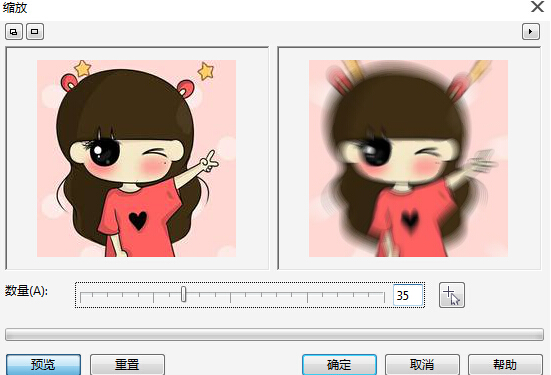
智能模糊:“智能模糊”滤镜效果可以光滑表面,同时又保留鲜明的边缘。
选择位图后,执行“位图”→“模糊”→“智能模糊”命令,打开“智能模糊”对话框,设置各项参数,单击“预览”按钮,单击“确定”按钮,位图即可应用滤镜。效果如图所示:
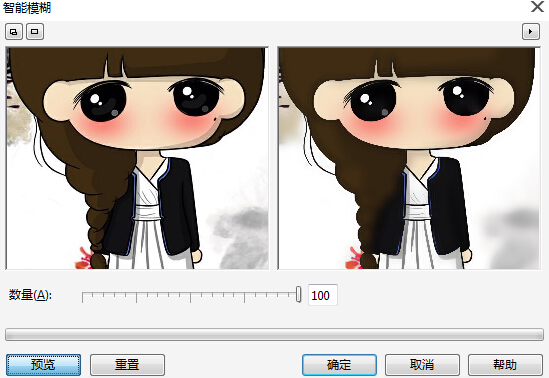
关于CorelDRAW的更多内容可参考CorelDRAW官方网站。
展开阅读全文
︾