400-8765-888
工作时间:9:00-20:30(工作日)
发布时间:2015-02-02 13: 04: 56
如果需要在CorelDRAW X7中加入外部文本,可以采用贴入或导入的方式来完成,既方便快捷,又可以避免输字过程中可能产生的错误。本教程将详解如何使CorelDRAW X7贴入和导入外部文本。
1. 贴入文本
在其他文字处理程序(如Word或写字板等)中选择需要的文字,然后按快捷键Ctrl+C进行复制。
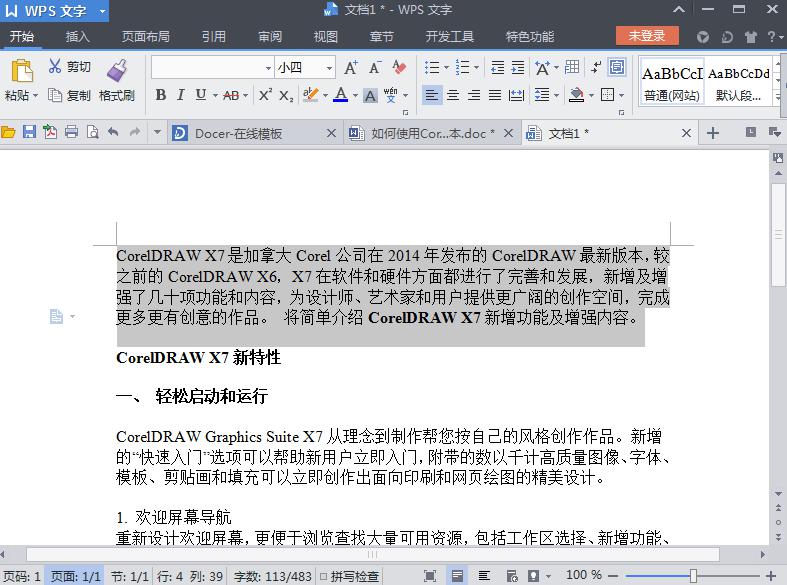
切换到CorelDRAW X7软件中,选择“文本工具”,在页面上按住鼠标左键拖动鼠标,松开鼠标就会创建一个段落文本框,然后按下快捷键Ctrl+V进行粘贴,此时会弹出“导入/粘贴文本”对话框。
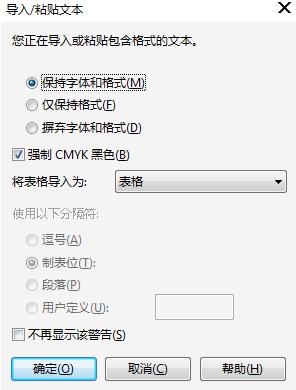
“导入/粘贴文本”对话框中各选项的功能如下:
保持字体和格式:导入或粘贴的文本可以保留原有的字体类型,以及项目符号、栏、粗体和斜体等格式的信息。
仅保持格式:导入或粘贴的文本只保留项目符号、栏、粗体和斜体等格式的信息
摒弃字体和格式:导入或粘贴的文本采用默认的字体与格式属性。
将表格导入为:在其下拉表中可选择导入表格的方式,包括“表格”和“文本”。选择“文本”选项后,下方的“使用以下分隔符选项”将被激活,在其中可选择使用分隔符的类型。
不再显示该警告:选中该复选框后,执行粘贴命令是将不会再出现该对话框,软件将按默认设置对文本进行粘贴。
此时,您可以根据实际需要选择其中的选项,单击确定按钮,即可将文字粘贴到当前段落文本框中。
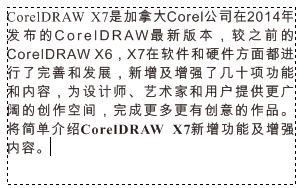
2. 导入文本
执行“文件”>“导入”命令。
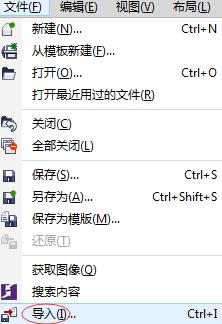
在弹出的的“导入”对话框中选择需要导入的文本文件,单击“导入”按钮。
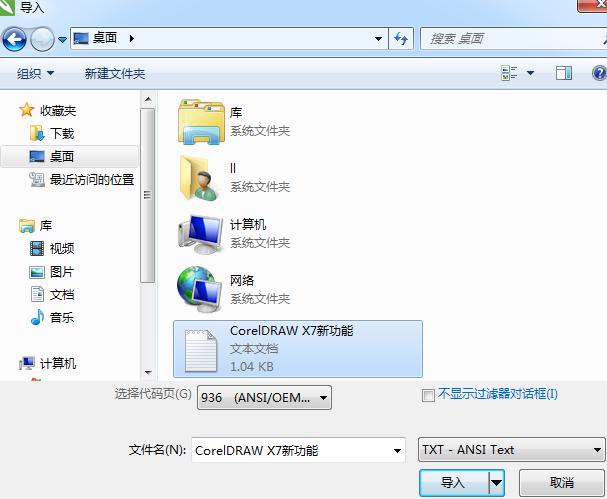
在弹出的“导入/粘贴文本”对话框中进行设置后,当光标变为标尺状态时,在页面上单击鼠标,即可将该文件中的所有文字内容以段落文本的形式导入到当前绘图敞口中,当默认的文本框无法容纳所有文字时会隐藏,并在段落文本框右侧显示“页面2”提示框,提示有更多内容。
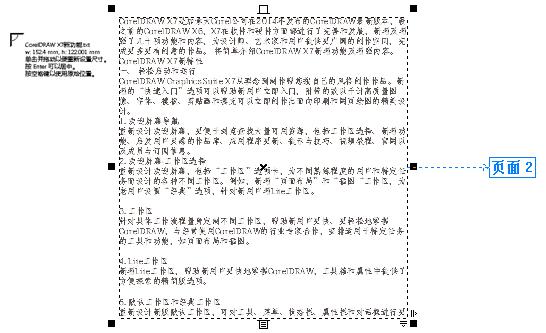
关于CorelDRAW的更多内容可参考CorelDRAW官方网站。
展开阅读全文
︾