发布时间:2021-03-05 17: 07: 56
用CorelDRAW矢量绘图软件,我们能够构建出一片我们心中的艺术森林。今天我们先从简单的做起,学习如何使用CorelDRAW来画一片树叶。希望今天的教程能够让你有所启发,为以后有可能的艺术道路开启一个良好的起点。
1、利用钢笔工具画出树叶的轮廓
首先选中钢笔工具,画出树叶的大概轮廓,然后耐心地微调节点,以更符合树叶的形状。当然你也可以安照你自己的想法画出自己想要的树叶形状。
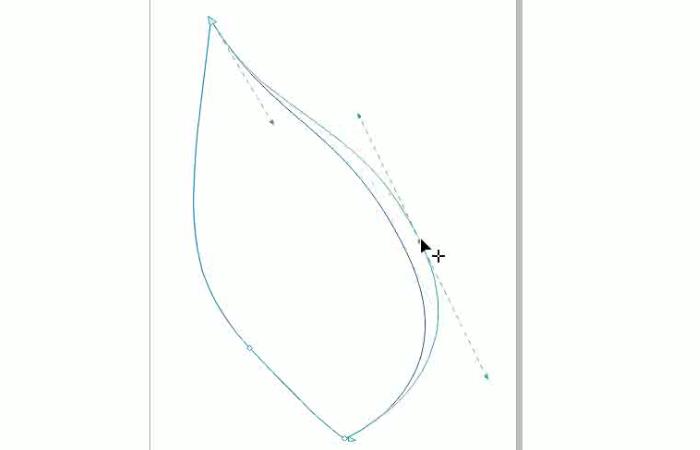
调出颜色面板,选择一个墨绿色作为树叶的阴影颜色。Ctrl+D复制一下,调节位置,将阴影置于底层(shift+pagedown)。
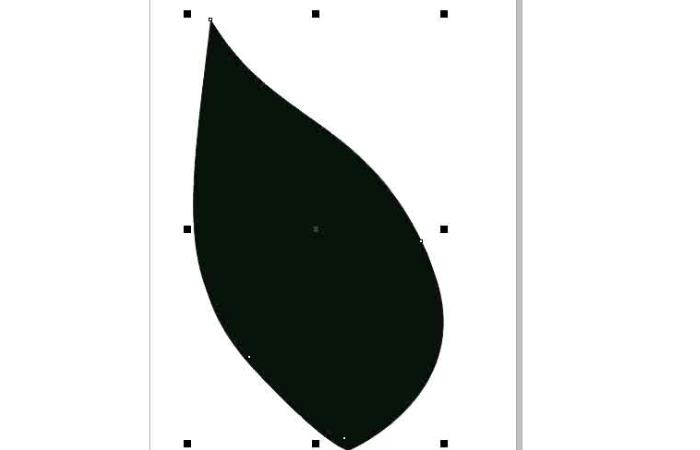
选择“交互式填充工具”,点击“渐变填充”,为树叶做一个浅绿到深绿的渐变。如果你想做枯叶的话也是可以的,选择枯黄色就可以了。
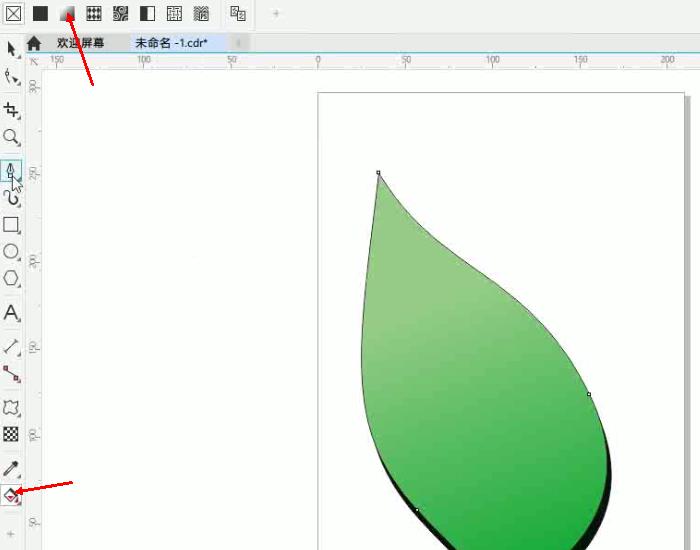
2、画出叶径的形状
再次选择钢笔工具,在树叶上画出叶径的形状。并微调使之更平滑。钢笔的节点不宜过多,否则很难调节到平滑自然,而且操作复杂。
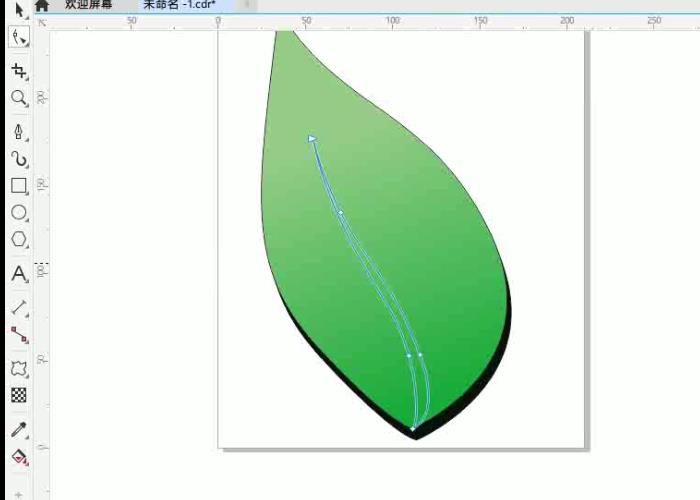
为叶径填充深绿色。并取消轮廓的颜色以显得自然。
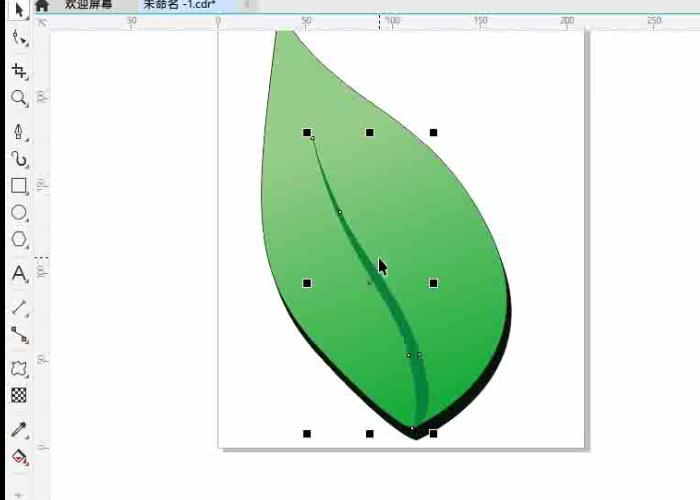
Ctrl+D复制多个叶径,并多次利用缩放,旋转和翻转,将复制出来的叶径分别放在主叶径的两边。如果你想更加自然一点,也可以重新用钢笔工具绘制。
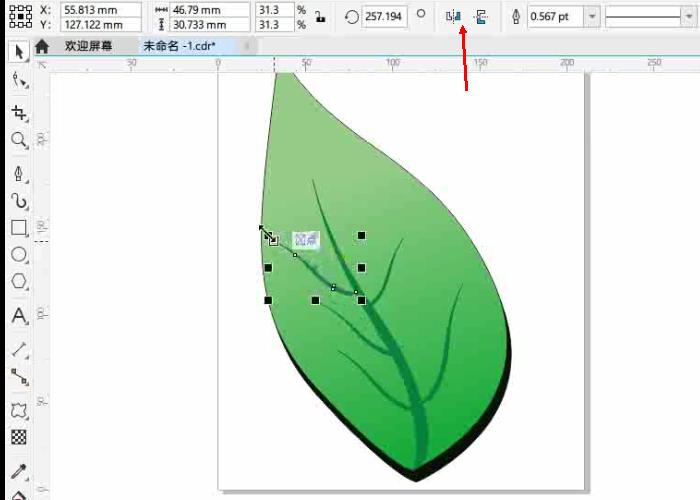
这样我们就画出了一片树叶的形状。如果你觉得一片树叶显得较单调的话,也可以通过复制,缩放和翻转再制作一两篇树叶丰富一下层次。这里我就不再演示,如果感兴趣的话,可以自己去练习看看。
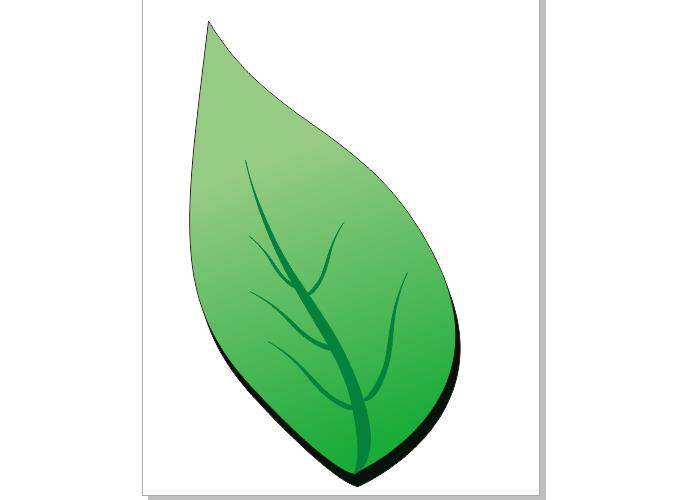
当然,这只是非常简单的画树叶的方法,当我们对CorelDRAW更加运用熟练的时候,就能画出比本次教程中更加复杂更加漂亮的树叶来了,甚至于画出一片森林也不在话下。
怎么样,是不是很简单?赶快下载CorelDRAW来自己试着画一下吧。
作者:dvorak
展开阅读全文
︾