
发布时间:2023-02-08 15: 50: 36
品牌型号:联想 E431
系统:Windows 10 19042 64位家庭版
软件:CorelDRAW 2022
在海报设计、平面设计领域,文字排版影响着画面整体的观赏性,它的重要性不言而喻。cdr常常使用弧形文字进行排版,那cdr弧形文字路径怎样去掉,cdr弧形文字怎么拉高?如果你也有同样的疑问,不妨和我一起来探索答案。
在教大家去掉弧形文字路径前,我先为大家介绍一下怎么使用CorelDRAW 2022做弧形文字。
1、打开CorelDRAW ,点击选择软件左侧工具栏的椭圆形工具,左键单击并拖动鼠标绘制一个椭圆。除了使用椭圆形工具,还可以使用手绘工具、艺术笔工具绘制圆弧。
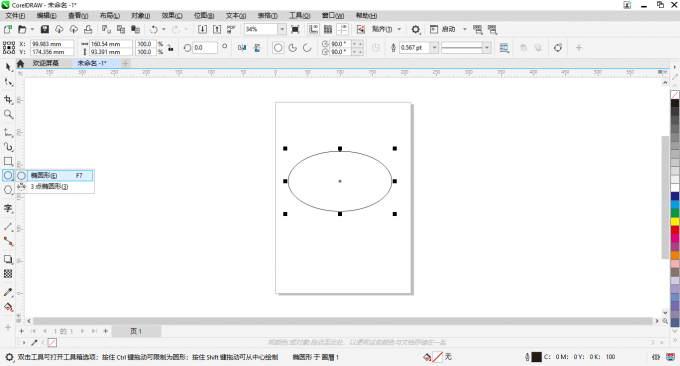
2、然后点击工具栏中的文本工具,它的快捷键是F8。再将鼠标放到椭圆形边缘处,鼠标指针会变成小波浪的形状。
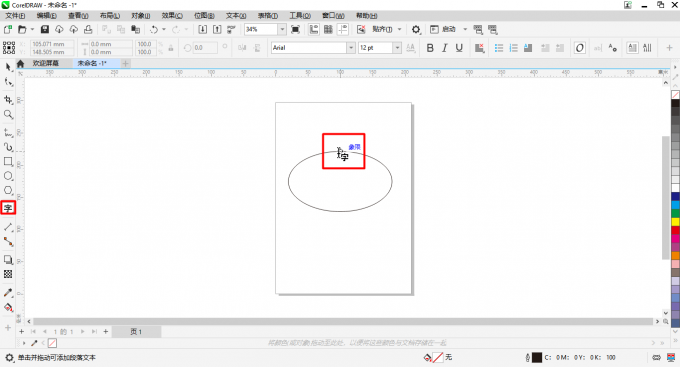
3、鼠标指针变化后,再点击一下,等鼠标光标出现在圆弧上,就可以输入文本内容了。选中文字,可以对文字的位置、大小、样式等进行设置。
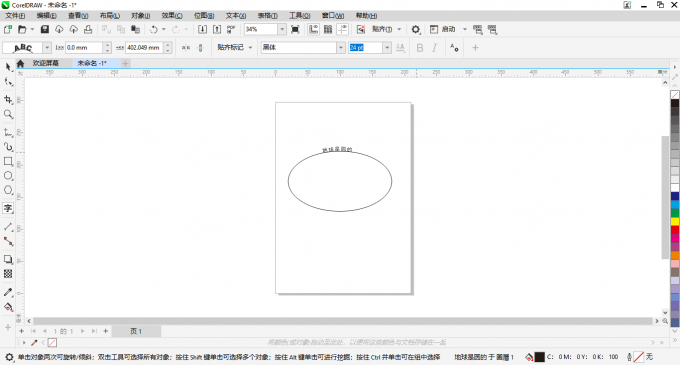
4、我们输入的文字会沿着圆弧边缘排列,这就是弧形文字啦!
制作好弧形文字后,就不再需要它下方的弧线了。cdr弧形文字路径有三种去除方法:
方法一:
双击选中椭圆,按Delete键删除。
方法二:
单击选中文字和路径,点击对象菜单,再点击拆分在一路径上的文本,可以把文字和路径拆分开,然后可以单独删除弧形文字路径。
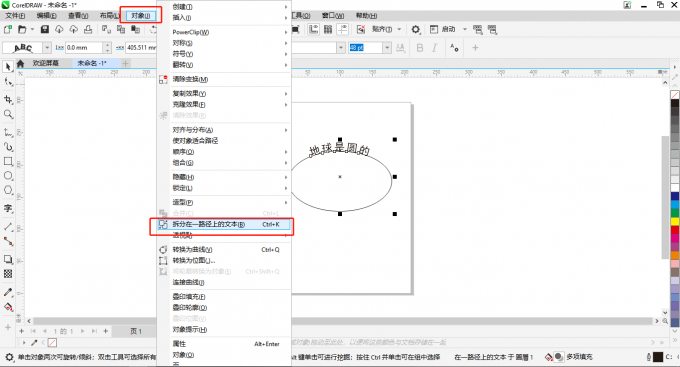
方法三:
双击选中路径,然后右键单击调色板上的斜杠,可以设置弧形路径为无色。前面两种方法直接删除了弧形文字路径,可能会给后续修改带来不便,使用第三种方法就不用担心这个问题。
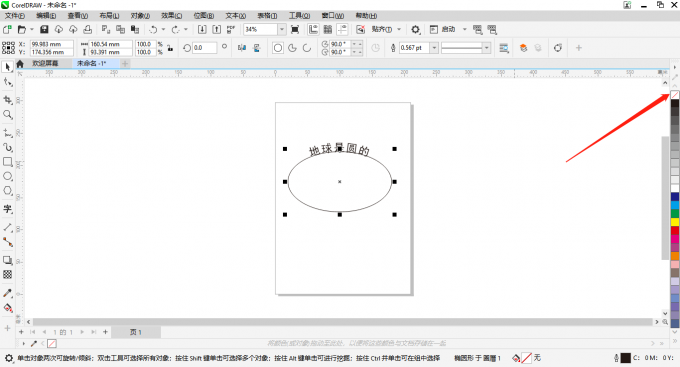
相对于制作弧形文字而言,拉高弧形文字的操作更简单。
选中弧形文字,文字四周会出现许多黑色的锚点。然后把鼠标放在文字的上边缘,当鼠标变为箭头时,左键单击并向上拖动鼠标就可以拉高文字。如果把鼠标放在文字的左右两侧,可以加宽文字。
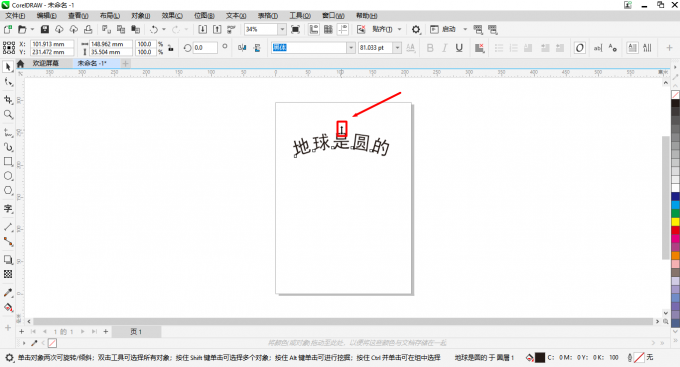
本篇文章为大家阐述了cdr弧形文字路径怎样去掉,cdr弧形文字怎么拉高。大家在制作好弧形文字后,可以利用其它工具实现更炫酷的效果。如果对CorelDRAW 软件功能不熟悉,可以关注CorelDRAW中文网站,网站上有大量的入门教程和使用技巧哦!
作者:TiaNa
展开阅读全文
︾