
发布时间:2022-01-22 11: 53: 12
品牌型号:LENOVO 80T3
系统:Windows 10 专业版 64-bit
软件版本:CorelDRAW Standard 2021 (64-Bit)
渐变色填充是CorelDRAW一项重要的功能,基于这一功能下,你可以设计出很多很酷炫视觉效果的图案。那么,cdr渐变色填充怎么增添色块,cdr渐变色填充怎么上下渐变,今天就来聊聊这两个问题。
一、cdr渐变色填充怎么增添色块
渐变色填充这个名词听上去是不是有种很高大上的感觉呢?其实制作渐变色填充效果一点都不难,下面就由我为大家做一下简单的讲解吧。
1.首先我们画上一个小小的圆形,并填充上蓝色。
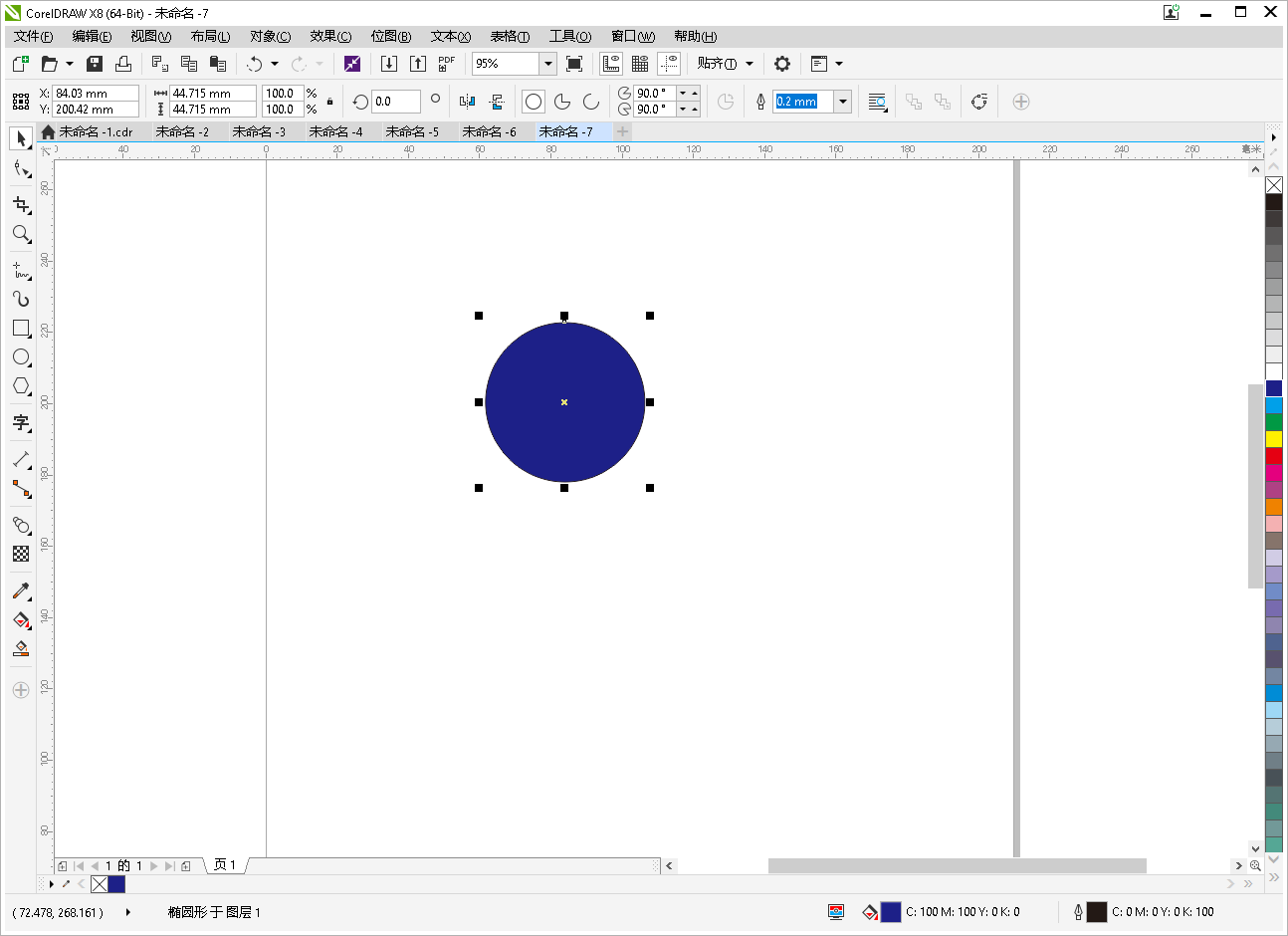
2.选中图形后,在左侧栏中点击“交互式填充”。
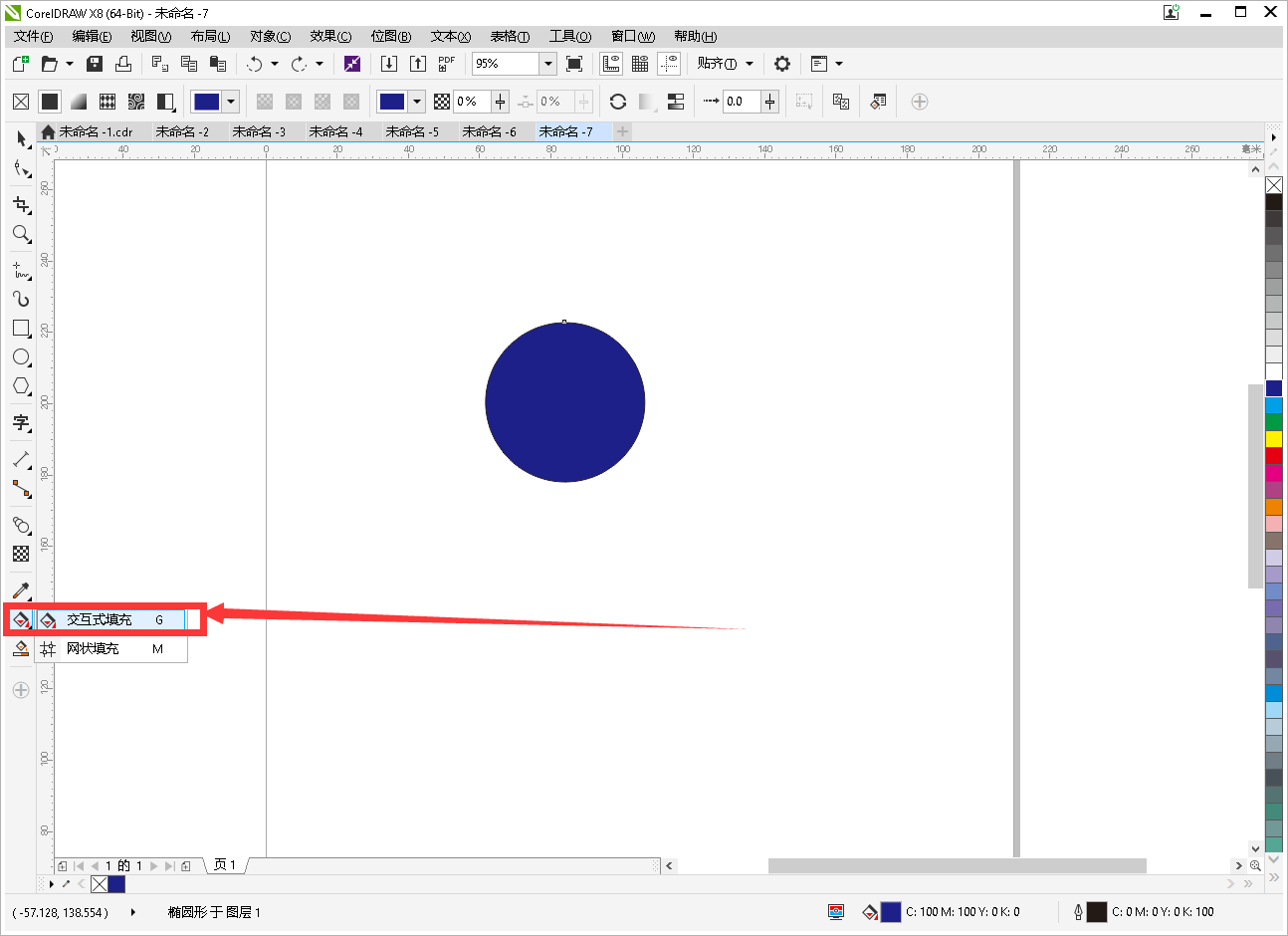
3.这时候图形上出现三个小方块,其中一个小方块是实心的,另外两个是空心的,通过拉扯三个方块的位置,就可以实现对圆形的渐变效果的调整了,效果如下图所示。
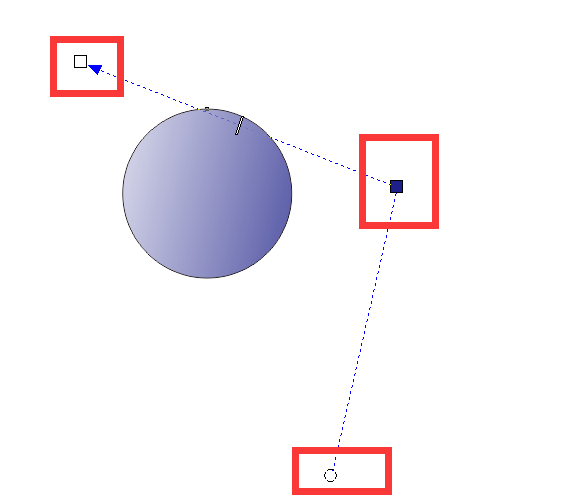
4.也可以做成渐变填充的效果,操作为:选中图形后,按键盘F11,然后点击“编辑填充”窗口下面的第三个图标(即“渐变填充”),然后在下面选择颜色,就会出现下图的效果。
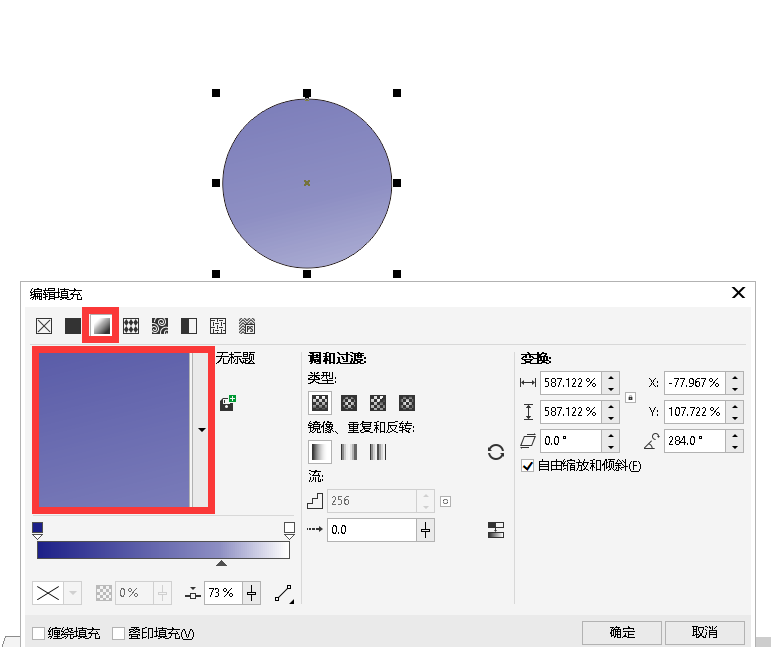
5.你还可以添加别的色块,在图上所示两个红色框的位置就可以对渐变色块的颜色进行设置了,图5为选择蓝色和绿色色块的颜色渐变效果。
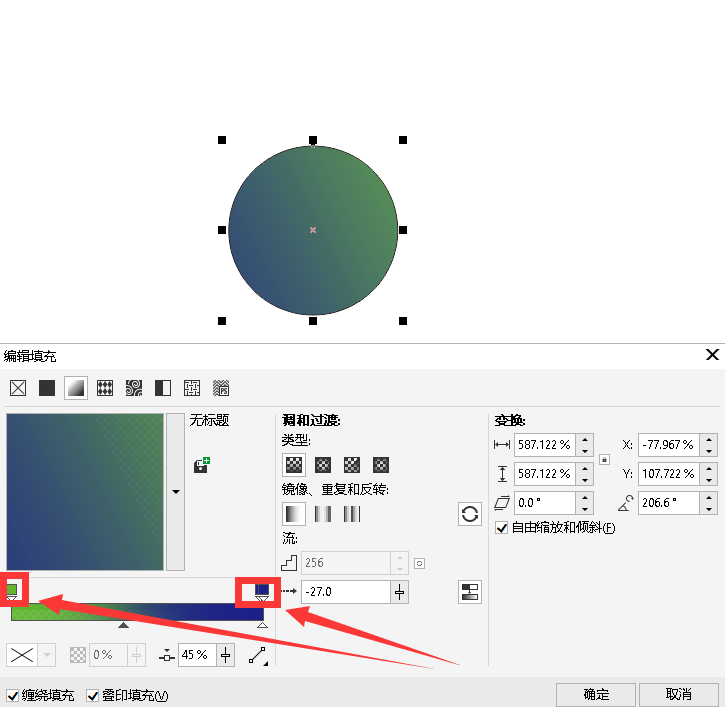
二、cdr渐变色填充怎么上下渐变
有些小伙伴反映说在“镜像、重复和反转”下面的三种类型都是竖向的,那如果要做成上下渐变的话应该怎样做呢?
1.做成上下渐变的效果很简单,如下图所示,我们只需要将角度设置为90度就可以了。
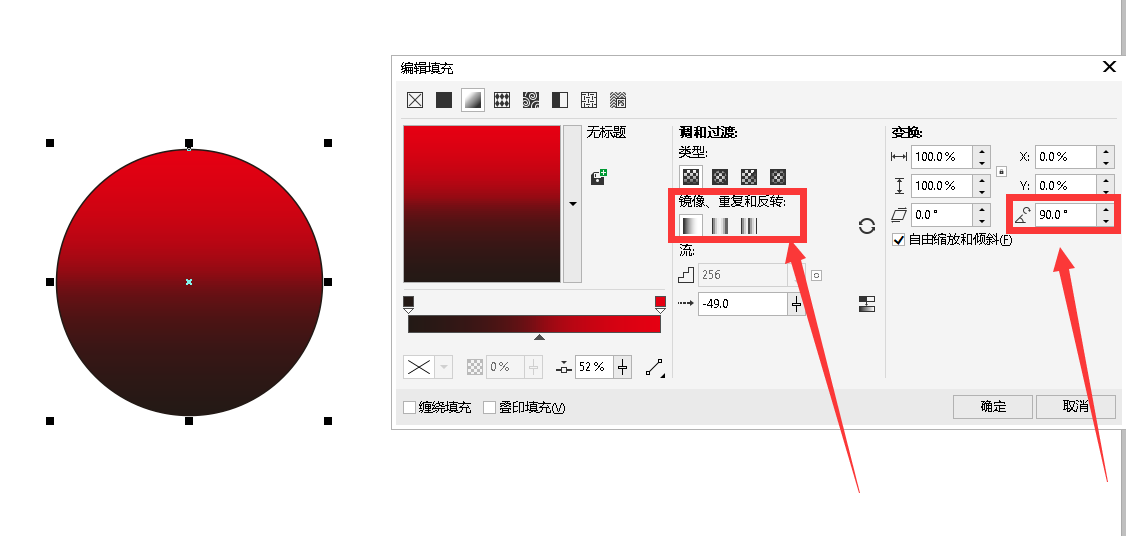
2.你还可以在在渐变颜色中添加多几个,效果会更加酷炫哦(效果如图7所示)。
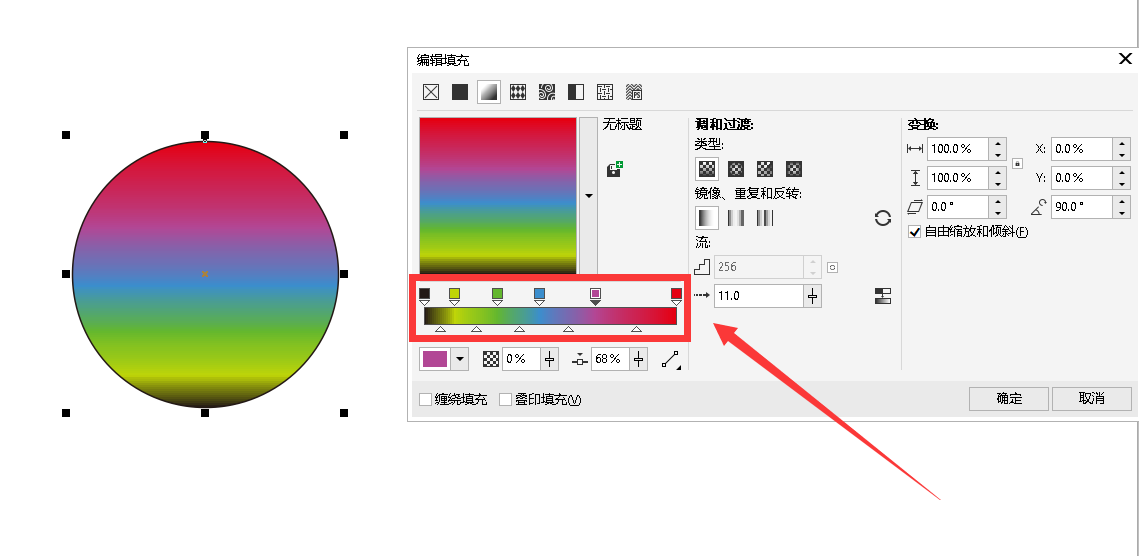
以上回答了cdr渐变色填充怎么增添色块,cdr渐变色填充怎么上下渐变,希望能够给你提供有力的参考。各位朋友,这款软件中还有很多可以制作出酷炫效果的功能,如果你想更快地提升设计水平,不妨多去CorelDRAW中文网看看,网站上提供了许多关于设计方面的小技巧以及详细的使用教程,能够使你的设计水平得到快速的提升。
作者:落花
展开阅读全文
︾