
发布时间:2020-12-02 19: 44: 18
在我们日常作图过程当中,一定会用到这种效果,就是把同一个图形沿某一个图形均匀分布,这样做出来的图形简洁,大方,整齐,让人赏心悦目,那我们今天就来看一下如何制作沿圆形分布的长方形。
首先,我们打开CDR软件,新建一个文件。
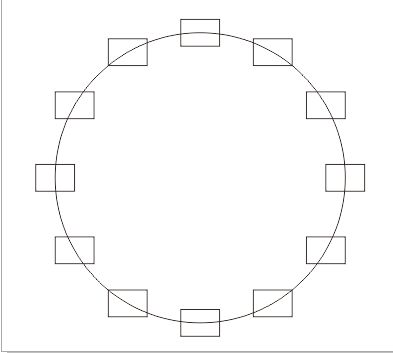
打开软件我们可以看到最上方的工具栏,和我们平时使用的其他软件没有太大的区别,单击文件窗口,可以看到新建,尺寸可以自己定,我这里就直接按照软件给的建立了。我们可以自己命名,这里我就按照我们今天要做的命名均匀分布。
设置好这些之后我们就正式进入图案的制作阶段了。那么下面我们就开始做矩形啦。我们这里可以随意画一个矩形,没有尺寸要求。如下图
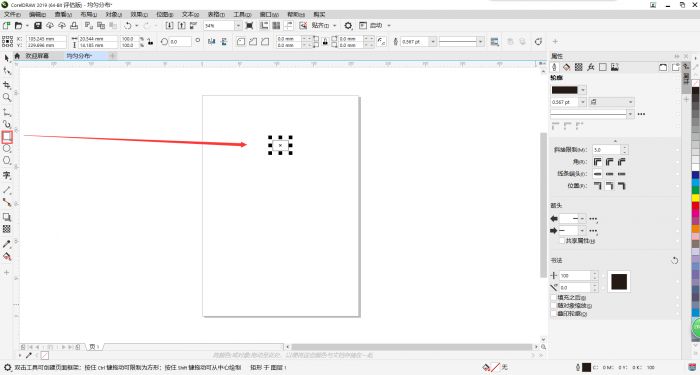
之后我们再复制7个矩形出来。如下图
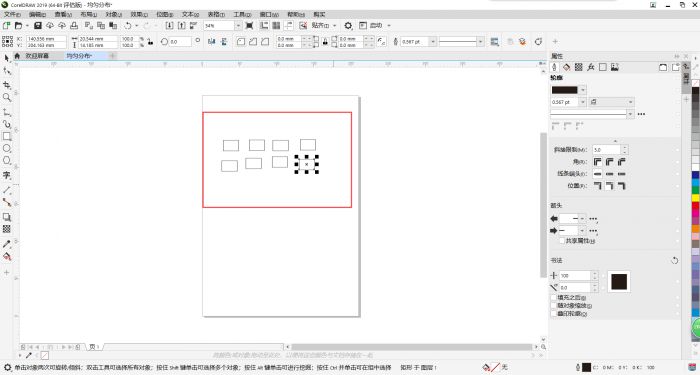
下一步我们画一个正圆,这里需要按住ctrl键。如下图
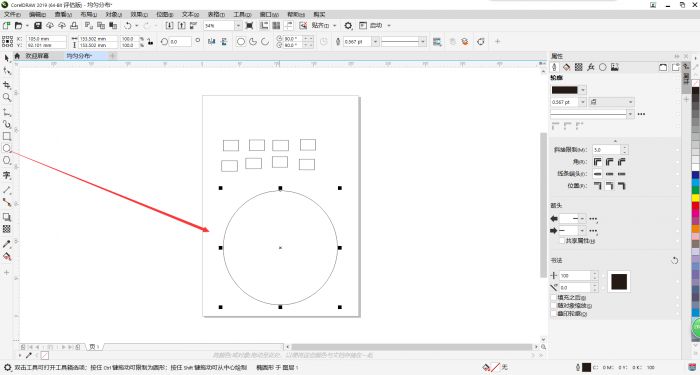
之后我们就可以使用调和工具了,我们要找到像光圈一样的标志。如下图
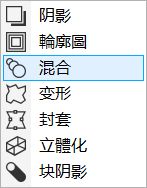
这里注意在使用调和工具之前,我们需要把之前做的矩形尽可能地排在一条直线上,用调和工具从第一个圆往后面的圆拉,调步长。如图

之后我们把调和后的一下来,原来的删掉即可。
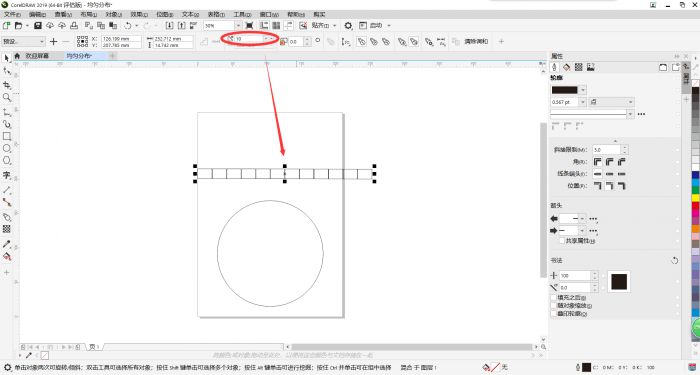
之后我们新建路径。如下图
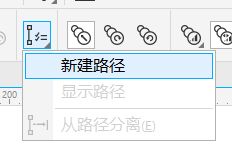
把刚刚调好的矩形在选择新路径,往大圆轮廓上点一下,再沿路径调和。如下图
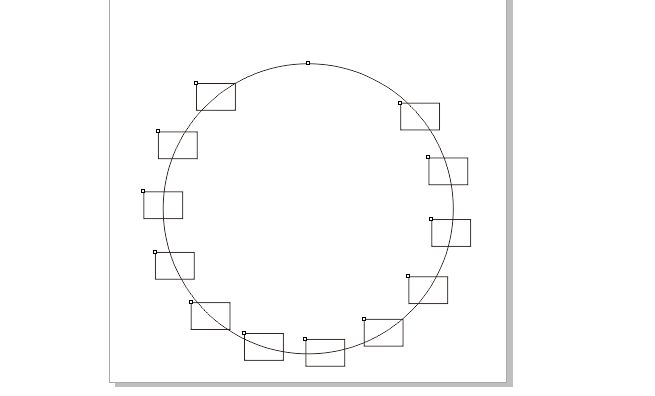
这里需要注意我们需要调整“沿全路径调和”这样就可以达到平均分布的效果啦。如下图
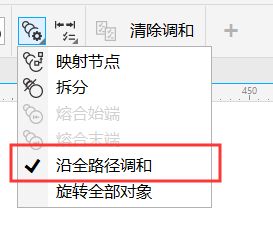
接下来就是这样的效果了。如下图
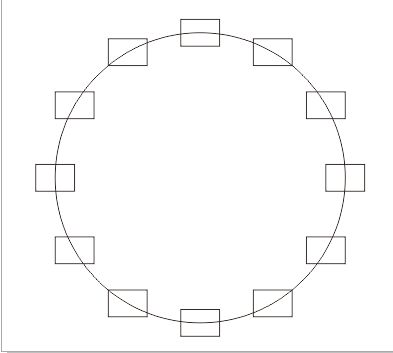
最后我们想让圆形和矩形分开,可以使用快捷键“ctrl+K”是他们打散分开。把圆形删掉即可,剩下的就是我们所需要的沿圆形分布的矩形效果了。
以上就是CorleDRAW调整路径的相关教程,想要了解更多最新资讯和实例教程,请在CorleDRAW网站进行查看。
作者:王玉洁
展开阅读全文
︾