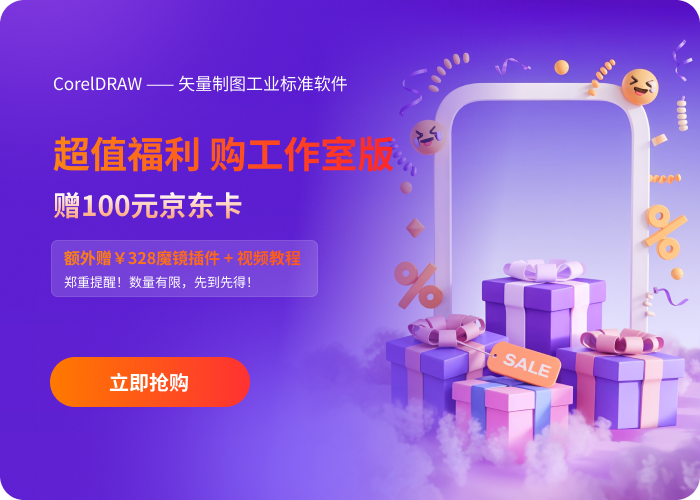
发布时间:2024-11-14 14: 49: 00
操作系统:Win10专业版
品牌型号:联想拯救者Y7000
软件版本:CorelDraw2024
CorelDRAW是一款矢量图形编辑的软件,它提供了强大的矢量绘图和图像处理功能。我们可以在画板上绘制图形、编辑文字,并对其应用各种艺术效果,如铅笔画、水彩画等。接下来就给大家介绍一下CorelDraw画板工具在哪,CorelDraw怎么把文件放到画板中间的相关内容。
一、CorelDraw画板工具在哪
在CorelDraw中,其实并不存在“画板工具”这个功能,但是可以通过参数属性栏来调整画布的各项参数,修改画布尺寸、模板等,将画布修改为我们想要的效果,下面就给大家演示一下如何操作:
1、首先,打开CDR并进入文件,在未选择任何工具的情况下在菜单栏中可以找到画布的各项参数,如下图所示。

2、在画布属性栏最左侧可以修改画布的页面尺寸,如A2、A3、A4等样式的画布。在页面尺寸右侧的是页面度量。它可以修改画布的长、宽的具体尺寸。

3、上图所示的功能可以改变画布的方向,点击属性栏内的“横向”即可将画布的方向改为横向。
二、CorelDraw怎么把文件放到画板中间
在绘图过程中,经常会将绘制的图形以及作品放到画布的正中间,这样会更具美观性。下面为大家演示如何将图形放到画板中间。
1、想要将图形放到画板中间,需要用到“对齐与分布”功能。首先,将需要放在画板中间的图形单击选中,接着在菜单栏内找到“对象”工具。

2、在菜单栏中点击“对象”,并在其下拉栏中找到“对齐与分布”选项。

3、在“对齐与分布”的子功能中选择“对页面居中”选项,点击后所选图形就会出现在画布正中间。同样,还可以先选中该图形,使用快捷键“P”来快速实现上述操作。

三、CDR画布怎么改颜色
在我们打开CDR并新建一个空白工程时,工作区会自带一个默认白色的画布。那么这个画布怎么改变颜色呢?
1、点击菜单栏中的“工具”,选择“选项”,在其子选项中点击“自定义”。

2、在“自定义”窗口上方选择“文档”,接着左侧点击“背景”选项。

3、选择“纯色”并在下拉颜色选项卡中选择想要的颜色(以下图中的黄色为例),最后点击下方的“ok”。

4.修改完成后就可以发现画板由默认的白色变成了黄色。这样画布颜色的修改就完成了。通过修改画布颜色,设计师可以划分不同的视觉层次,并且使作品与画布背景形成和谐的色彩搭配,使整体设计更加统一。
以上就是CorelDraw画板工具在哪,CorelDraw怎么把文件放到画板中间的相关内容。在进入CDR文件后,在菜单栏下方的属性栏中可以看到画板的各项属性,使用者可以根据需求对画板的尺寸、纵横方向等属性进行调整。当需要将设计好的图形文件放置于画板中央时,使用对齐与分布功能或快捷键“P”即可将对象放置于画板中间。希望本篇文章可以帮助大家解决使用CorelDraw时的一些问题。
展开阅读全文
︾