
发布时间:2019-10-16 10: 50: 00
在我们的生活中有很多地方会用到抠图,在科技迅速发展的今天,抠图也似乎变成了人们的必备功能,不会抠图有时会给我们带来许多的不便,这时候就需要一个简单易上手的软件来帮助自己。
今天我就为大家介绍用CorelDRAW抠图的两种方法,希望可以为大家带来便利。
方法一:
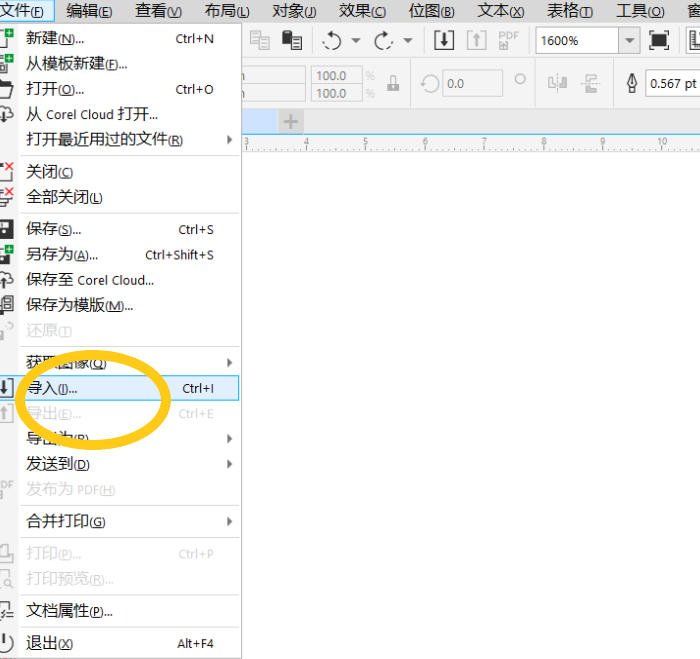
第一步,打开CorelDRAW,新建一个页面,然后单击右键,单击导入,之后打开文件夹,然后选择自己想要抠图的图,把它导入到建好的CorelDRAW纸上。
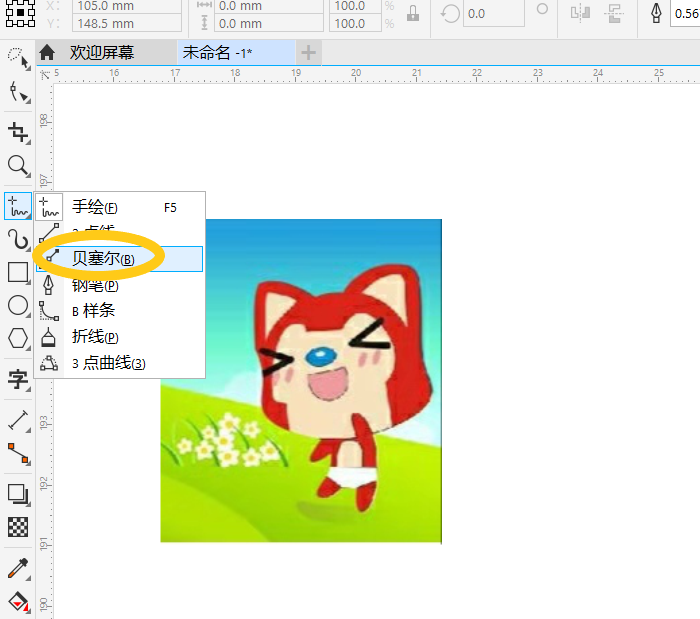
第二步,用CorelDRAW中的贝塞尔工具将所需要抠图的人物描绘出来,并且可以配合形状工具使用(F10),这样就可以将勾勒出任务的了大致轮廓了。这个过程需要非常细心,不然勾勒出来的线条就不会太流畅,这也会使后面的工作变得繁琐。
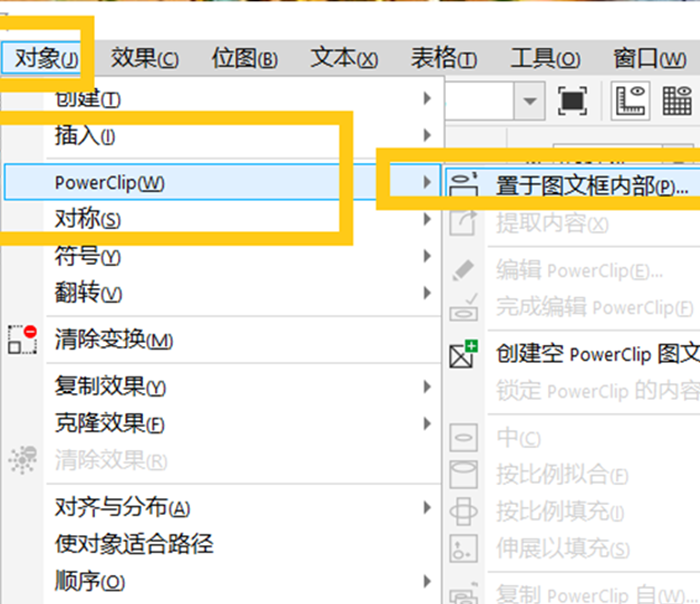
第三步:选定当前的图片,点击菜单栏中的对象按钮,之后再点击PowerClip(W),然后点击置于图文框内部。之后就会出现一个黑箭头,然后就把箭头指向你所勾出来的封闭曲线上点击就可以了。
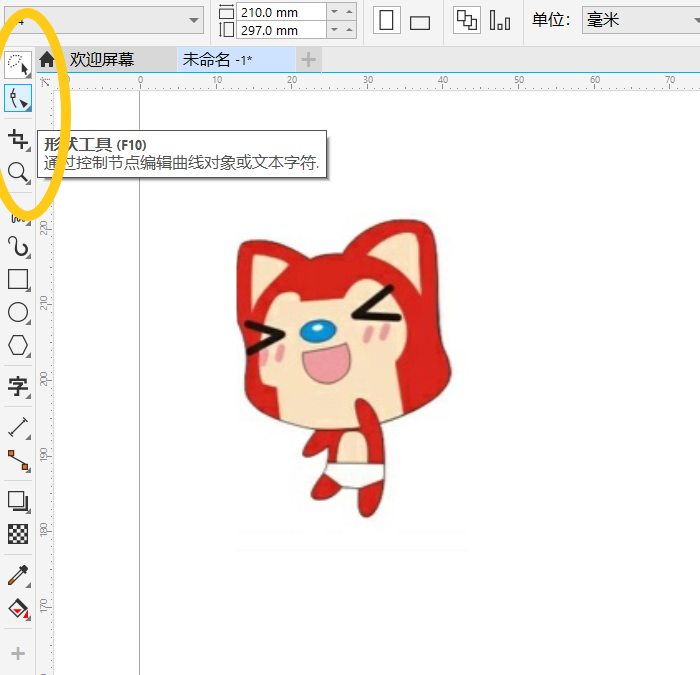
第四步,用形状工具再次对图片进行调整,将不光滑节点调整一下,这个过程可以让我们的图片人物的线条更贴合,图片在路径的位置使之吻合,完成路径抠图。
方法二:
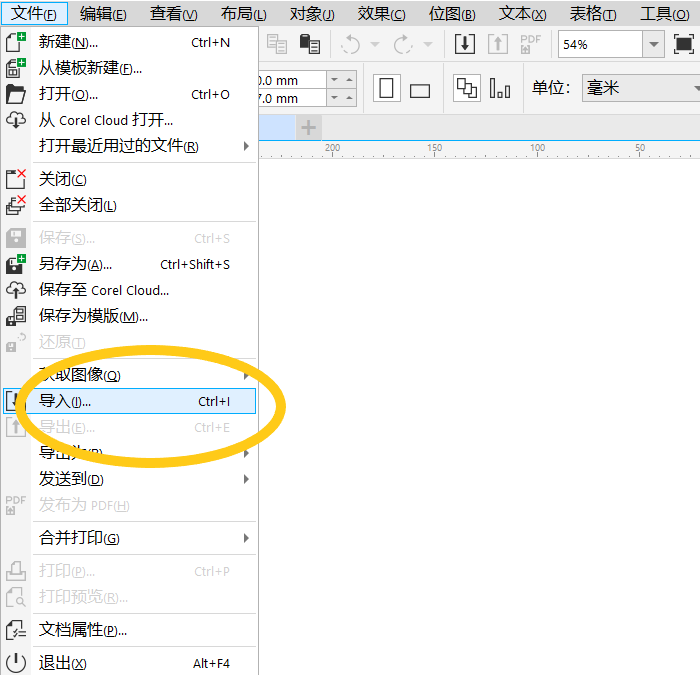
第一步,打开电脑的文件夹,选中位图照片,将位图照片导入在CorelDRAW建好的纸上。并使它一直保持选中的状态。
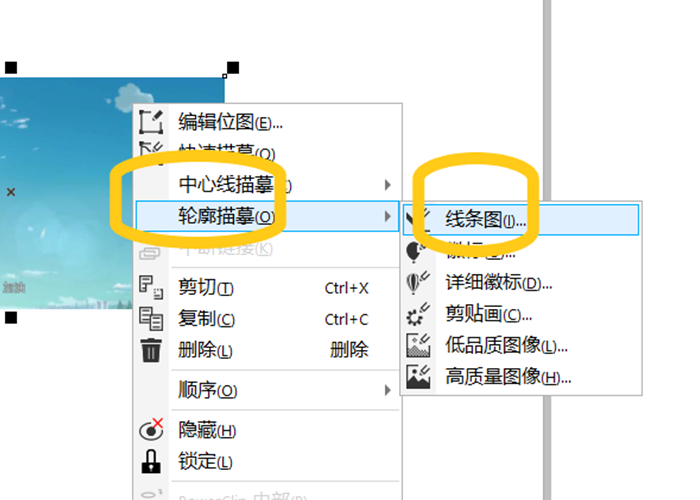
第二步,在图片已经选中的状态下,点击鼠标的右键,会出现图六,然后选择轮廓描摹,线型图。
.png)
第三步,当你打开图七时,默认的是移除背景,自动选择颜色,可以手动调成指定的颜色,点击后面的吸管按钮(即自己制定的要移除的背景)。勾选移除整张图像的颜色,那么这张图中的关于这个颜色都会被移除。
第四步,根据自己的选择调换背景。
用CorelDRAW抠图的操作到这里就完成了,是不是感觉很简单啊。那就快去官网下载吧。
展开阅读全文
︾