
发布时间:2023-03-10 15: 31: 13
品牌型号:LENOVO 80T3
系统:Windows 10 专业版 64-bit
软件版本:CorelDRAW Standard 2021 (64-Bit)
有些小伙伴对于cdr格式的文件不太了解,不知道cdr格式的文件用什么软件打开,cdr格式的文件怎么转换成psd,接下来就由我为大家做一下详细的解答吧,希望能够给各位提供一些帮助。
一、cdr格式的文件用什么软件打开
cdr是CorelDraw软件中导出的默认格式,表示一种矢量图格式的文件,因此cdr格式的文件可以用CorelDraw软件打开。下面为大家分享三种用CorelDraw软件打开cdr文件的方法吧。
方式一:如果电脑上的CorelDraw软件正处于打开状态,此时只需要双击cdr文件,该文件会自动用CorelDraw打开。
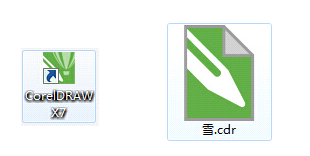
方式二:在CorelDRAW中打开
1.打开CorelDRAW软件后,先点开“文件”,再点击“打开”,也可以按键盘CTRL+O。
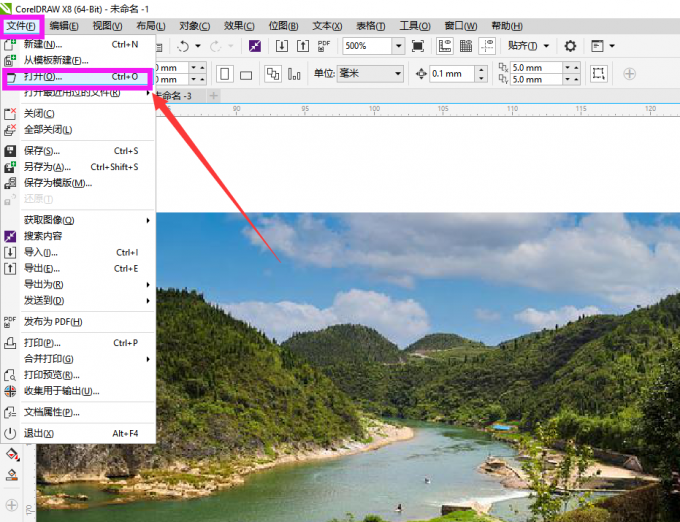
2.然后选择外部的cdr文件,便可以打开。
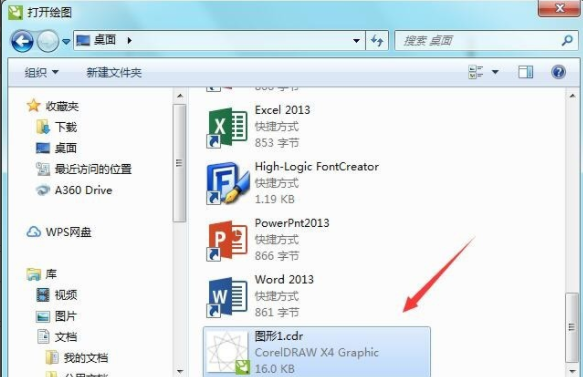
方式三:通过“打开方式”打开。
1.选择需要打开的cdr文件,点击鼠标右键,再选择“打开方式”。
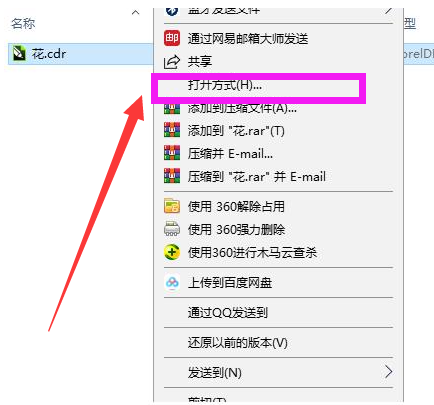
2.接着设置打开方式为CorelDRAW,再点击“确定”。

3.这样cdr文件就会显示在CorelDRAW软件内。
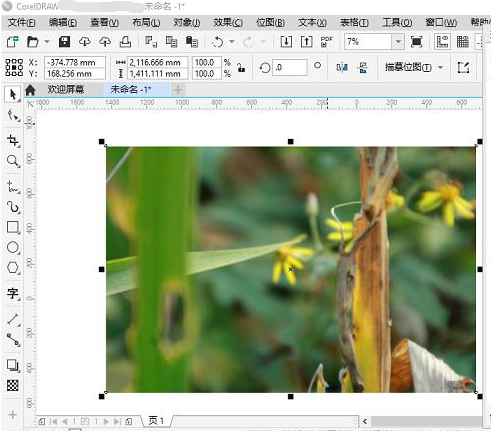
二、cdr格式的文件怎么转换成psd
cdr和psd这两种格式都是比较常用的,有时候我们需要将cdr格式的文件转换为psd格式的文件,那么具体如何操作呢?
1.按键盘CTRL+E,或者点击“文件>>导出”。
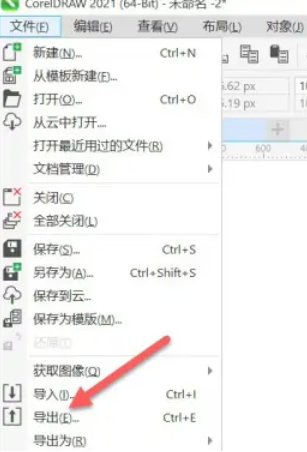
2.接着我们需要设置导出的文件名称以及保存的类型,由于我们需要导出为psd格式,因此在“保存类型”处设置为psd即可。
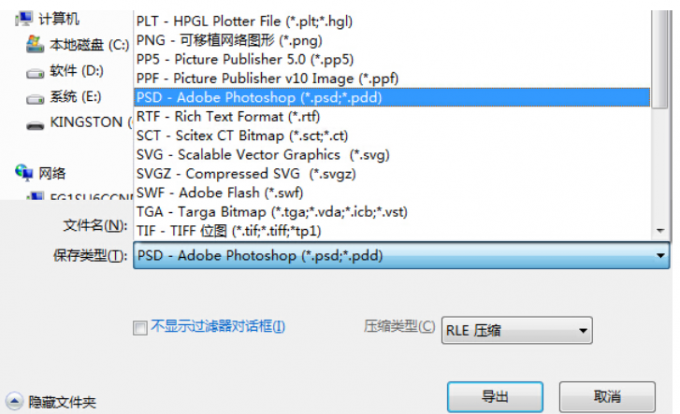
3.最后点击“导出”按钮,就可以将cdr格式的文件导出为psd格式了。
三、cdr导出psd格式需要注意什么
上述是cdr导出为psd格式的步骤,但在导出时你还需要注意一些细节。
细节一:如果cdr文件中含有图层内容,在导出前需要将“保持图层”勾上,否则会出现导出后的psd文件部分内容丢失的情况。
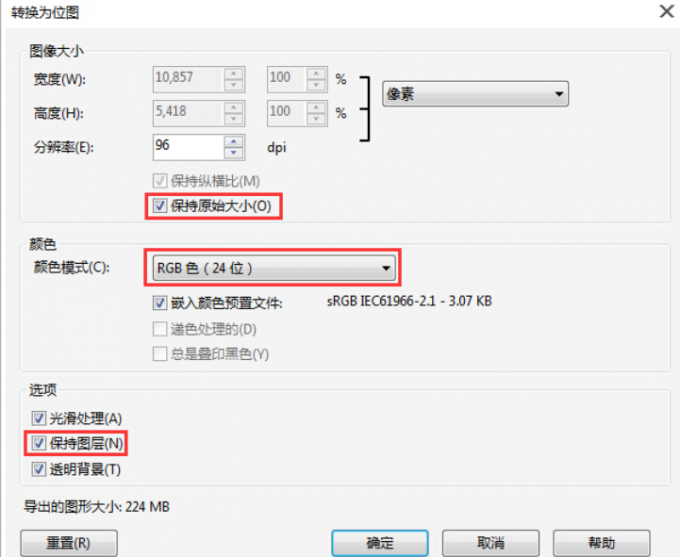
细节二:在导出前确认原图是否存在白边情况。如果存在白边,需要将白边删掉后再重新导出。
细节三:如果我们导出的文件的尺寸大于原图尺寸,也可能使导出后的图片出现白边情况,因此在导出前我们还需要将“只是选定的”勾上。
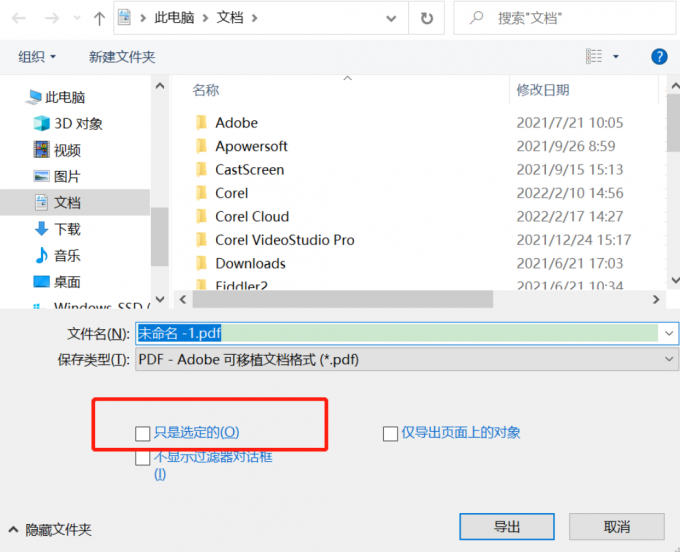
以上就是关于cdr格式的文件用什么软件打开,cdr格式的文件怎么转换成psd的全部解答了,希望大家能够举一反三,这样才能熟能生巧,如果你在操作过程中还遇到其他的问题,不妨到CorelDRAW中文网站上了解一下吧。
作者:落花
展开阅读全文
︾