发布时间:2023-06-20 10: 14: 27
品牌型号:联想 E431
系统:Windows 10 19042 64位家庭版
软件:CorelDRAW 2022
CorelDRAW的变形扭曲工具让图片产生不同的变形,从而制作出各种艺术效果。本文将围绕cdr如何把图片变形扭曲,cdr图片变形怎么调整展开说明,感兴趣的小伙伴一起来看看吧!
cdr提供了许多图片变形扭曲的方法,下面和大家分享一下。
方法一:
1、运行CorelDRAW,将准备好的素材图片导入进来。选中图片,点击效果菜单下的扭曲子菜单,可以看到不同的扭曲选项。

2、点击任意选项,会弹出与之对应的对话框。对话框中可以设置选择的扭曲效果的各项参数。比如我选择了旋涡,对话框中会显示方向、优化、角度等参数。
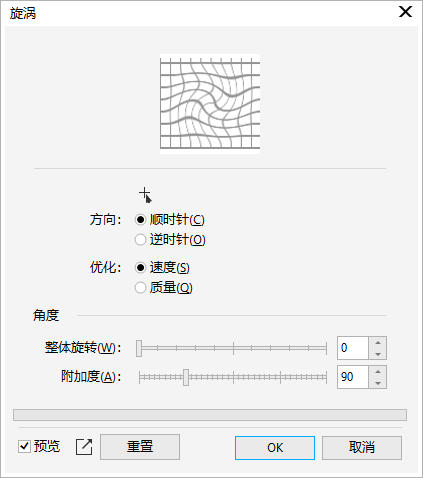
3、设置好参数并勾选下方的预览按钮可以预览该效果,点击重置可以重置参数,点击OK设置的参数即可生效。
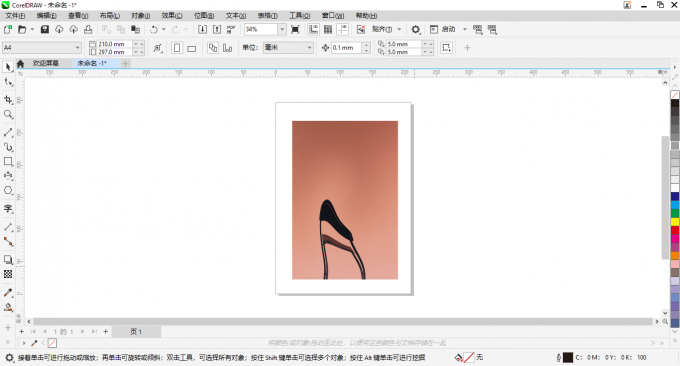
方法二:
1、第二种方法对位图无效,故此我们首先需要绘制一个矢量图形。点击星形工具,再点击复杂星形。按住Ctrl键,在编辑区点击鼠标并拖动绘制一个复杂星形。
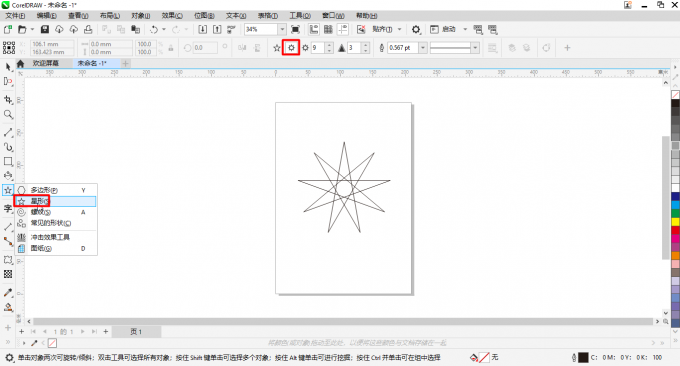
2、在左侧工具栏找到并点击变形工具,再在属性栏中点击扭曲变形按钮,然后单击图片,图片旁边会出现调节轴,拖动调节轴可以使图片变形扭曲。
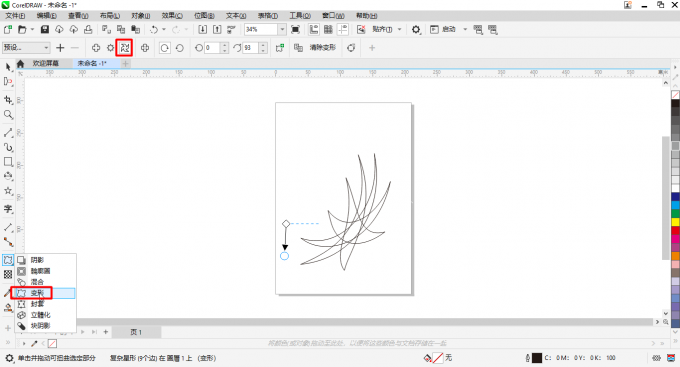
方法三:
1、第三种方法是使用形状工具。选中图形,点击选择形状工具,图形上会出现许多节点。右键点击图片,点击到曲线,先把图形变为曲线图形。
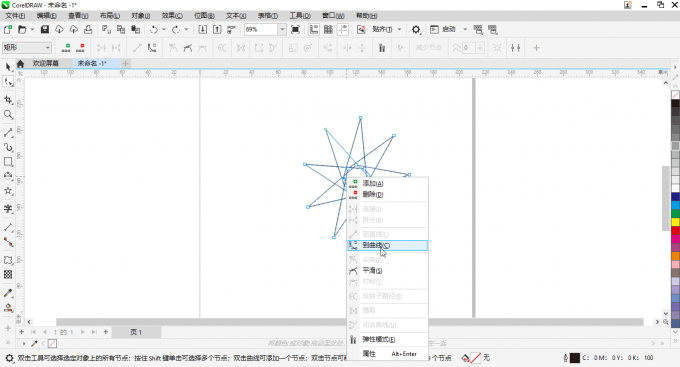
2、点击选择任意节点,拖动节点处的箭头可以让图片变形扭曲。
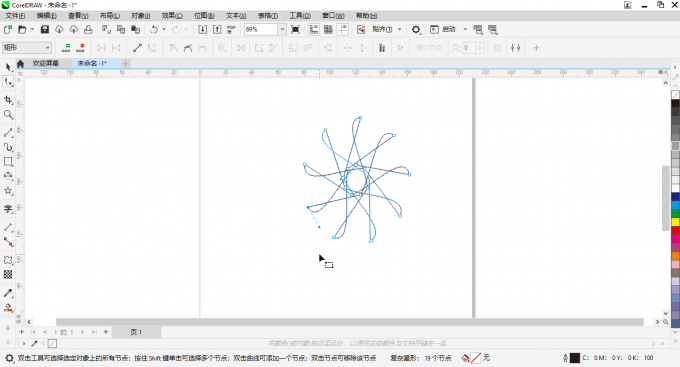
cdr图片变形扭曲的方法有很多,在变形工具达到变形扭曲效果的过程中,有一些需要注意的地方,下面我们来看看cdr图片变形怎么调整。
1、cdr图片变形工具包括推拉变形、拉链变形和扭曲变形,这三种变形方式对图片的作用位置是不同的。
2、其中,推拉变形是指通过推入和拉动使图片变形,拉链变形是指在图片边缘处生成锯齿效果,扭曲变形是指旋转图片使其产生漩涡效果。
3、使用变形工具时,先选择变形方式,再点击图片,图片上会显示调节轴。调节轴的一端是菱形,它代表形变中心,而另一端则表示变形的振幅或度数,点击并拖动端点可以修改参数值,从而产生不同的变形效果。
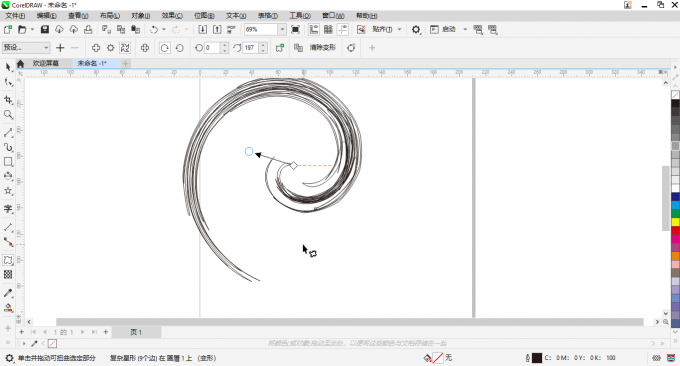
4、在属性栏中可以进行其他参数的设置,如果想移除变形效果,可以点击属性栏的清除变形。
5、除此之外,还有许多预设的变形效果。点击属性栏中的下拉框可以查看全部的预设效果。鼠标悬停在预设效果名称上,可以预览效果,点击效果可以直接应用到图片上。
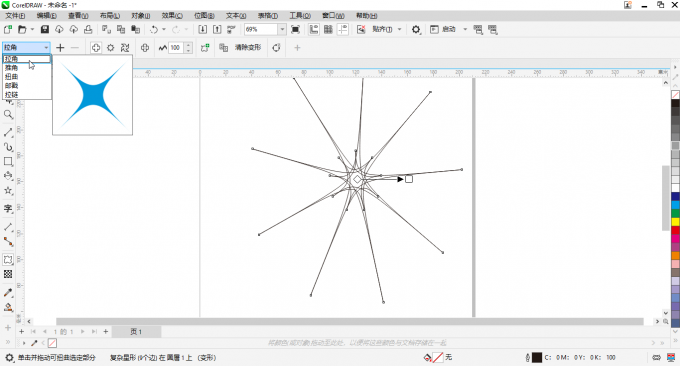
本篇文章为大家详细介绍了cdr如何把图片变形扭曲,cdr图片变形怎么调整。如果想了解和学习软件的更多功能和操作,可以多多关注CorelDRAW中文网站。
作者:TiaNa
展开阅读全文
︾