发布时间:2022-02-16 13: 38: 04
品牌型号:惠普星14
系统。Windows10
软件版本:CorelDRAWStandard2021(64-Bit)
CorelDRAW常用于图形设计等方面的工作,而作为图形设计软件离不开各种基本的组成元素,线条正是其中之一。我们该怎么运用CorelDRAW绘制出圆形波浪线,又如何将直线变为波浪线,下文将会进行详细的介绍。
一.cdr怎么画圆形波浪线
许多地方需要圆形波浪线这个基本元素,我们该如何画出好看的圆形波浪线呢?下面将会进行介绍。
1.先新建一个文件,并单击选择左侧工具栏中的“椭圆形工具”功能。
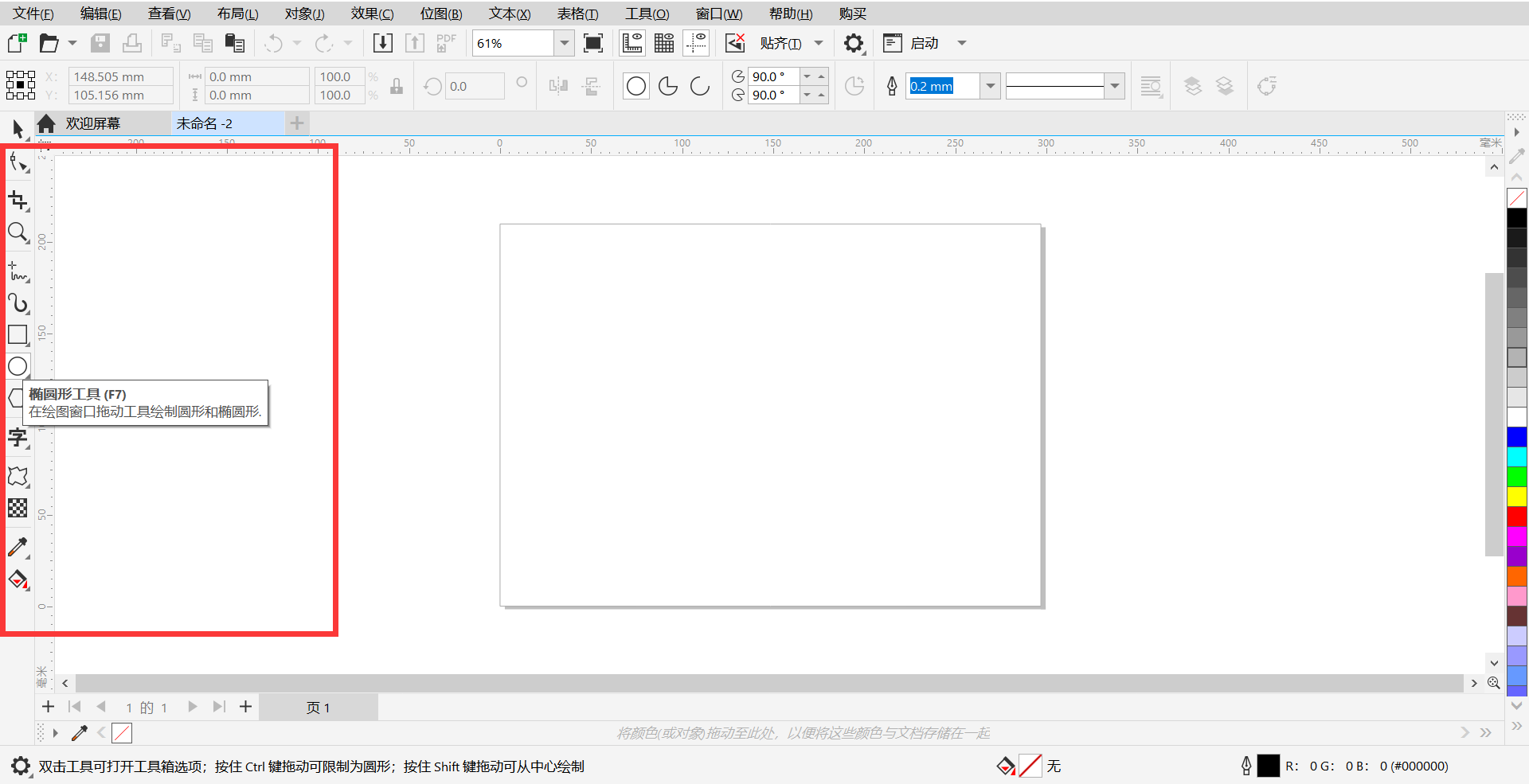
2.按住“CTRL”键,在画布中绘制出一个标准的正圆形。如下图。
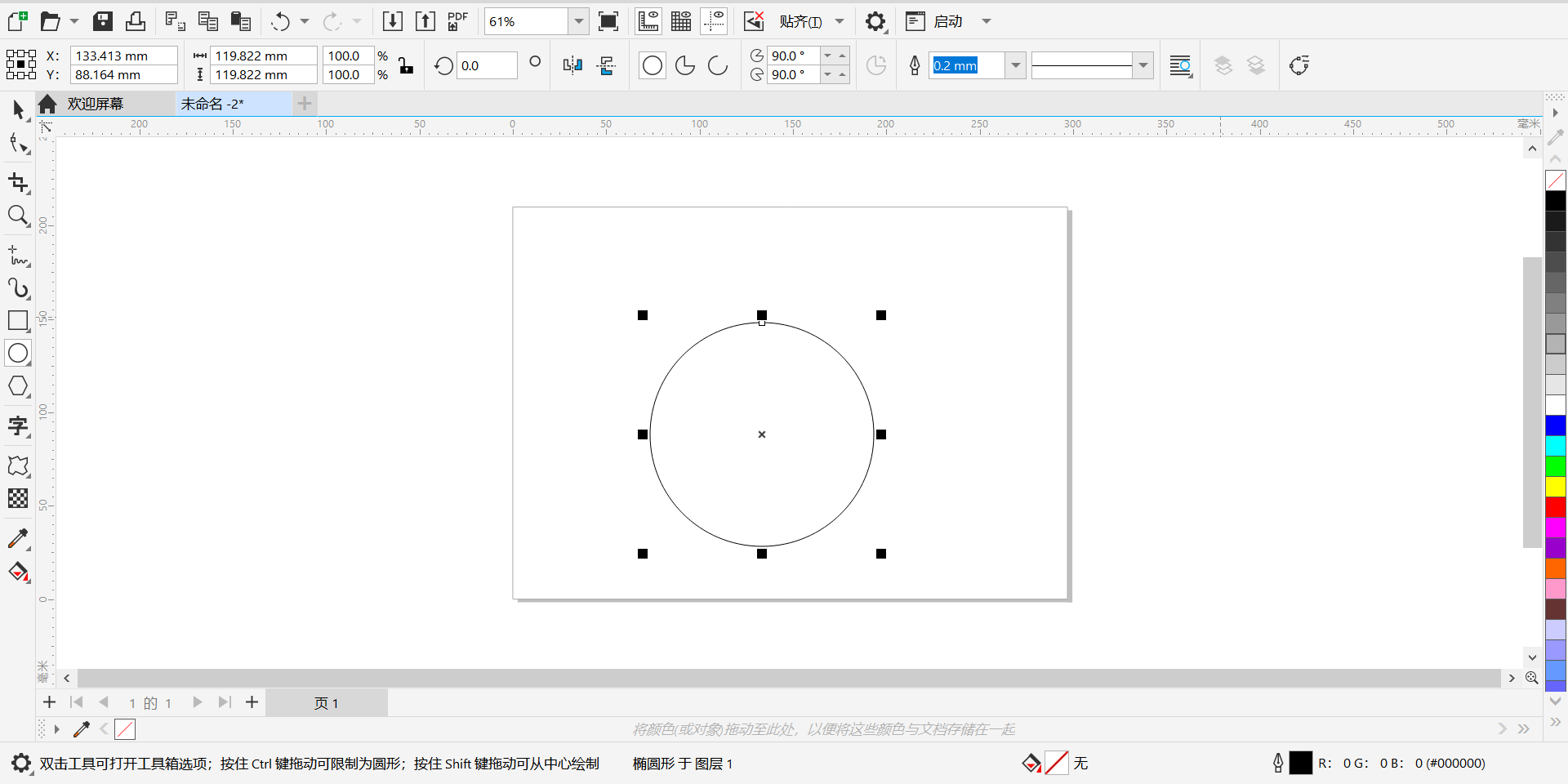
3.先选中绘制出的圆形,找到左侧工具箱,将鼠标移到“阴影工具”,然后选“变形”。
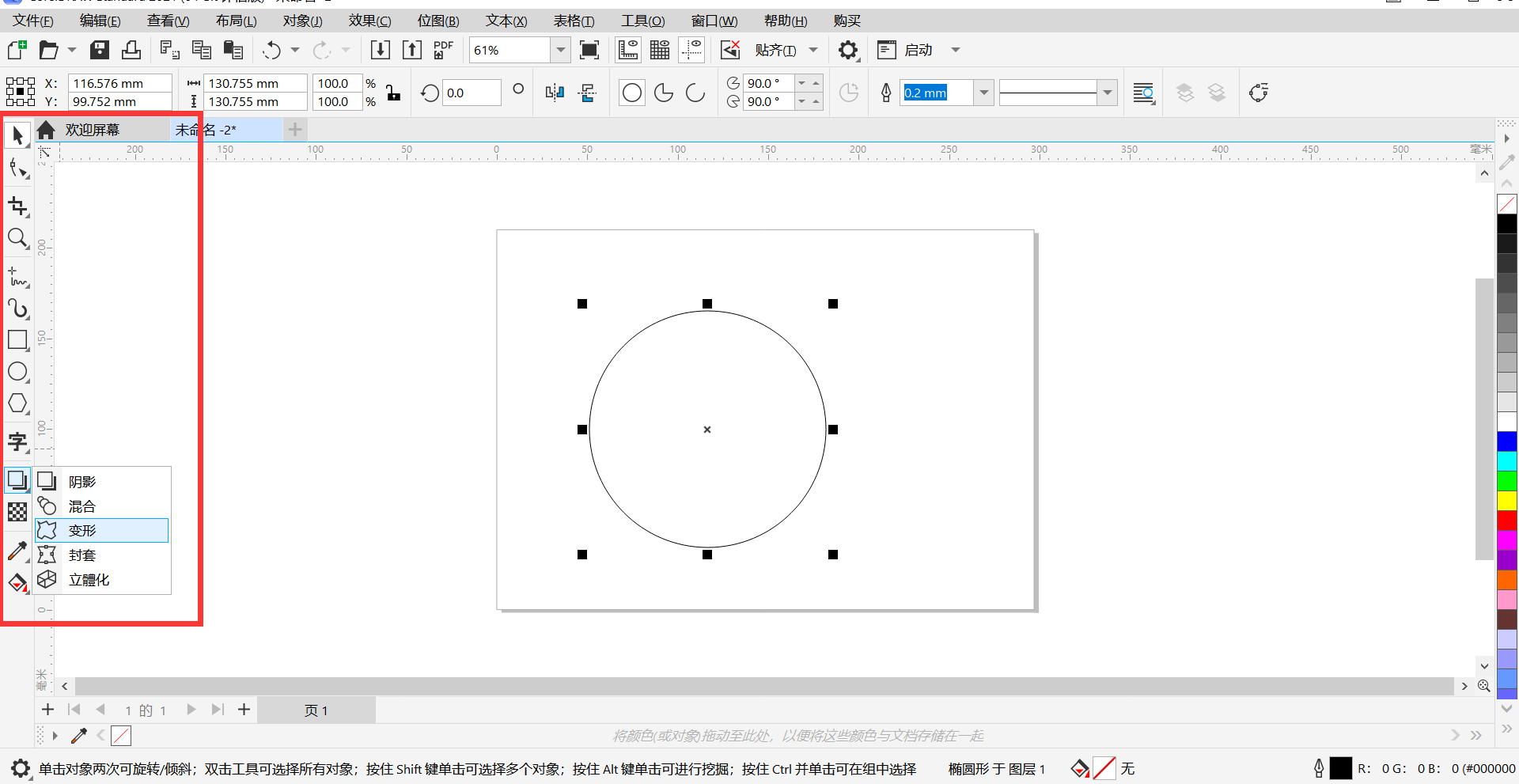
4.首先选择“拉链变形”,再“拉链振幅”和“拉链频率”。拉链振幅决定了波浪线波形的高度,而拉链频率决定了波浪波形的数量。我们将两个变量都设置为20,最终选择平滑变形,即可得到一个漂亮的圆形波浪线。如下图所示。
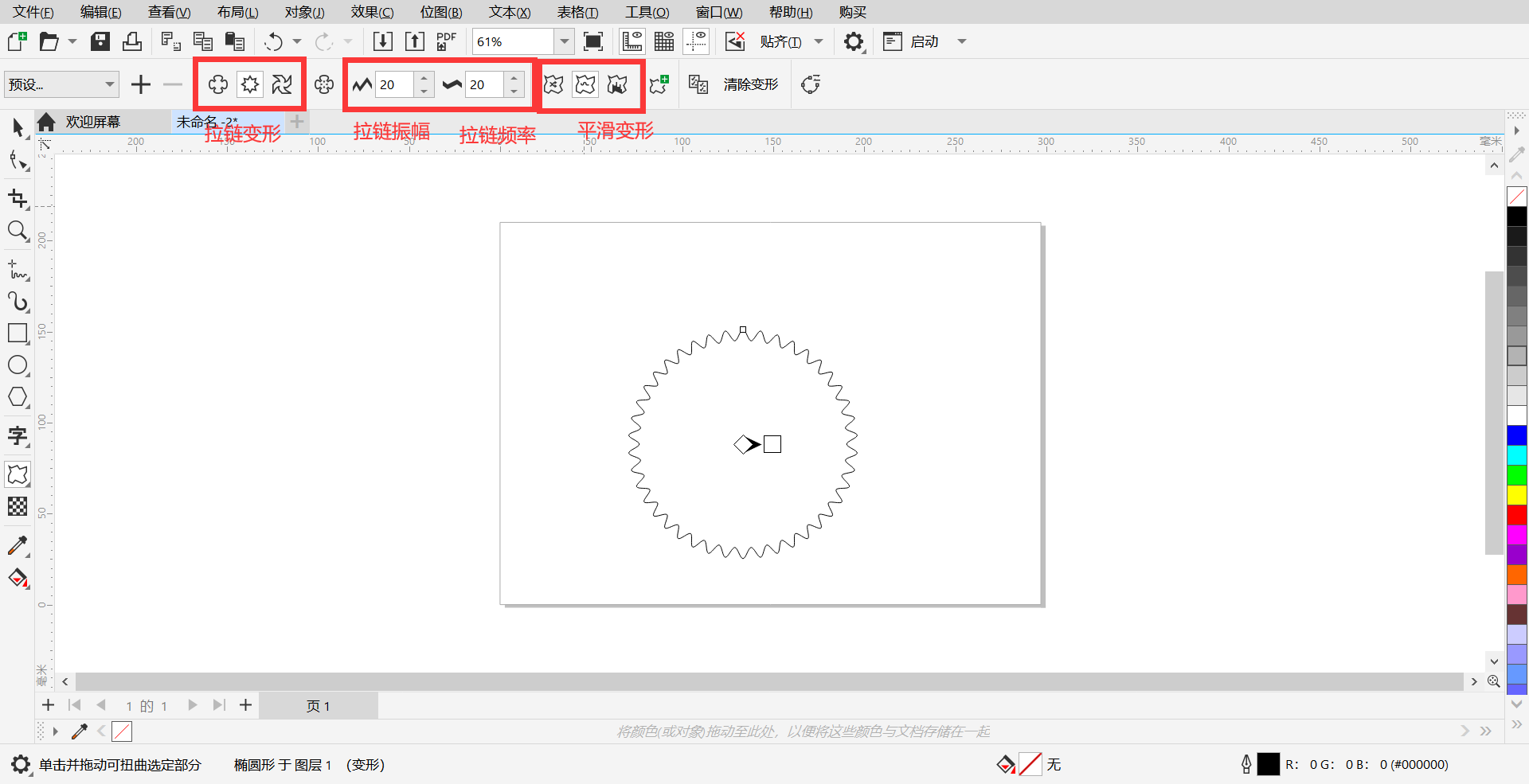
二.cdr怎么将直线变成波浪线
如果我们已经画好了一条直线,又该如何将直线变为波浪线呢?下面我将介绍具体的操作。
1.打开需要修改的文件或着新建一个文件。
我们绘制一条标准形状的波浪线作为例子。选择新建一个文件,利用“手绘工具”绘制一条直线。首先选中需要修改的直线,同样选择“阴影工具”中的“变形”。
2.设置相关的参数。参数不同时,波浪线有不同的效果。
与绘制圆形波浪线的操作相似,进行同样的操作,按需求设置振幅和频率。效果如下图所示。
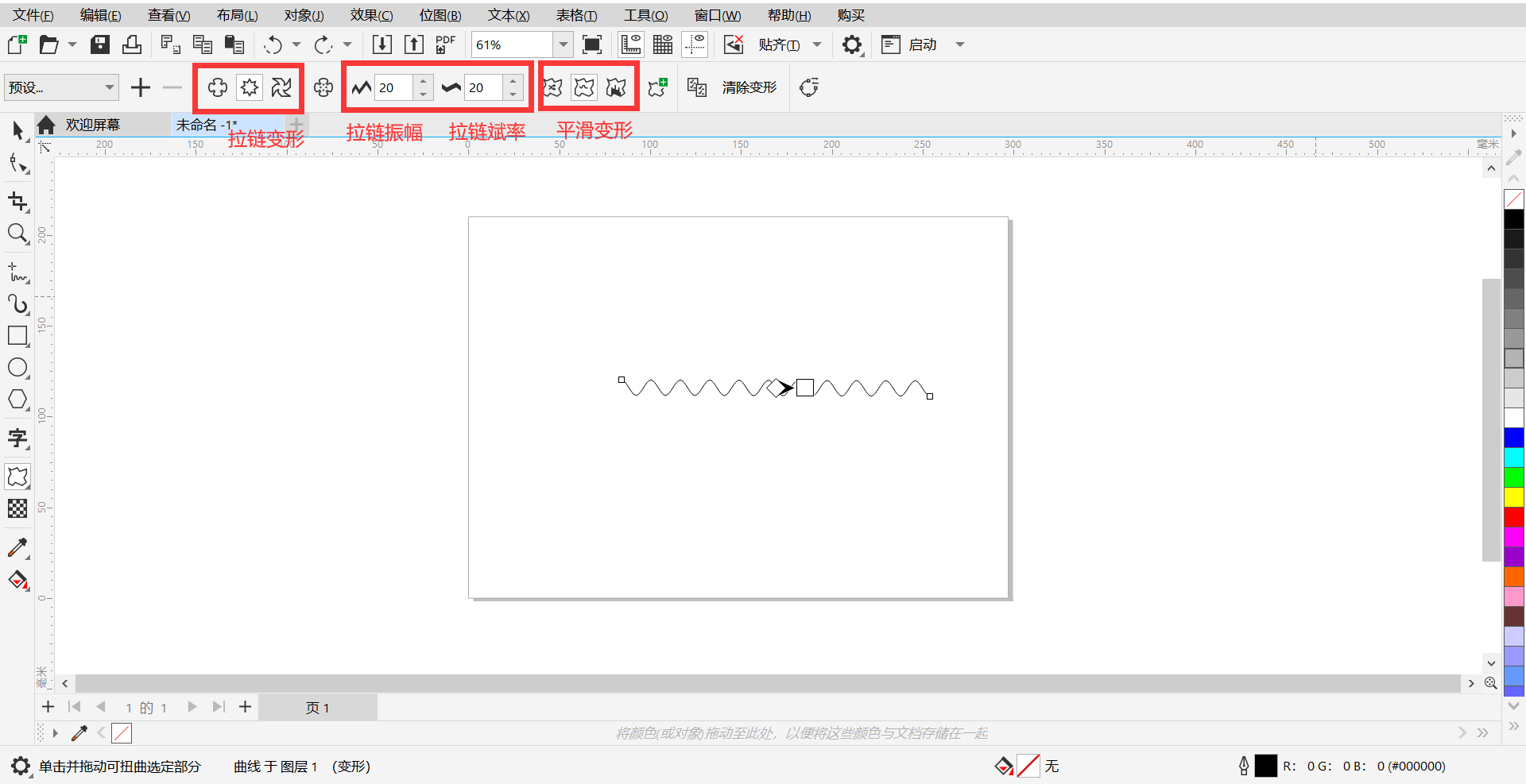
3.除了通过参数将直线变为标准形状的波浪线,我们还可以使用鼠标直接改变直线,获得不同形状的波浪线。
三.cdr怎么绘制彩色波浪线
我们已经会用cdr画波浪线了,下面将会介绍如何得到更好看的彩色波浪线。
1.首先绘制一条波浪线,选中波浪线,找到右侧的颜色面板。
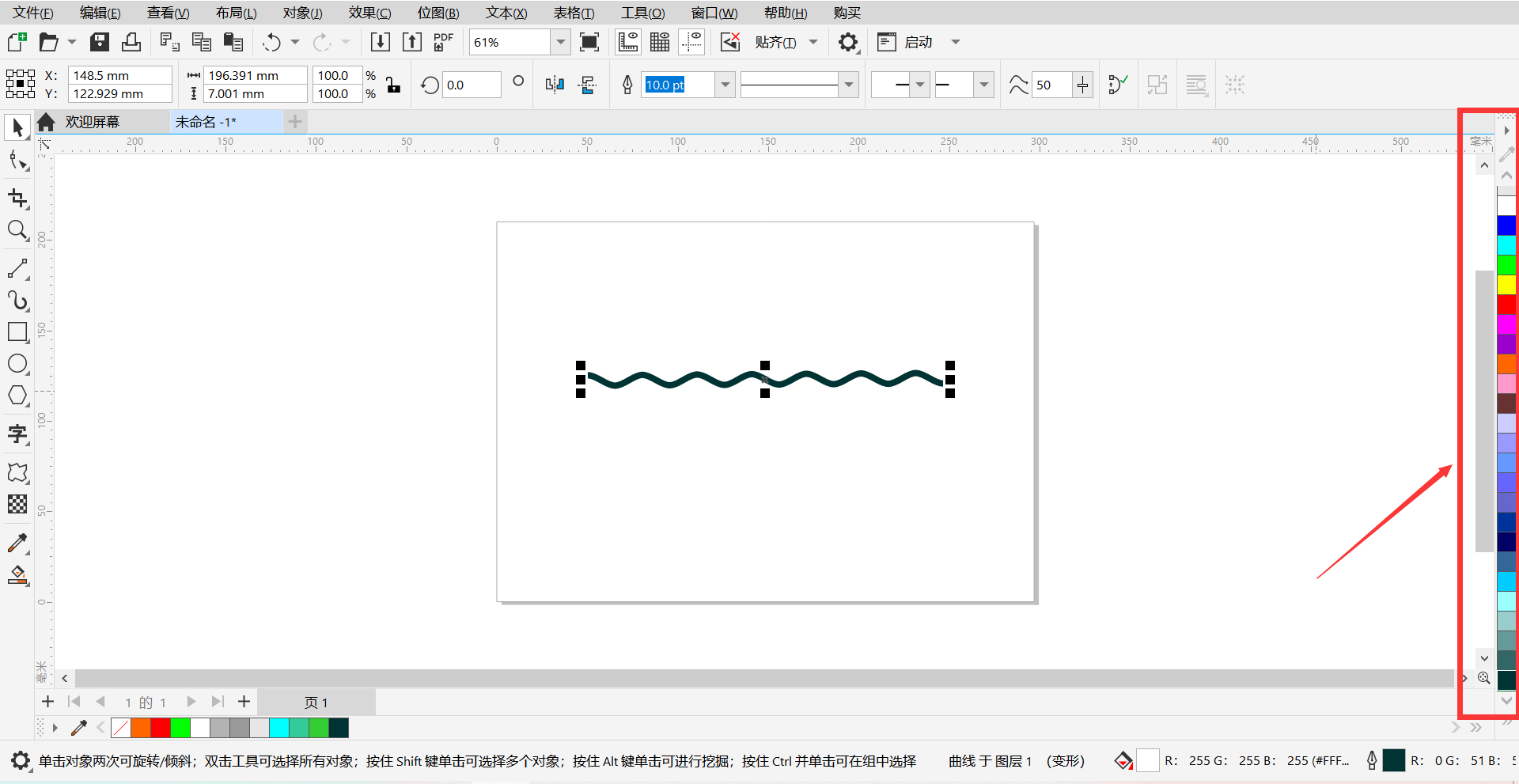
2.右击需要的颜色,即可改变波浪线色彩。效果如下图。
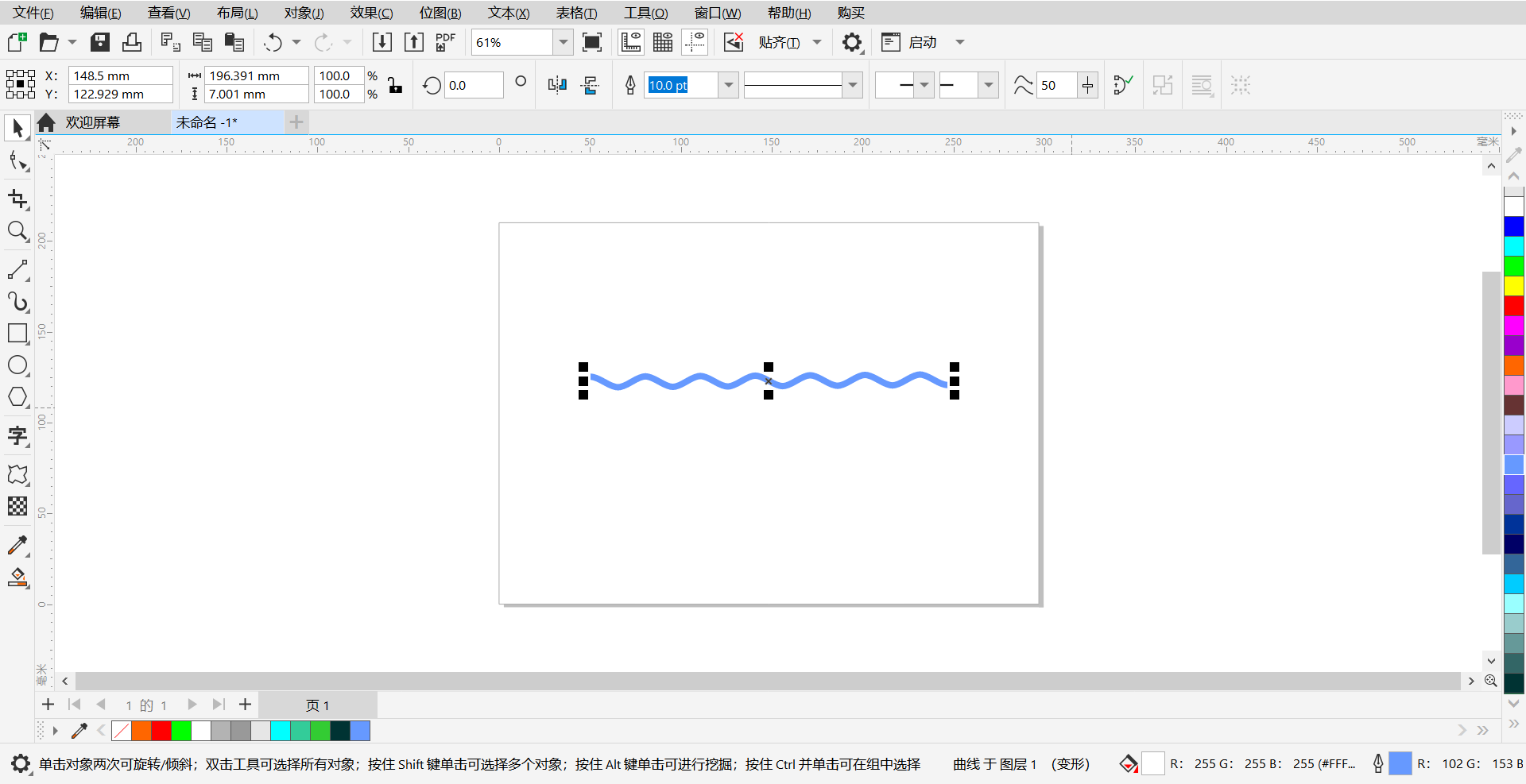
总结:在这篇文章中,主要介绍了如何使用CorelDRAW绘制圆形波浪线、怎么将直线变成波浪线以及怎么绘制彩色波浪线。CorelDRAW功能完善,易于上手,是进行平面设计的有力工具,更多的相关内容,可以访问CorelDRAW中文网进行系统的学习。
署名:Noel
展开阅读全文
︾