
发布时间:2023-05-15 15: 04: 07
品牌型号:联想GeekPro 2020
系统: Windows 10 64位专业版
软件版本: CorelDRAW Graphics Suite
cdr贝塞尔工具的特点是,可通过改变节点的方式进行图形的绘制,相对来说对新手更为友好。在应用上,不仅可以用于绘制图形,也能用于位图抠图。本文会给大家详细介绍cdr贝塞尔工具怎么用,cdr贝塞尔工具怎么抠图的相关内容,感兴趣的小伙伴可以继续关注。
一、cdr贝塞尔工具怎么用
贝塞尔工具、钢笔工具等都属于cdr的手绘工具,其功能有相同点,也有不同点。相对而言,钢笔工具绘制起来会更灵活,而贝塞尔工具则在编辑节点上更为简单一点。下面具体讲解下cdr贝塞尔工具怎么用。
如图1所示,展开cdr左侧工具栏中的手绘工具(点击右下角的小三角形),选择“贝塞尔”选项。
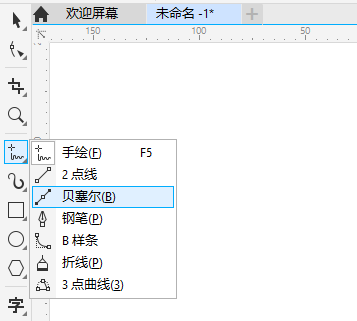
1.绘制直线
运用贝塞尔工具绘制直线时,只需确定两个节点位置即可。如图2所示,在起始位置点击一下,拉出线条后,在终点位置点击一下,即完成直线的绘制。
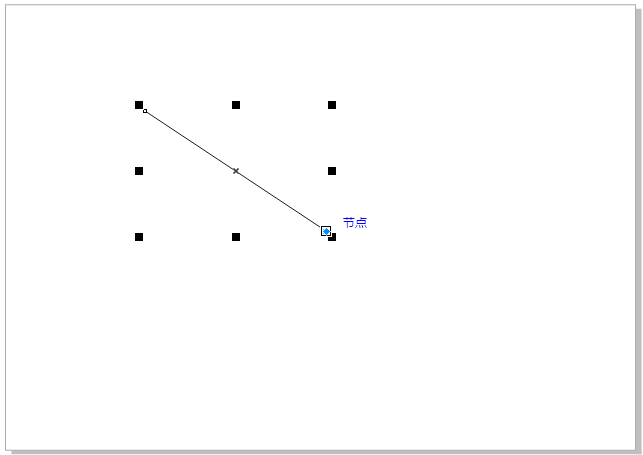
2.绘制曲线
绘制曲线的话,操作会稍微难一点。如图3所示,在确定好曲线起始位置后,点击并按住左键不放,画出曲线后在终点位置松开左键,并再次点击一下,线条就会呈现弯曲状。
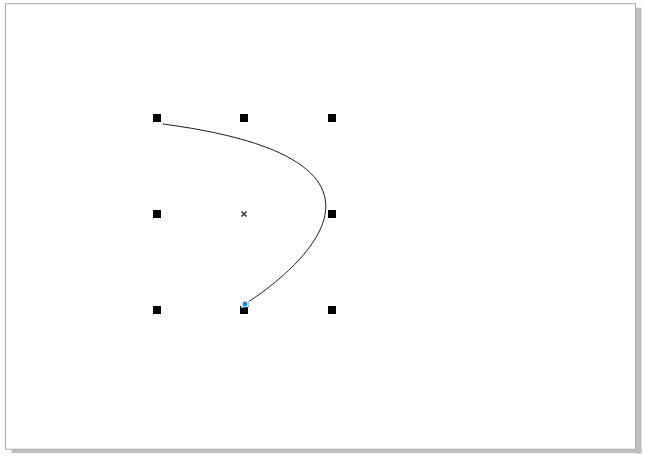
3.修改形状
贝塞尔工具绘制的线条是包含节点,因此可运用形状工具进行节点的调整。
如图4所示,在cdr的左侧工具栏切换形状工具。
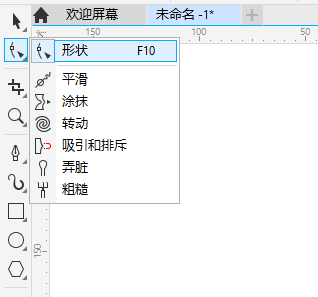
接着,如图5所示,使用贝塞尔工具绘制的线条会切换为带节点的线条。通过运用形状工具的快捷功能,比如拆分、合并、增加、减少、移动节点等,可进行图形的变换。
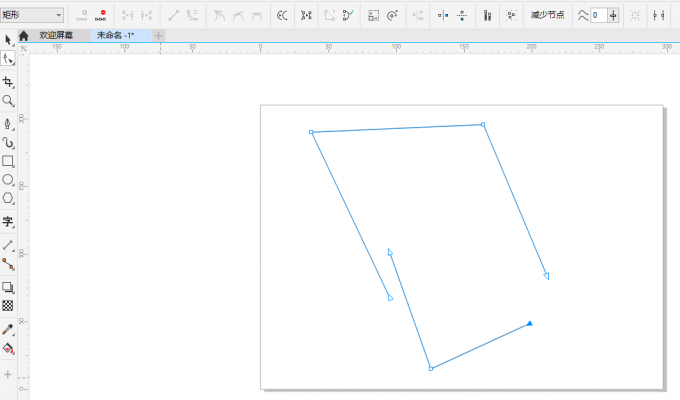
二、cdr贝塞尔工具怎么抠图
除了绘制功能外,cdr贝塞尔工具也是很好的抠图工具,因其能通过节点的调整来绘制曲线,这在抠图中非常实用。下面通过一个简单的例子教大家cdr贝塞尔工具怎么抠图。
如图6所示,运用cdr的导入功能(文件菜单中),将需要抠图的素材导入画布中。
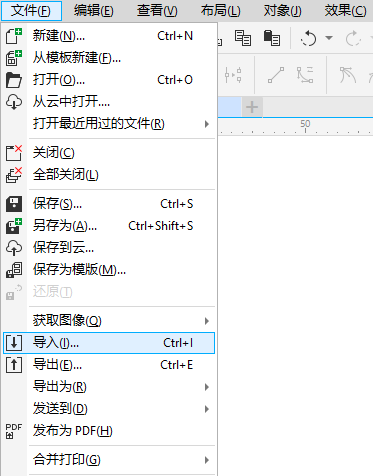
接着,运用贝塞尔工具的绘制功能,将需要抠图的元素轮廓绘制下来。比如图7所示的例子,通过直线+曲线的配合,就能轻松地将橙子与黄色台面的轮廓勾勒出来。
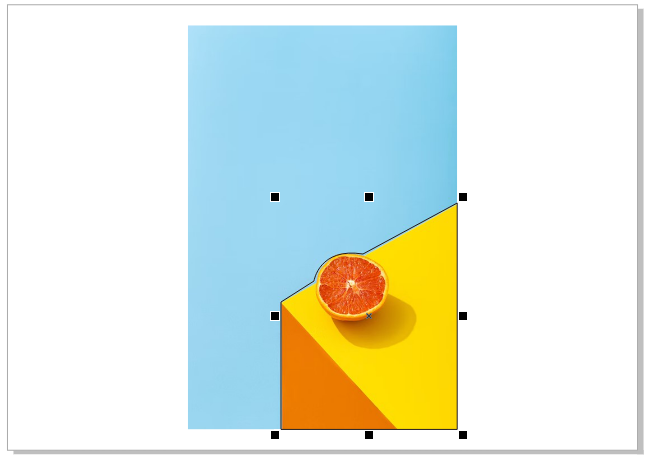
如果有些小细节未勾勒到位,如图8所示,可以切换到形状工具,利用形状工具的节点调整功能,进行曲线的弧度、角度等调整,使得曲线与需要抠出的部分更加贴合。
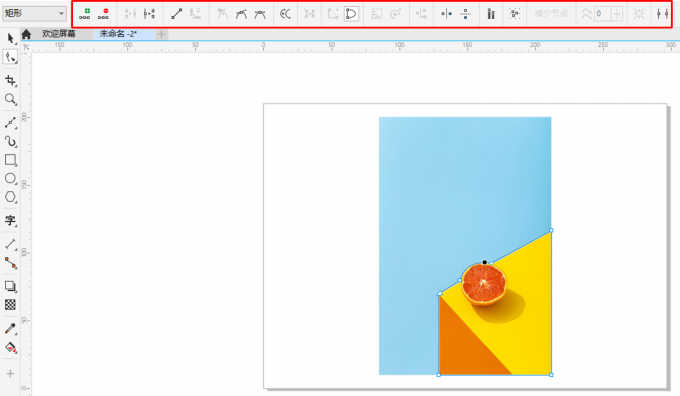
完成曲线的调整后,如图9所示,曲线已经与需要抠出的部分完美贴合。
需要注意的是,贝塞尔工具只是绘制出图形的轮廓,如果要抠出图形,还要完成下面的关键一步,就是将图形剪切出来。
具体的操作是,先在cdr的左侧工具栏中切换选择工具,然后使用鼠标选中贝塞尔工具绘制的曲线后右击,在弹出的菜单中选择“PowerClip内部(即将曲线绘制的图形作为容器,并将图文置于该容器中)”。
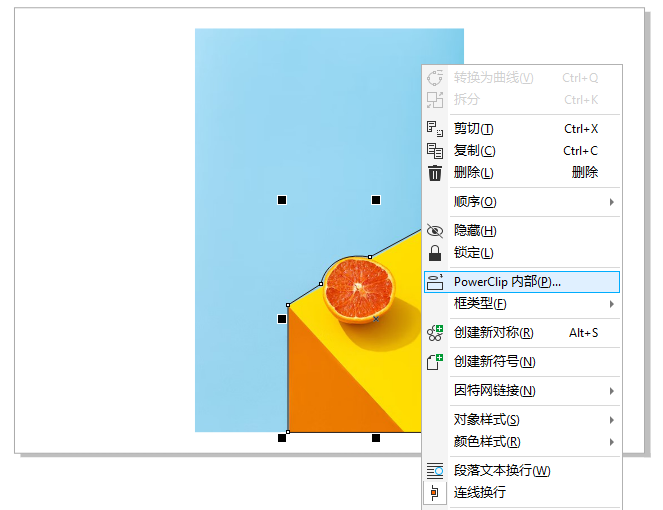
接着,如图10所示,cdr会自动将所选区域作为容器保留下来,其他部分则会清除掉。这样我们就将所需的区域抠图出来了,后续可以进行背景的添加,或者将素材保存起来,应用到日后的平面设计作品中。
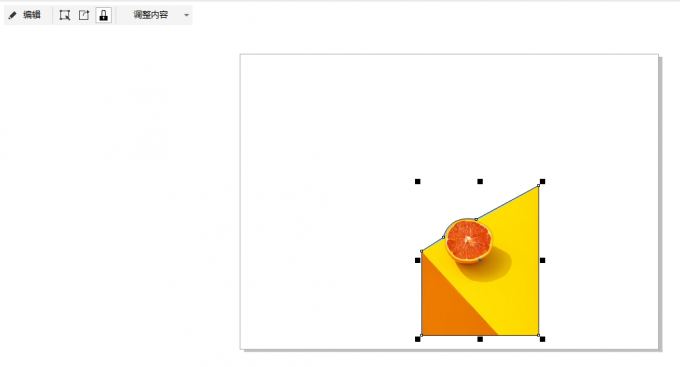
三、小结
以上就是关于cdr贝塞尔工具怎么用,cdr贝塞尔工具怎么抠图的相关内容。cdr贝塞尔工具可轻松进行直线、曲线的绘制,通过搭配形状工具,可实现节点的微调,以绘制不同弧度、方向、角度的曲线。另外,其绘制的图形也可作为“容器”,并通过PowerClip功能进行抠图操作。更多关于软件的功能讲解,可参考cdr中文网站的文章。
作者:泽洋
展开阅读全文
︾