
发布时间:2023-04-17 15: 22: 42
品牌型号:联想GeekPro 2020
系统: Windows 10 64位专业版
软件版本: CorelDRAW Graphics Suite
导入图片是coreldraw编辑作品的基本操作,其实使用文件菜单就可以导入了。但如果要导的图片比较多,可以通过启动快捷键的方式提高编辑效率。本文会给大家介绍coreldraw导入图片的快捷键,同时还会教大家coreldraw导入图片怎么去白色背景。
一、coreldraw导入图片的快捷键
coreldraw是一款可编辑位图与矢量图的软件,因此常会使用到导入图片的功能。如果不嫌麻烦的话,如图1所示,使用文件菜单中的导入功能,就能完成导入图片的操作。
当然,如果有快捷键的话,操作起来会更方便。其实在文件菜单的导入选项右侧,就已经标注了其快捷键为Ctrl+I。
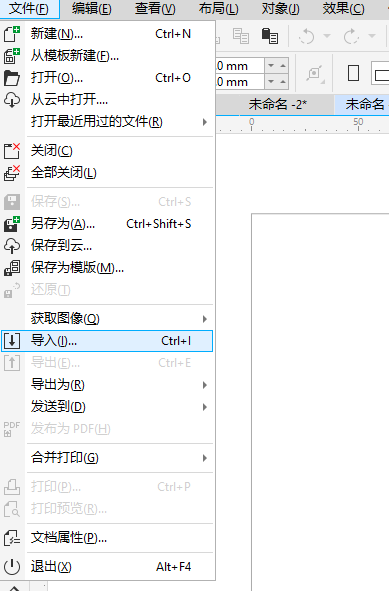
在coreldraw导入图片后,图片不会自动出现在画布上,需要进一步操作来确定图片的位置与大小。
如图2所示,在画布上点击鼠标左键,能将图片以原尺寸放置在任何位置;而按空格键,能以原始位置、尺寸放置图片;而在画布上左击并拖动,可以重新设置图片的大小与位置。
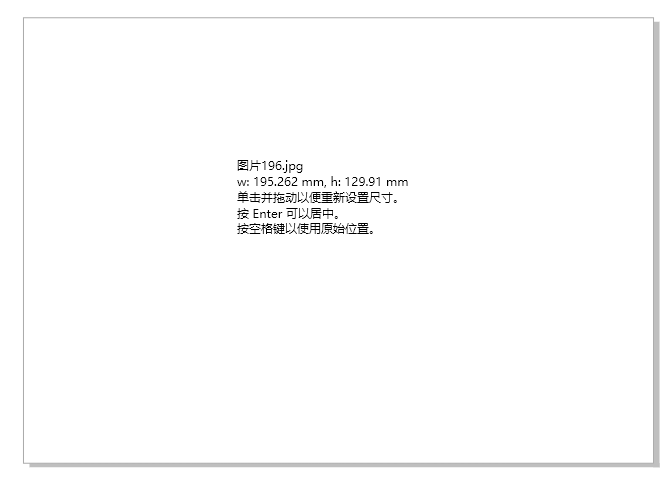
二、coreldraw导入图片怎么去白色背景
导入的图片如果是jpg等非透明背景图片格式时,往往会存在白色背景而无法直接使用图像。那么,coreldraw导入图片怎么去白色背景?我们可以通过以下两种方法去除。
1.位图遮罩
位图遮罩是一种将指定颜色隐藏遮盖的功能,可用于特定颜色元素的去除。对于白色背景图片,只要图形上无白色内容(如果有的话,会同时去除该部分),就可能轻松去白色背景。
具体操作是,如图3所示,依次点击coreldraw的位图菜单,位图遮罩选项。
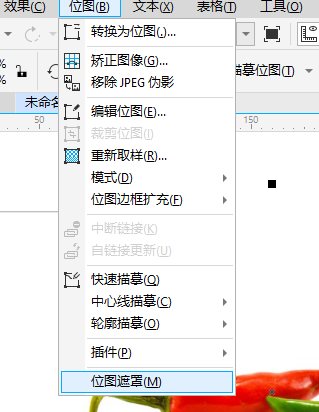
如图3所示,在位图遮罩中包括了预览区、取色区与设置三大部分。
首先,先使用右上角的吸管工具吸取白色背景,待吸管下方色条出现白色色条后,勾选白色色条,将其作为指定色。
指定颜色后,在下方颜色选项中,选择“隐藏选定项”。
最后,点击应用,就可以去除白色背景。
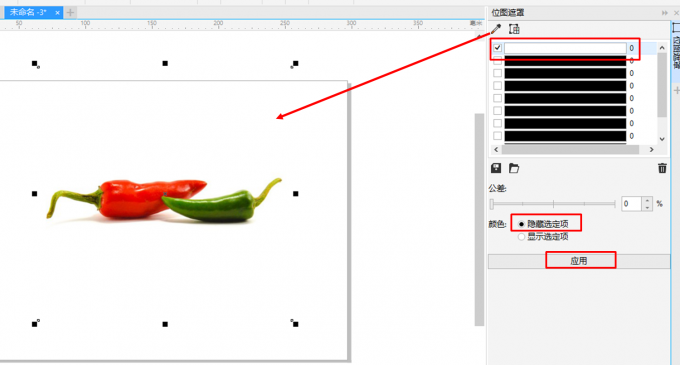
2.轮廓描摹
轮廓描摹是一种以线、点方式重新描摹图形的功能,在描摹过程中,可设置删除背景色或指定色,来起到去除白色背景的目的。
具体的操作是,如图5所示,依次点击位图菜单-轮廓描摹-高质量图像。
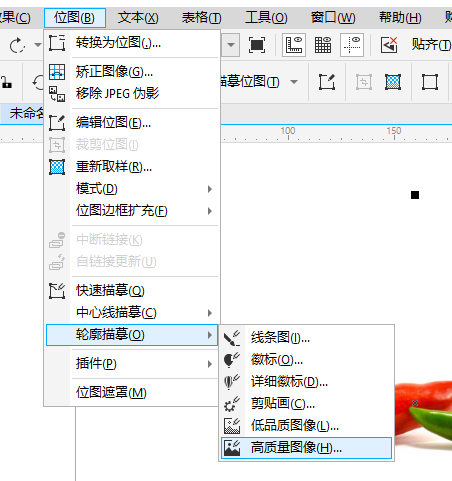
接着,如图6所示,coreldraw会自动识别背景色,并将其删除。
轮廓描摹实际上是重新制图的功能,因此可设置制图的细节、平滑度等。细节数值越高,越接近于原图;细节数值越低,图形越趋向于水彩画。因此,与位图遮罩相比,描摹会损失一定的图形细节。
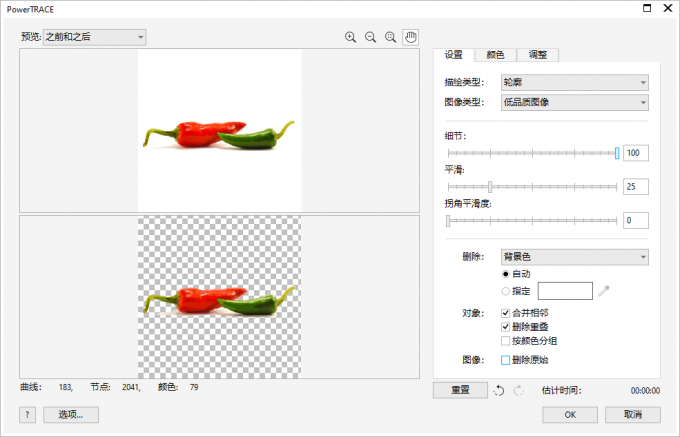
三、coreldraw导入图片放入图形
coreldraw在导入图片时,除了直接添加到画布外,还可以将图片放入指定图形中。具体的操作如下:
首先,先使用左侧图形工具在画布上绘制图形,本例绘制了一个星星图形。
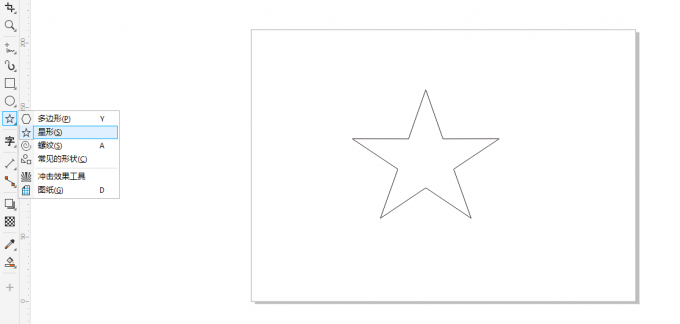
接着,将需要放入图形的图片也导入到画布中,并保持图片的选中状态。这一步操作很重要,需要选中图片而不是图形。
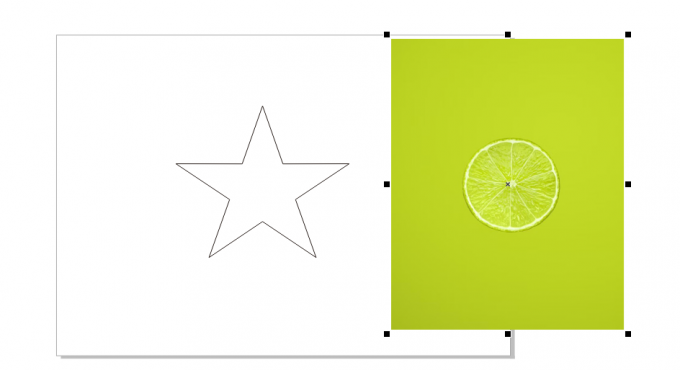
保持图片的选中状态后,如图9所示,依次点击对象-powerclip-置于图文框内部选项。
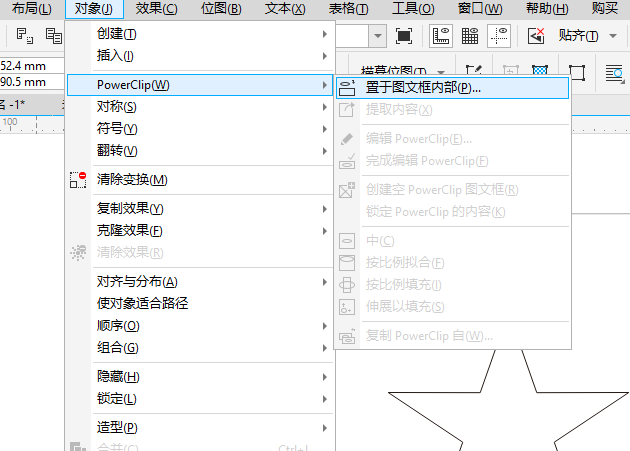
接着,coreldraw就会自动将选中的图片置于星星图形中。
如果想调整图形中图片的呈现部分,可通过顶部的快速工具进行设置。如图10所示,展开“调整内容”,可以选择让图片居中、按比例拟合、按比例填充、伸展以填充,对于不同选项呈现的内容,可以逐一尝试看下哪个比较好。
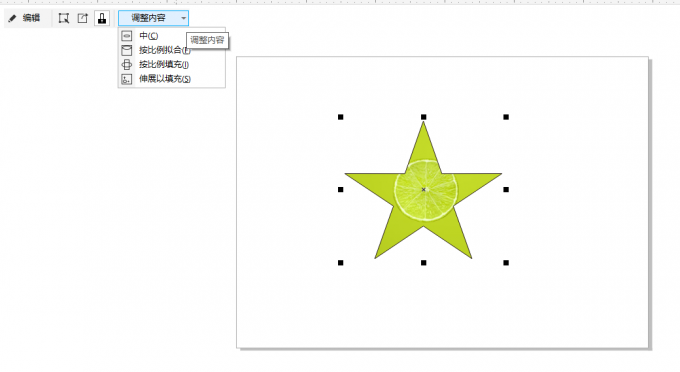
四、小结
以上就是关于coreldraw导入图片的快捷键,coreldraw导入图片怎么去白色背景的相关内容。相对于导入图片的菜单选项来说,Ctrl+I的快捷键操作更加方便。对于图片的白色背景,可通过位图遮罩、轮廓描摹的功能去除。更多与coreldraw导入图片相关的内容,可参考软件的中文网站。
作者:泽洋
展开阅读全文
︾