发布时间:2022-03-14 10: 41: 24
品牌型号:LENOVO80T3
系统:Windows10专业版64-bit
软件版本:CorelDRAWStandard2021(64-Bit)
cdr的形状工具能够帮助我们解决许多设计上的难题,涵盖了工程设计、商标设计、logo设计等领域,那么cdr形状工具添加节点怎么用,cdr形状工具怎么框选不了怎么办?下面我们就来一起解决这两个问题吧。
一、cdr形状工具添加节点怎么用
有时候我们需要在某个线段上添加节点,以提升线段中可编辑的线段数量,同时添加节点也是设计师常用的手段之一。那么在cdr中,我们如何利用形状工具进行添加节点操作呢?
1.为了便于演示,我们先用钢笔工具画一条线段。
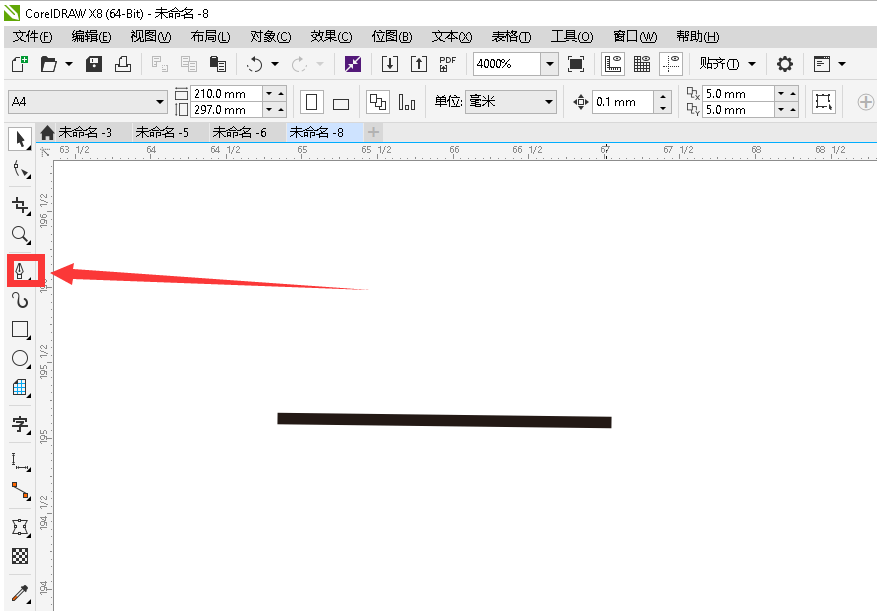
2.然后在所需要添加节点的位置双击一下,就会出现下图所示的红色节点。
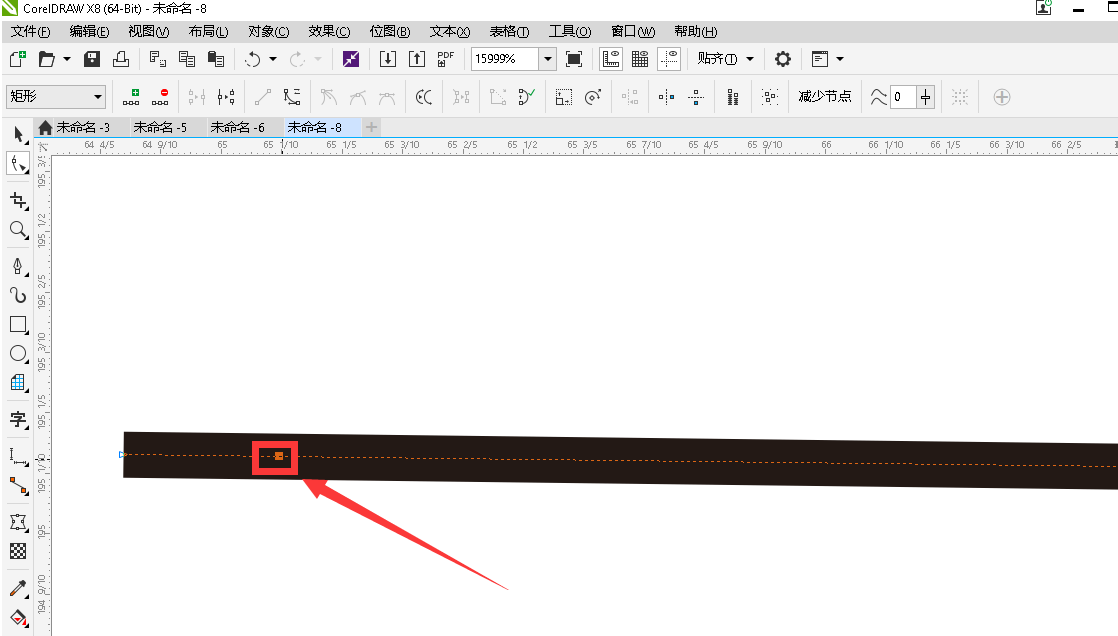
3.通过移动节点的位置,就可以对原线段的形状进行更改了。
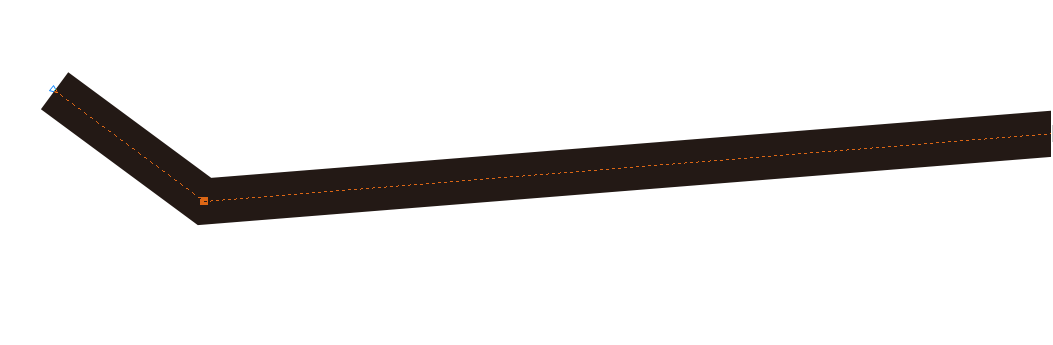
二、cdr形状工具怎么框选不了
有同学说,为什么自己的cdr的形状工具框选不了对象了呢?原因主要有两个:
1.原因一:在选择形状工具前未选择对象,这种情况下系统是不知道你需要框选的是哪个对象,因此也就框选不了了。
2.原因二:另一个原因则是对象未经过转曲处理,如下图所示,对象未经转曲处理前,用形状工具是无法整个对象框选的。

3.解决办法:点击“选择工具”,选择图像后,再点击“对象>>将轮廓转换为对象”。
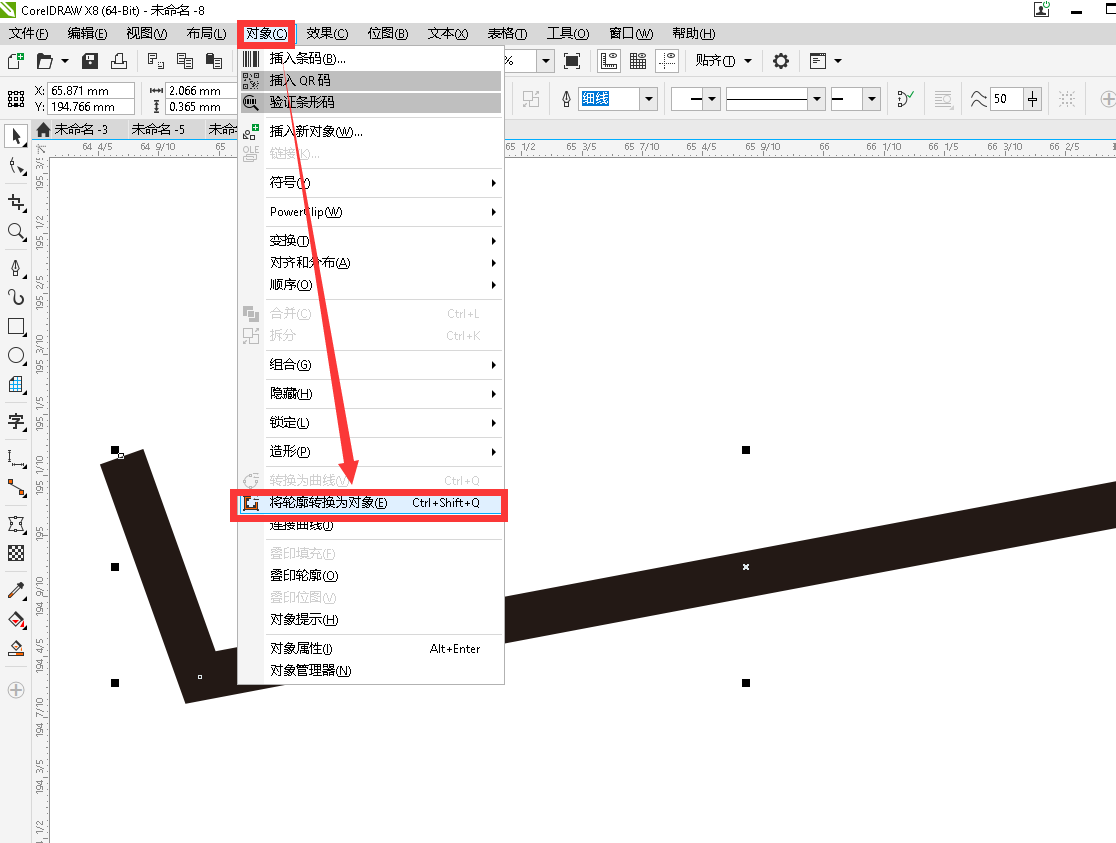
4.点击左侧的“形状工具”,这时候图像就已经全部被框住了,通过移动蓝色节点的位置即可得到不同的效果,效果如下图所示。
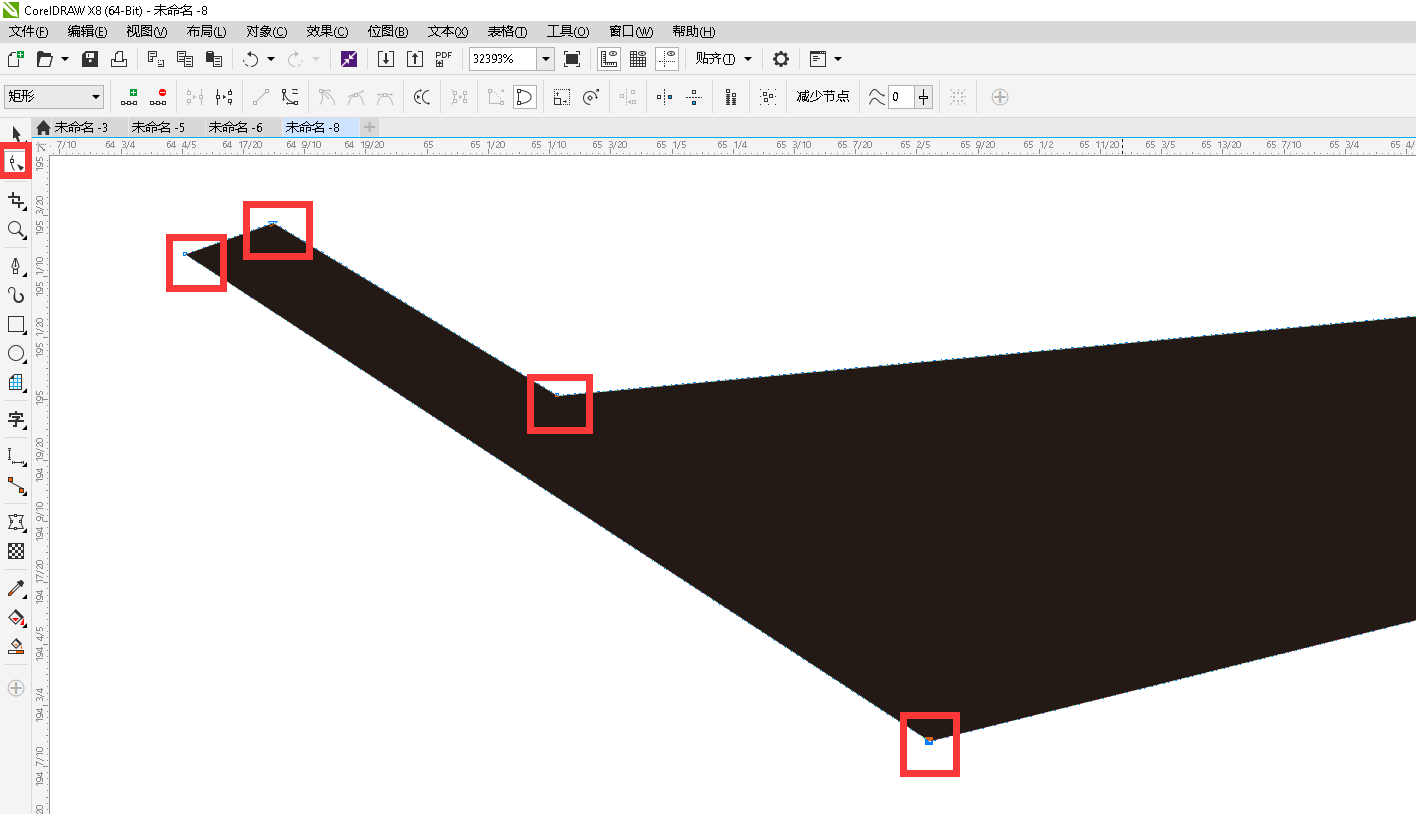
上述便是今天分享给大家的全部内容了,主要解决了cdr形状工具添加节点怎么用,cdr形状工具怎么框选不了怎么办,希望大家能够触类旁通、举一反三。如果你还想掌握更多的cdr使用诀窍,可以到cdr中文网站上一探究竟哦。
作者:落花
展开阅读全文
︾