
发布时间:2021-09-09 11: 14: 00
灯泡这个元素在平面设计中通常用于展示灵感或想法,通过专业的矢量绘图软件CorelDRAW(win)绘制灯泡非常容易。
本文将详细展示使用CorelDRAW绘制灯泡的过程,希望各位读者都能学会。
1、打开CorelDRAW,选择椭圆形工具,按住快捷键shift+ctrl绘制一个正圆形。
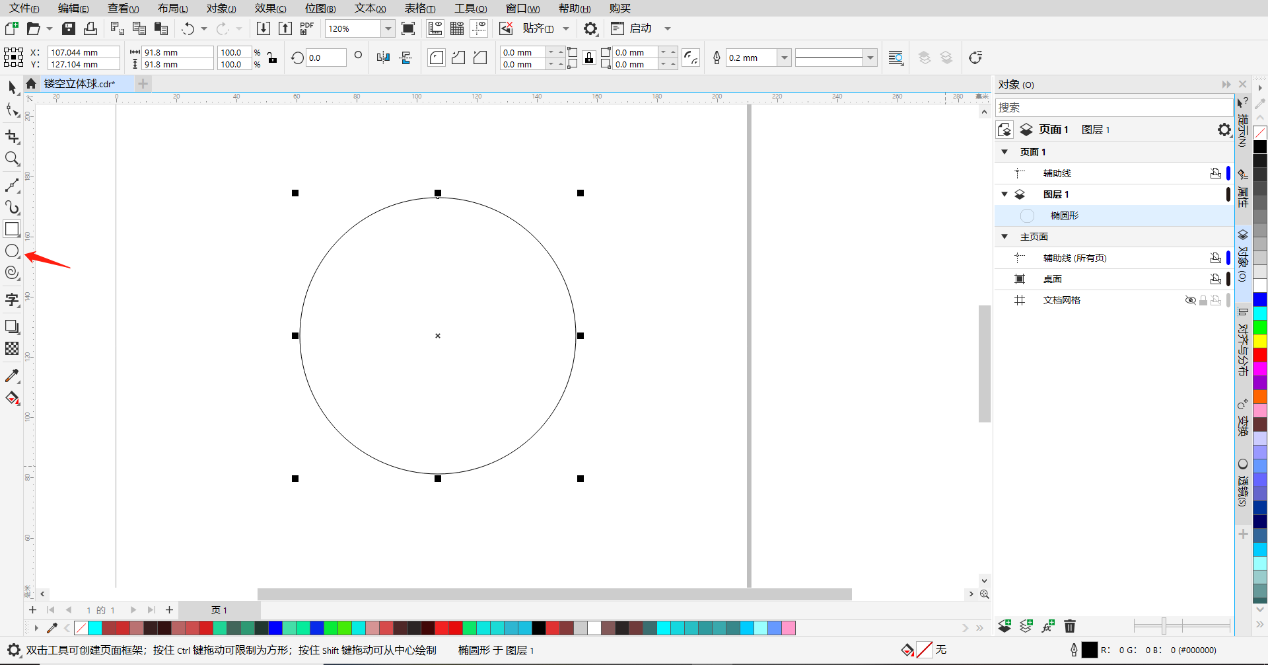
2、选择矩形工具,在正圆形的下方绘制一个与圆形相交的矩形。
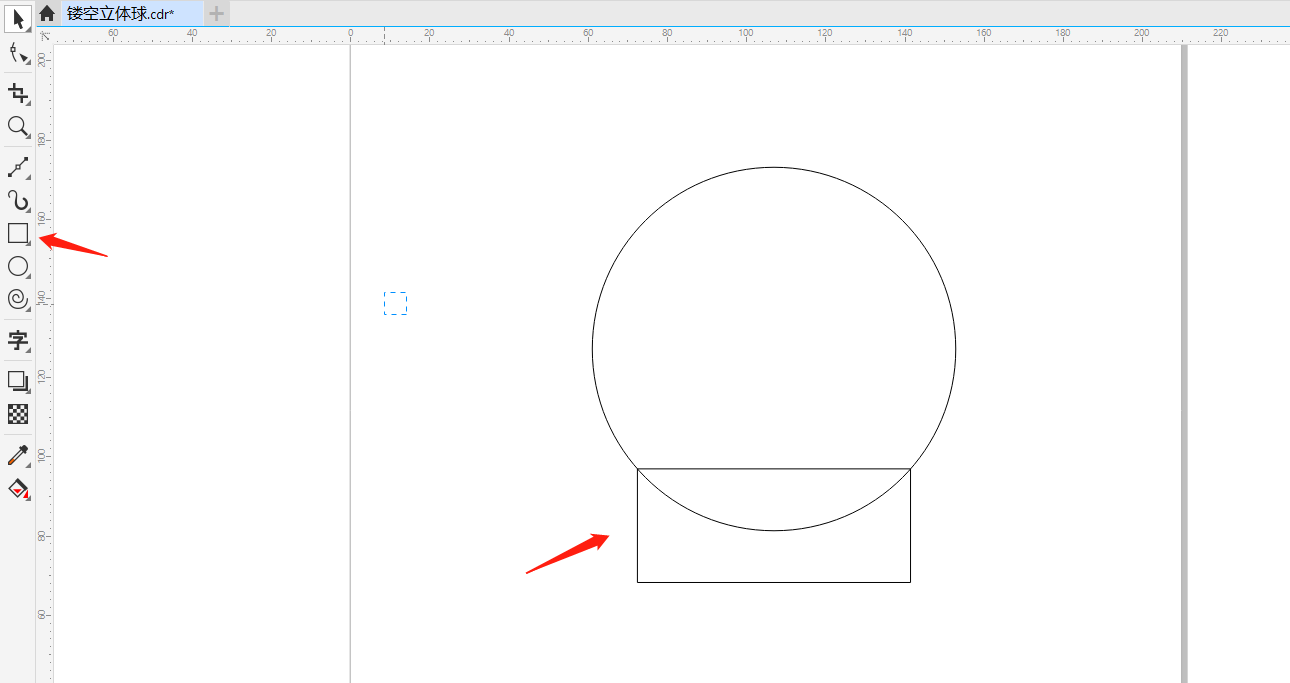
3、选中矩形,右键-转换为曲线,将矩形转换成曲线。选中形状工具,拖动选择矩形的下面两个顶点。
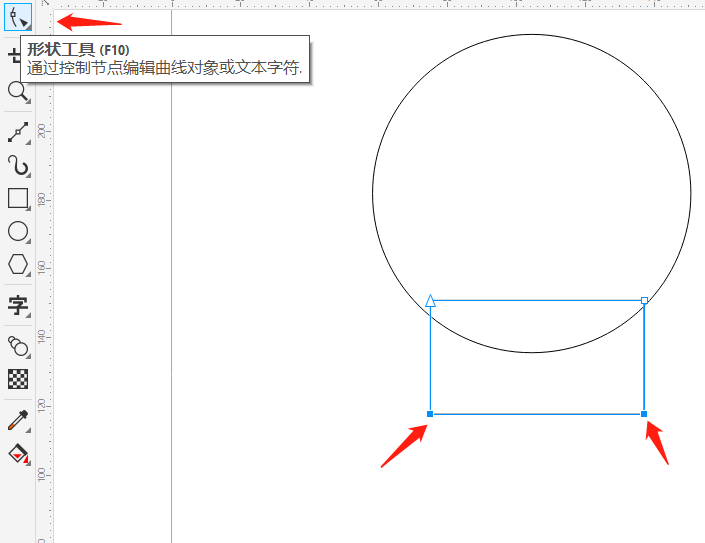
4、点击上方的延展与缩放节点,按住shift,将两个节点向内缩放,使矩形变成梯形。
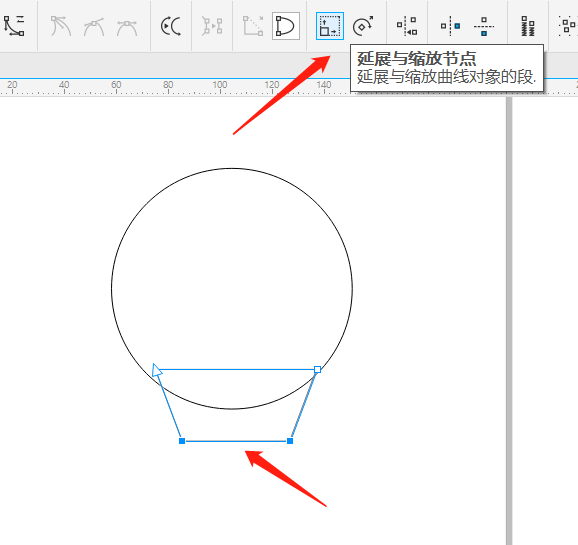
5、全选中两个图形,点击上方的焊接,将两个图形拼合在一起。
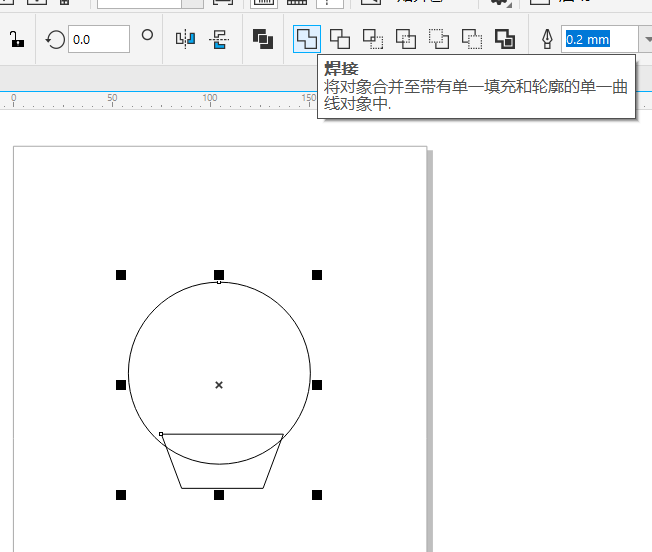
6、在图形下方绘制一个矩形,两边要与图形下方相交。绘制完成后通过上方属性栏将下方两个角设置为圆角。
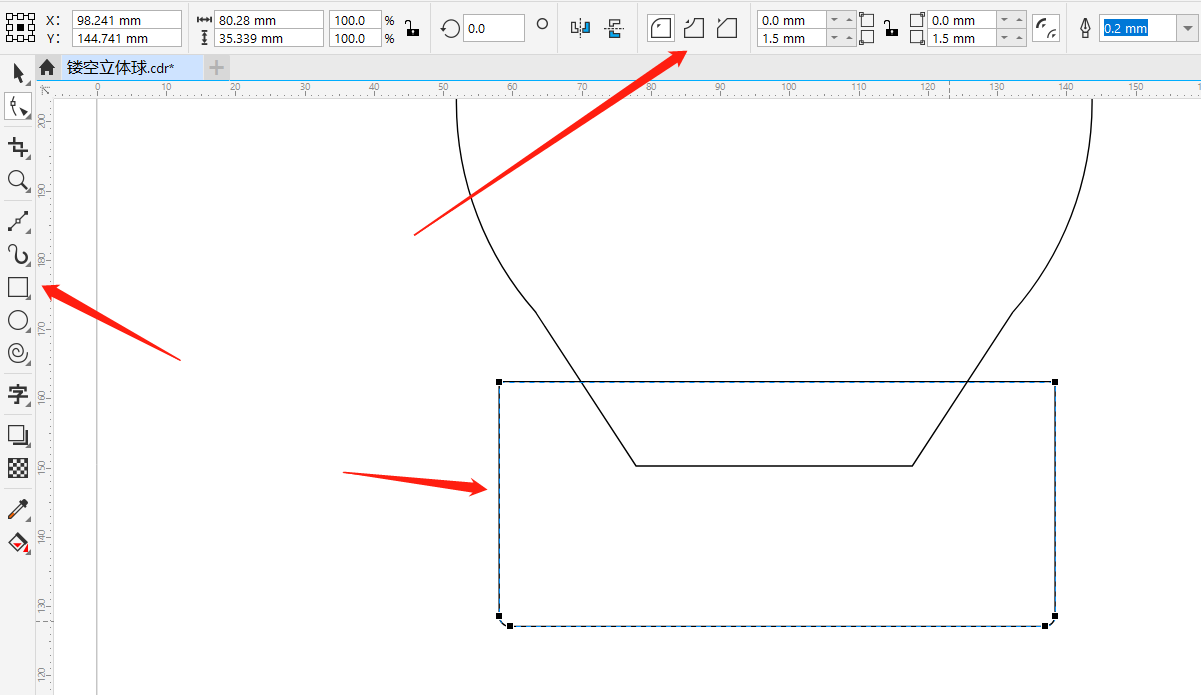
7.右键-转换为曲线,切换形状工具,在矩形下底边的中间增加一个节点。将中间的节点往下拉,形成倒三角形。
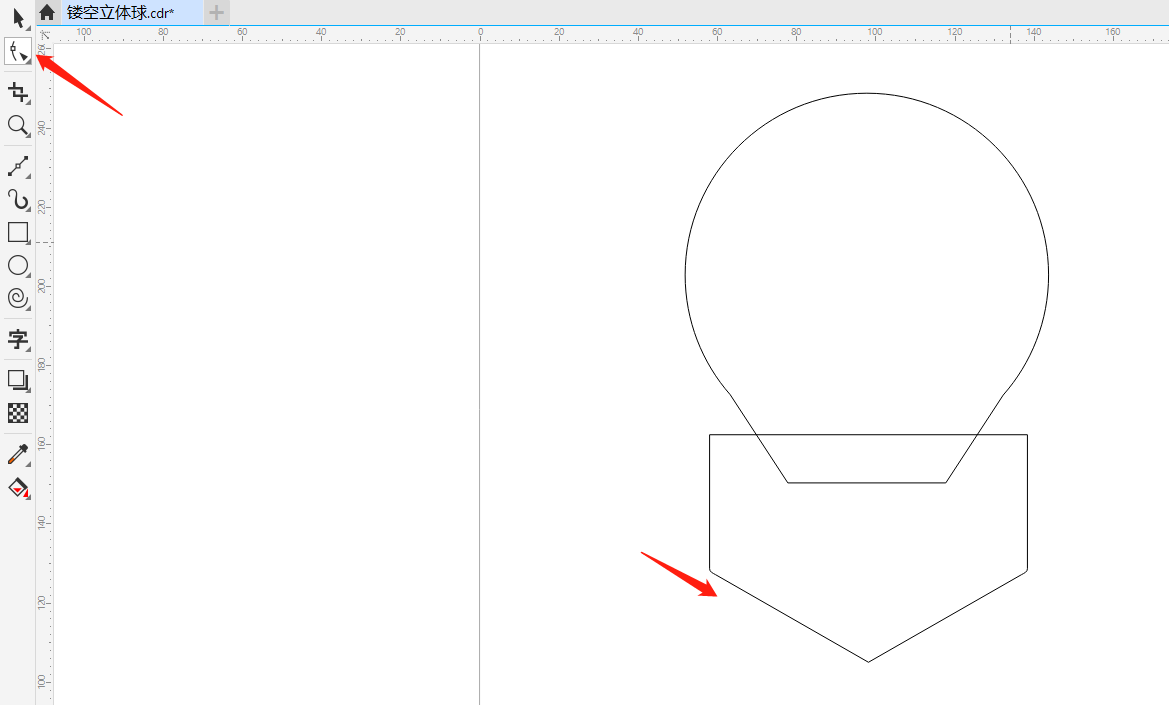
8. 使用形状工具,在倒三角形最顶点的两边分别添加一个点,通过调整下方三个点的位置使顶点呈现圆角的形状。并通过调整大小使上方两个直角与灯泡边相交,完成后这个图形就作为灯泡的底座。
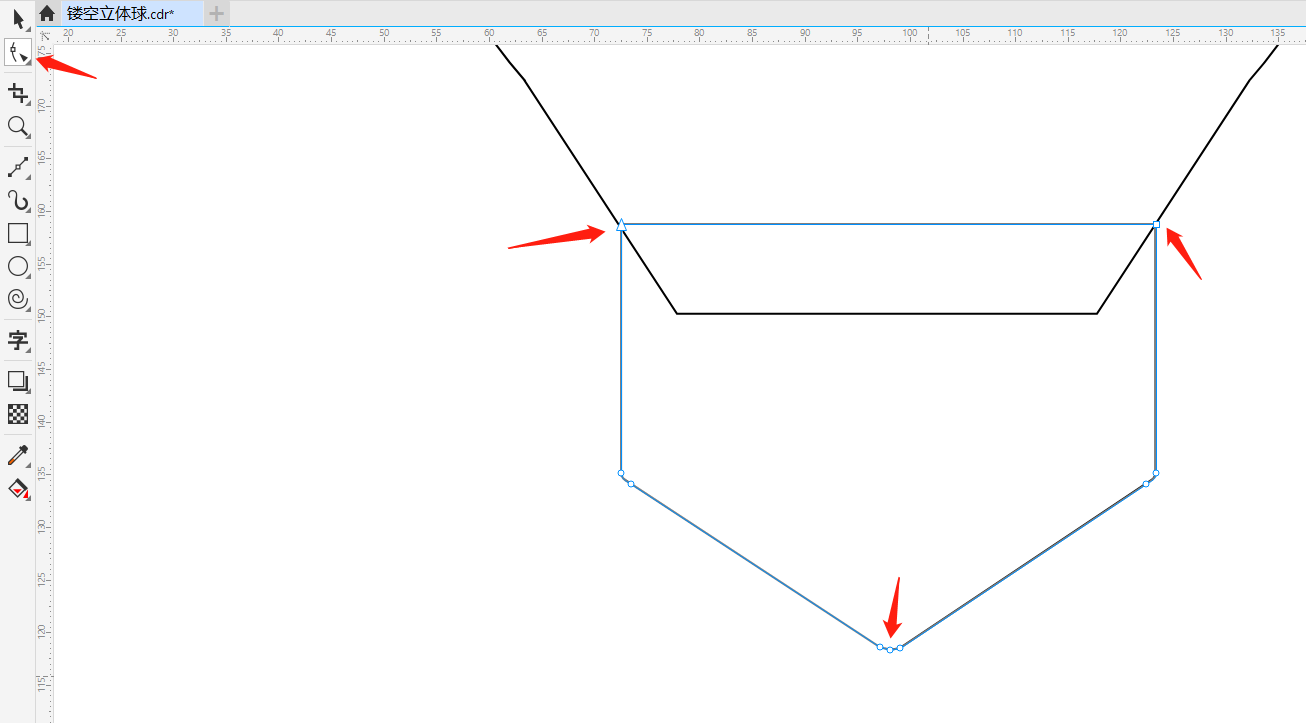
9、为灯泡与底座填充颜色,在这里笔者为灯泡填充了黄色,为底座填充了银色。
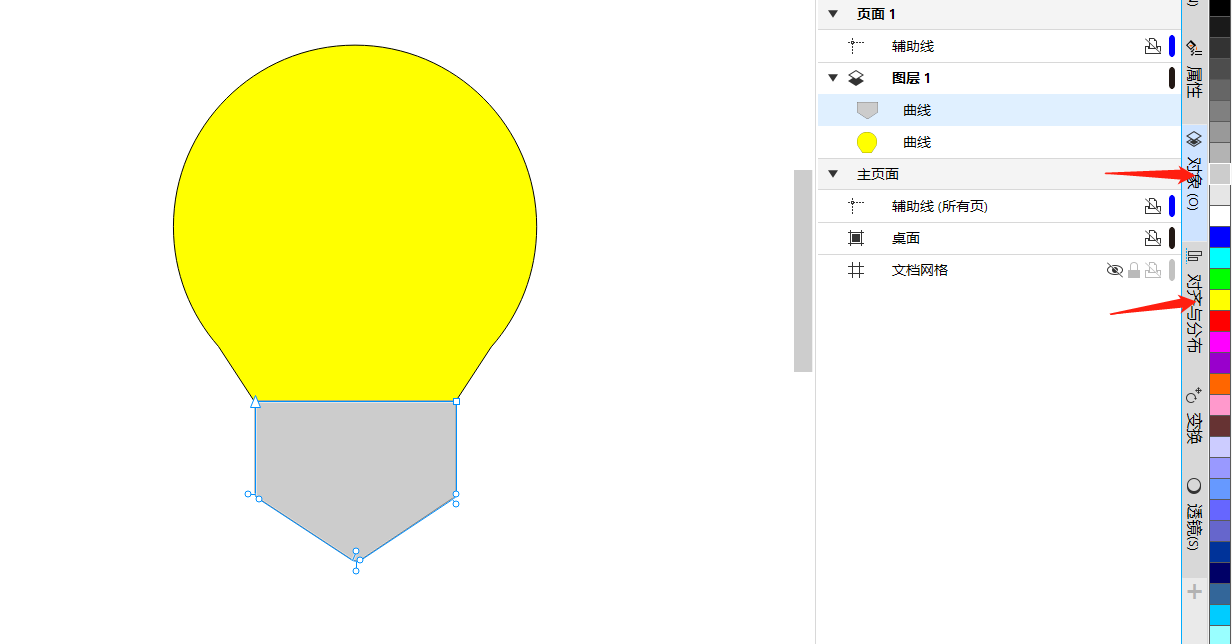
9、使用矩形工具,在底座处绘制两个矩形,填充白色。在灯泡处绘制一个矩形,填充红色。关于修饰的颜色可自由选择。
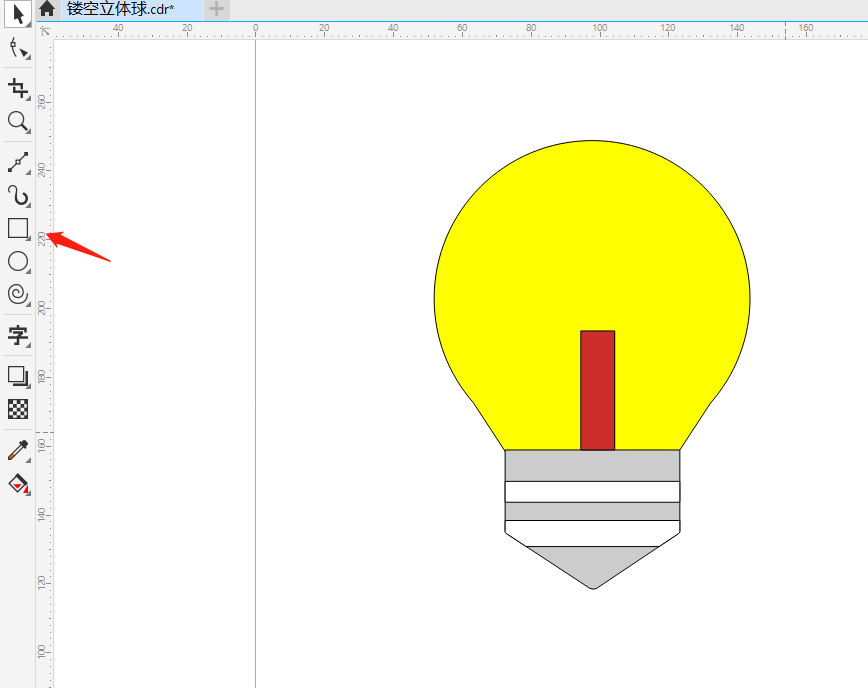
10、接下来想要为灯泡添加光晕效果,选中阴影工具,选中灯泡,为灯泡添加阴影。添加后将阴影的颜色设置与灯泡的颜色一致,羽化方向为中间,羽化数值调为29,不透明度调为55,最终呈现的效果如图10。
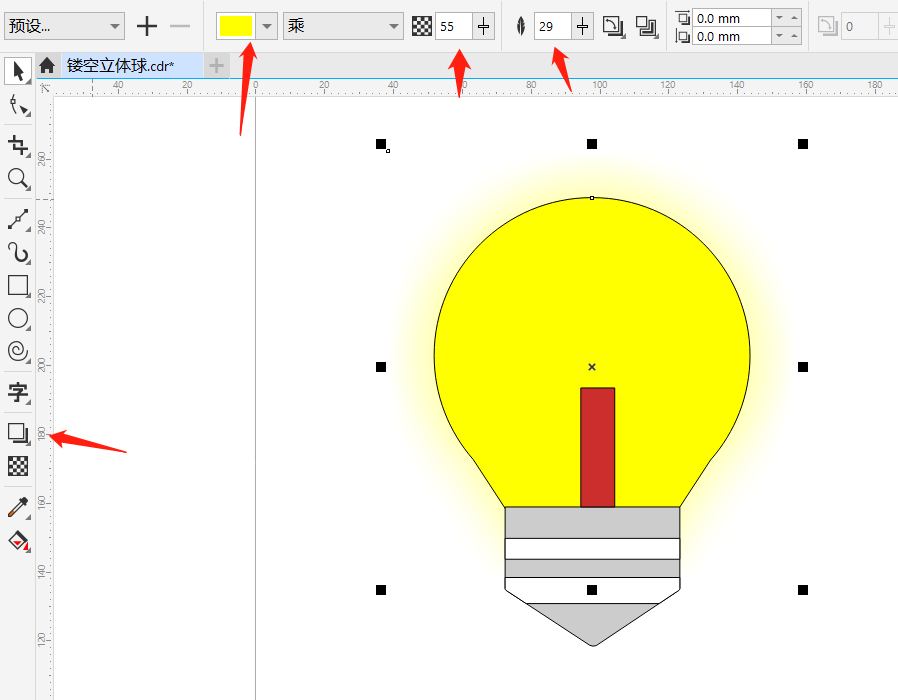
通过矩形与圆形的搭配,就能简单地绘制出一个灯泡,CorelDRAW的功能就是如此简单易用。
通过CorelDRAW不仅能绘制灯泡,还能绘制更多好看的元素,将自己绘制的元素用于自己的平面设计上,更可说是如虎添翼。而关于更多的绘制案例,欢迎访问CorelDRAW的中文网站进行cdr下载和试用。
作者:刘白
展开阅读全文
︾