发布时间:2022-09-02 11: 28: 17
品牌型号:神州Gxt8
系统:Windows 10
软件版本:CorelDRAW
一般在使用cdr做文字排版和校对时,都会使用到对齐功能。需要注意的是,使用对齐功能的方式不止一种,当一种对齐方式无法使用时可以使用另一种试试哦。这篇文章就告诉大家cdr对齐方式有几种,cdr对齐怎么跑到中间了。
总的来说,调出对齐功能的方式有三种,分别是在文本工具中调出、在对象功能中调出以及在文本功能中调出。下面就分别演示一下怎么通过这三种方式调出对齐功能吧!
如1所示,点击带有“字”小图标的文本工具后在在文档画布中输入文本,随后在页面上方左侧就能看到文本对齐工具,其中有左、中、右对齐,两端对齐、强制两端对齐五种对齐方式可选,这里主要针对的是字体之间的对齐。
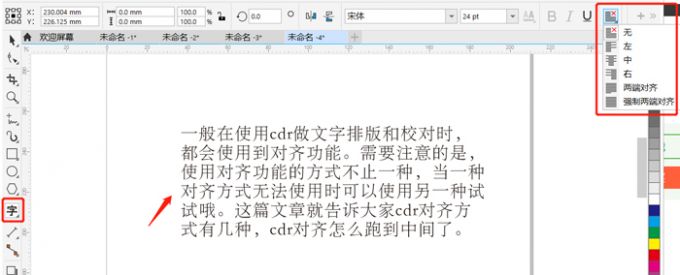
选中文本后,如图2所示,点击页面上方的“对象”,并在“对象”中点开“对齐与分布”,可以看到对齐与分布中有对页面居中、对页面水平居中和对页面垂直居中三种对齐方式,这里的对齐指的是文本与画布页面之间的对齐。
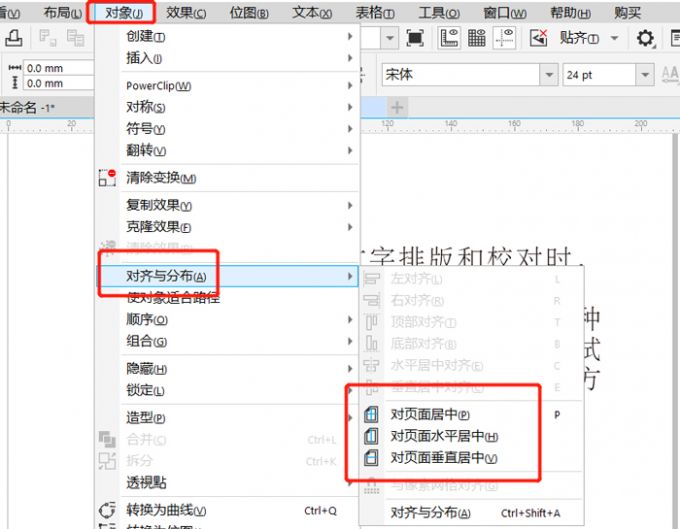
最后一种对齐方式就是在文本功能中对齐。选中文本后,如图3所示,点击页面上方的“文本”,在其中找到并点击“文本”功能。
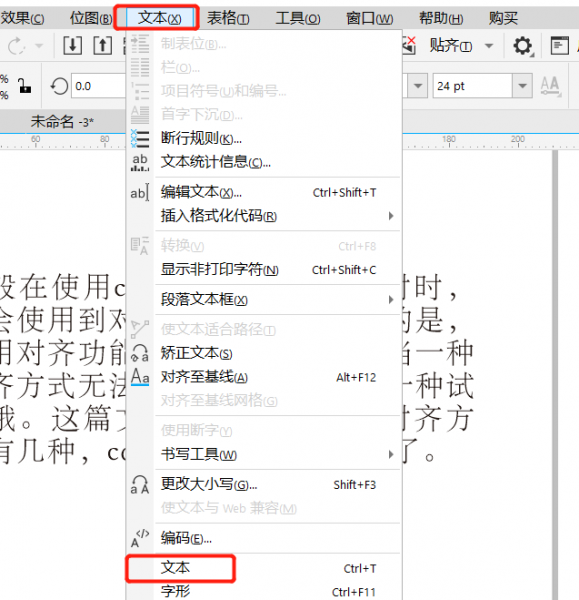
随后在弹出的文本选项框中进入“段落”一栏,在“段落”中有6种对齐方式可选,分别是左、中、右对齐,无水平对齐,两端对齐和强制两端对齐,这里的对齐同样指的是字体之间的对齐。

有时候使用对齐工具对齐文本后,会发现文本整体位置跑到画布中间了,这是因为使用了“对齐与分布”中的对齐方式。
如图5所示,做文字排版时,本来计划让文本整体分布在画布外面。
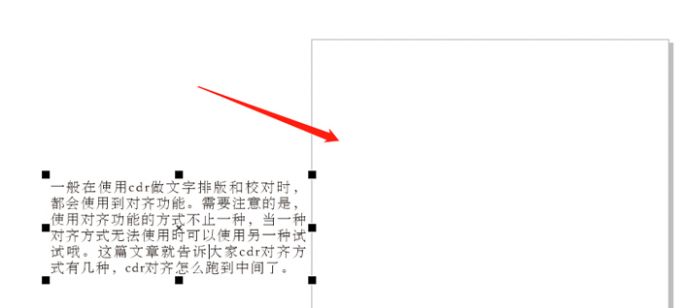
随后如图6所示,任意选择“对齐与分布”中的一种对齐方式。
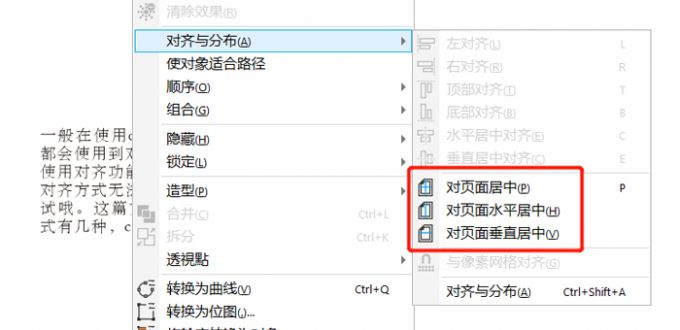
结果如图7所示,无一例外,对齐完成后,文本就都跑到画布中间了。要想让文本整体位置不变,可以按上文的第1种和第3种对齐方式来对齐文本,这样就只会在字体之间的对齐,而不会跑到中间。
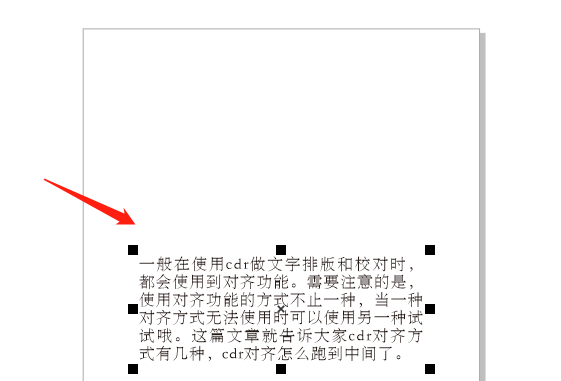
此外,使用“对齐与分布”功能不但可以对齐文本,还可以对齐矢量图形。例如在画面中绘制了多个图形后,想要让它们水平居中对齐,那么如图8所示,首先按住键盘shift键,然后依次点击各个图形,这样可以全选所有图形。

随后如图9所示,在“对象”中找到“对齐与分布”,并点击其中的“水平居中对齐”。
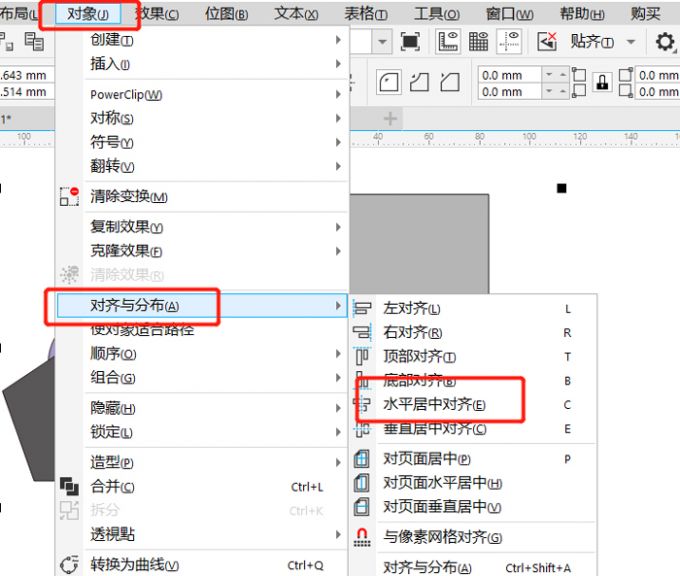
最终效果如图10所示,所有图形就完成水平居中对齐了,不过需要注意的是,在文本工具中只能对齐文本,不能对齐图形哦。
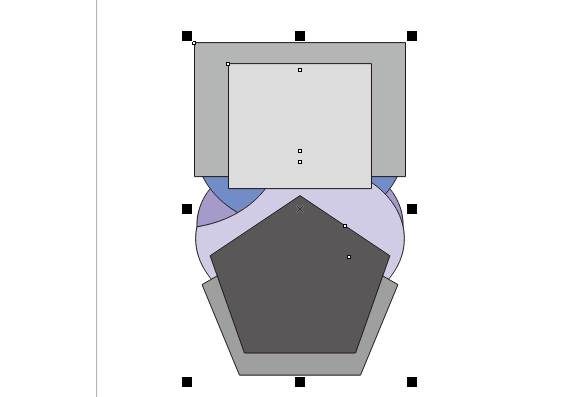
以上就是cdr对齐方式有几种,cdr对齐怎么跑到中间了的相关教程。cdr主要有在文本工具中调出、在对象功能中调出以及在文本功能中调出这三种对齐工具调出方式,如果发现对齐后文本跑到中间了,那就是在对齐与分布中使用了对齐工具。此外,通过对齐与分布功能也可以对齐矢量图哦,快试试吧!
署名:fjq
展开阅读全文
︾