发布时间:2021-07-23 11: 46: 26
拼图是一种相当有趣的智力游戏,既能在拼接碎块时获得乐趣,又能在拼接完整后收获美丽的图片。但是,想要找到自己喜欢的拼图,也不是一件容易的事情。
本文将会介绍如何使用CorelDRAW定制拼图,其操作重点是,通过图形的焊机与修剪构建拼图造型,然后再将图片“放入”拼图造型中。学习本文内容后,我们就可以将自己喜欢的图片制作成拼图了。接下来,一起详细学习下吧。
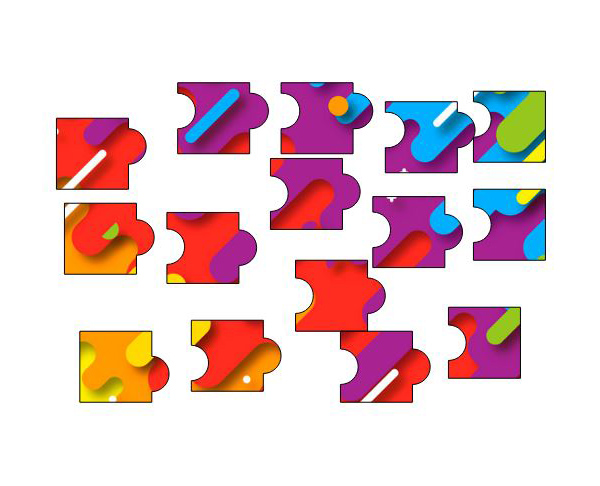
一、绘制图形
首先,使用CorelDRAW的矩形工具,绘制如图2所示的矩形图形。
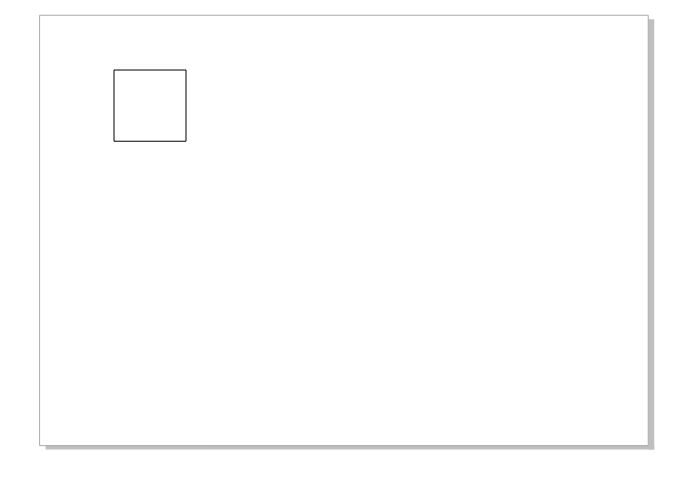
然后,复制矩形,并将其拼接成如图3所示的大矩形。
完成以上操作后,我们就获得了15个矩形碎块。
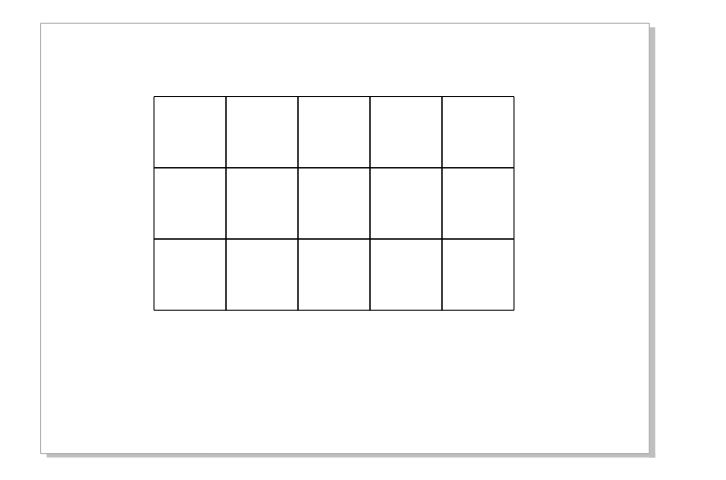
接着,如图4所示,在两两矩形之间绘制小圆形,共12个小圆形。这些小圆形将作为拼图的拼接处使用。
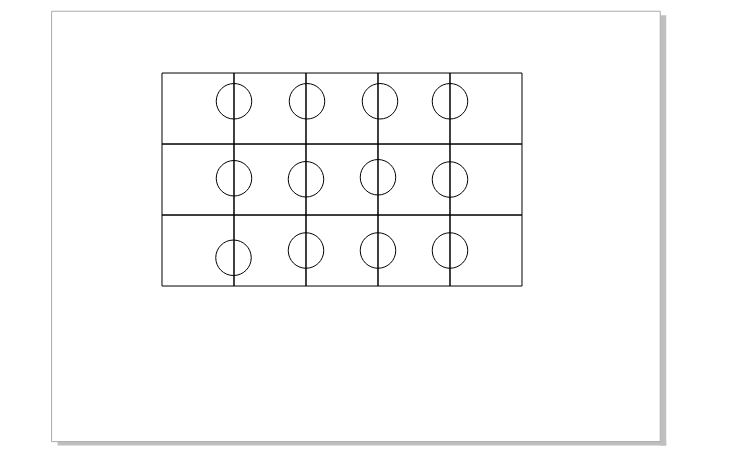
二、造型图形
完成以上图形的绘制后,我们需要造型图形,以制作出拼图的效果。
如图5所示,首先选中第一个矩形与第一个圆形(第一与第二个矩形之间的圆形),然后,点击工具栏的焊接功能。
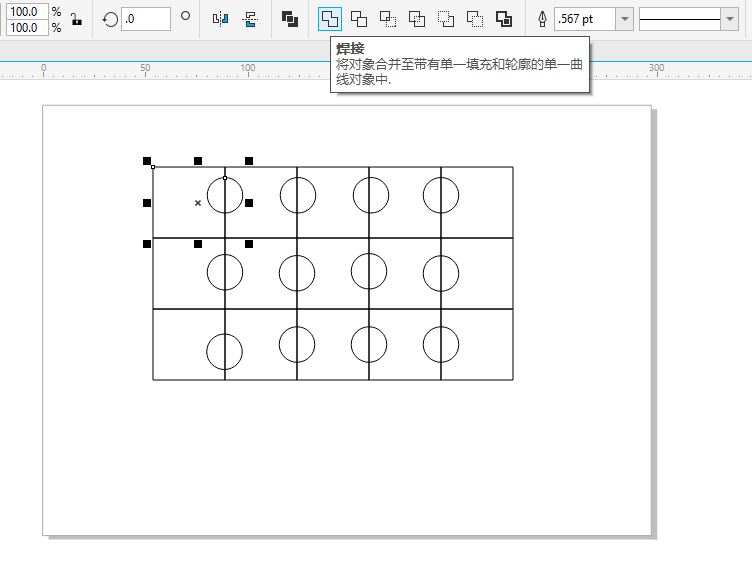
焊接完后,第一个矩形就会与第一个圆形构建成单一的对象,其效果如图6所示。
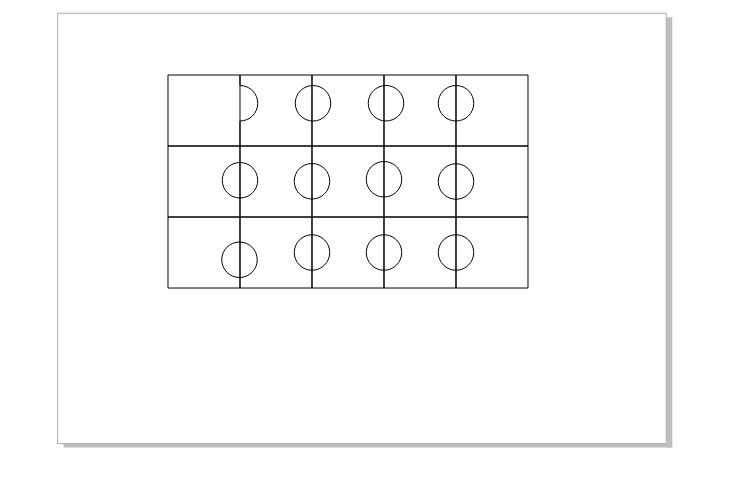
接着,选中上述焊接后的图形与第二个矩形,单击工具栏中的修剪功能。
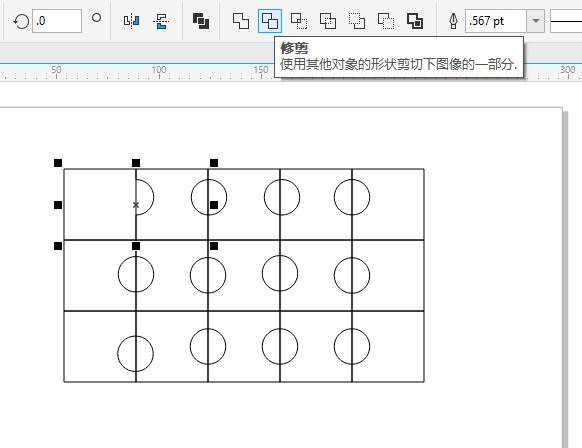
修剪后,如图8所示,焊接后的图形会剪切掉第二个图形中的半圆形。
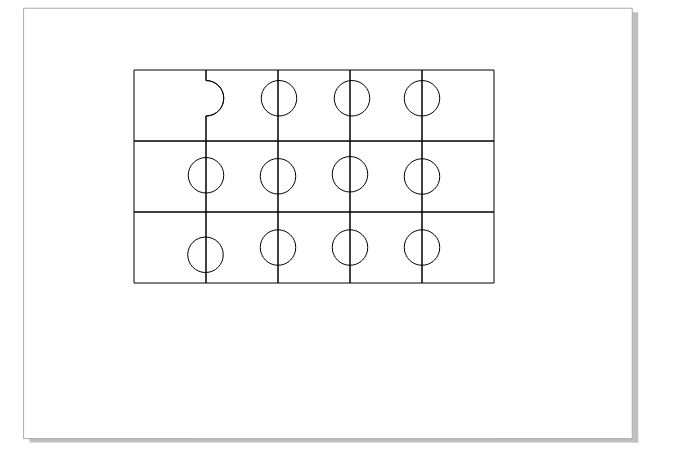
重复以上的焊接-修剪操作,就可以获得如图9所示的拼图造型,每一块碎片都能单独移动。
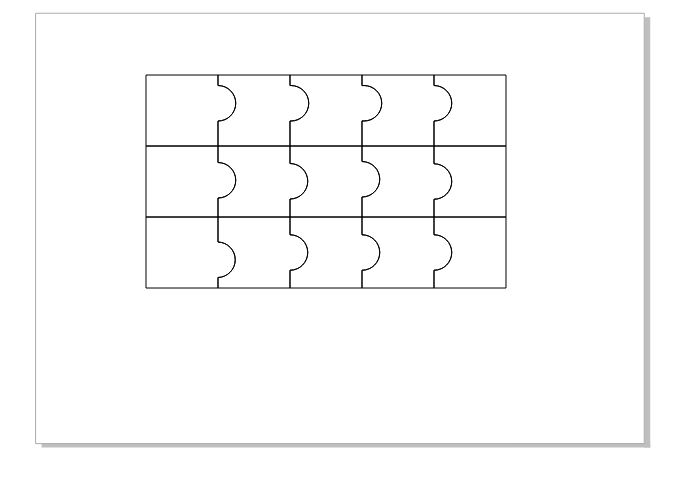
三、整合图片
完成拼图造型的制作后,导入准备好的图片。
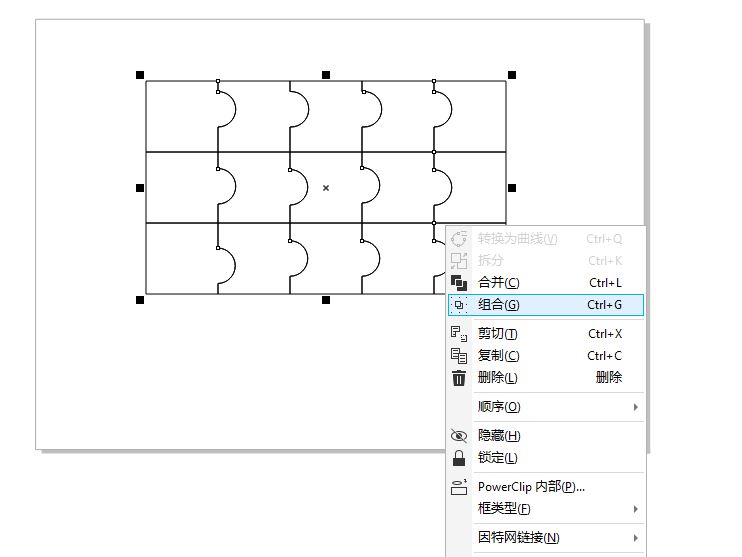
并通过调整顺序功能,将图片调整到拼图图形的后面(右击-顺序-图层后一层)。
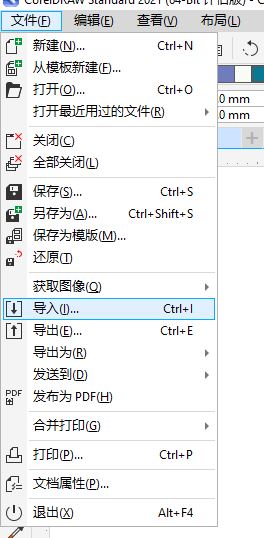
接着,如图12所示,依次单击对象-PowerClip-置于图文框内部。当功能启用后,单击一下拼图造型图形。
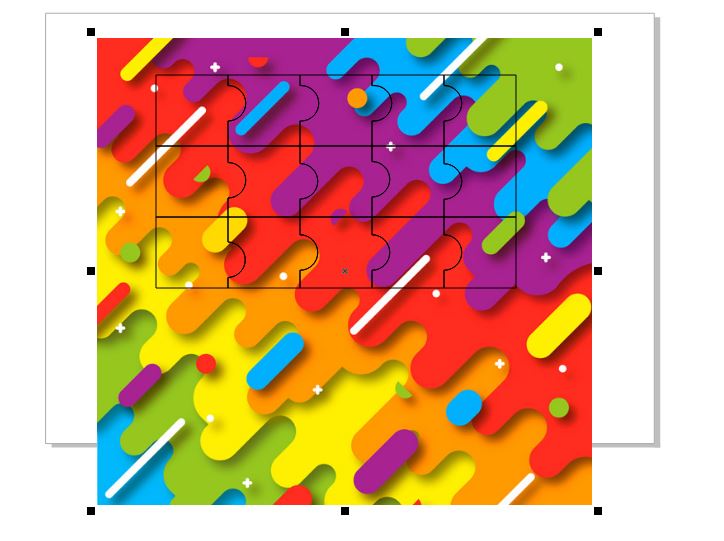
如图13所示,即可将图片“放入”到拼图图形中。通过移动每一块拼图,可制作本文开头所示的拼图散开的效果。
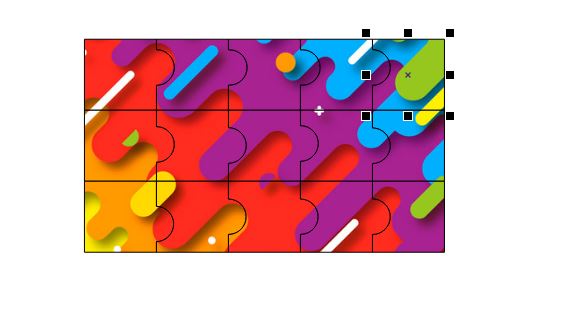
四、小结
综上所述,通过应用CorelDRAW造型功能,可以将图形组合成各种特殊的造型,比如本文制作的拼图图形。另外,借助PowerClip功能,可实现图形与图片的融合。
作者:泽洋
展开阅读全文
︾