发布时间:2021-10-20 19: 25: 18
由从小到大的渐变颜色的圆点组成的圆形,这样的效果你会如何制作?第一眼看上去可能会觉得有些难,但在图形设计软件CorelDRAW中制作这种效果非常简单。
接下来本文将详细展示使用CorelDRAW 2021制作旋转圆点效果的过程。
1、使用椭圆形工具按住ctrl绘制一个小小的正圆,左键单击右侧调色板的黑色块填充黑色,右键单击右侧调色板上方的红色斜线去除轮廓。
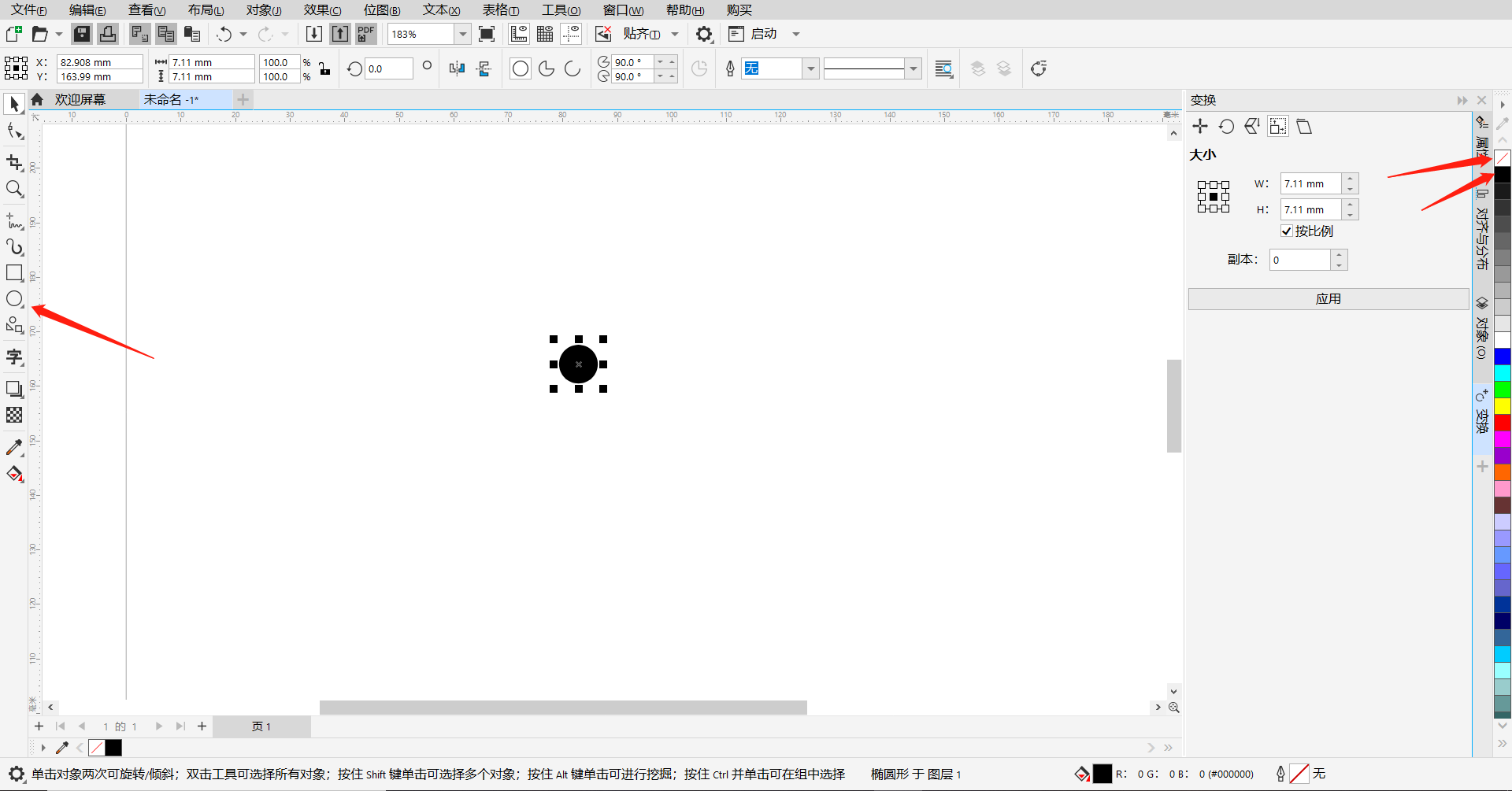
2、按下快捷键ctrl+C,ctrl+V复制该图形,并按住shift向圆心缩小复制后的图形,再将其平移至另一边,为其填充50%黑。
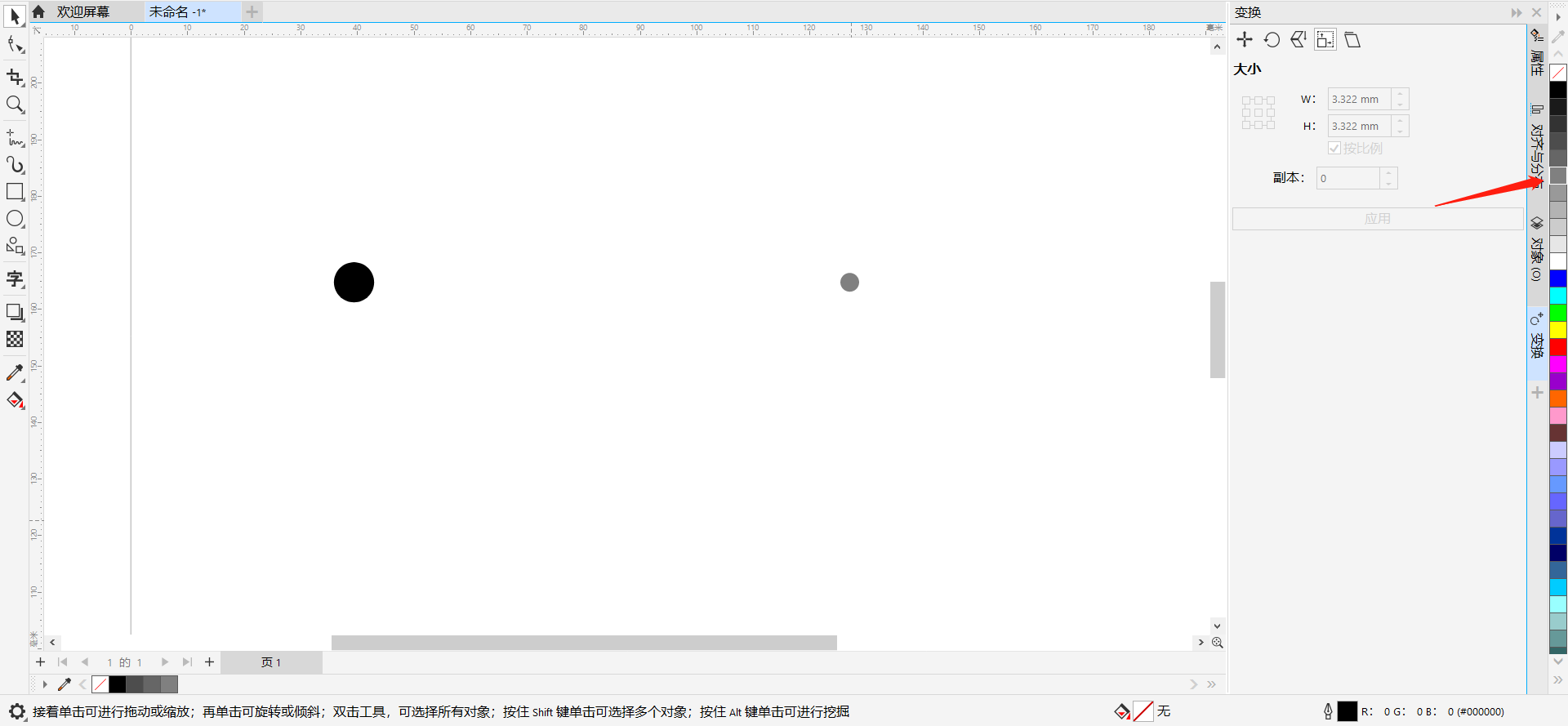
3、使用调和工具,从大圆到小圆进行调和。
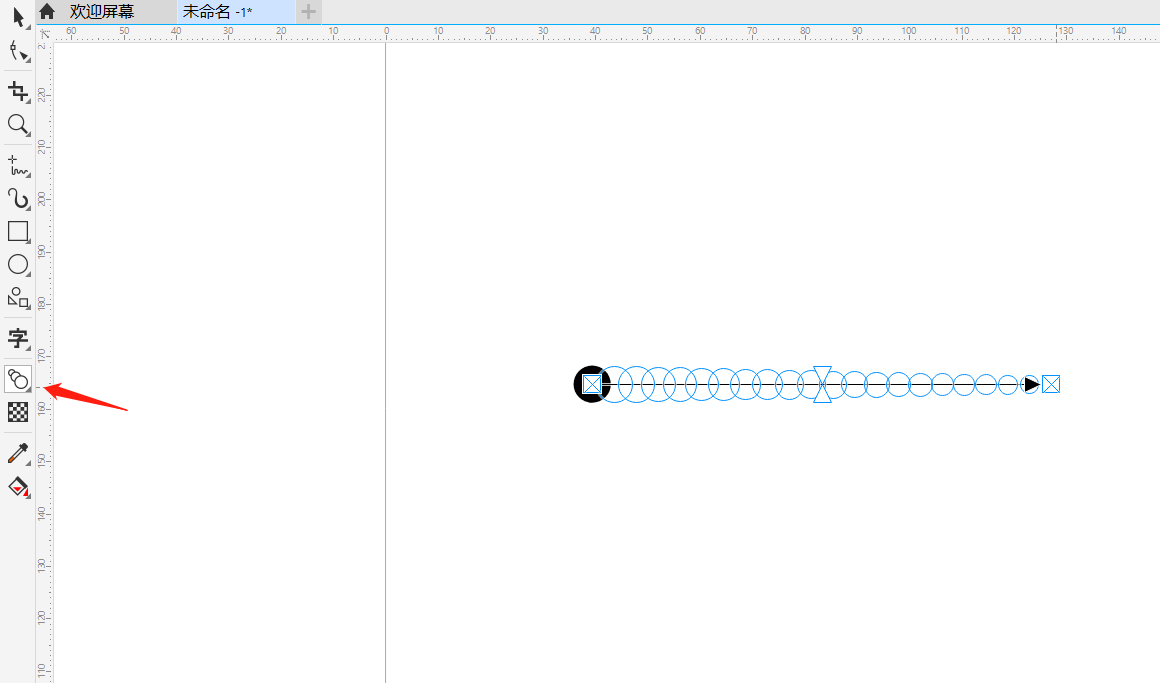
4、框选调和后的图形,按住CTRL键,鼠标长按最小圆旁的黑色方块,如图4红框处,向左拖动,并单击鼠标右键完成镜像复制。
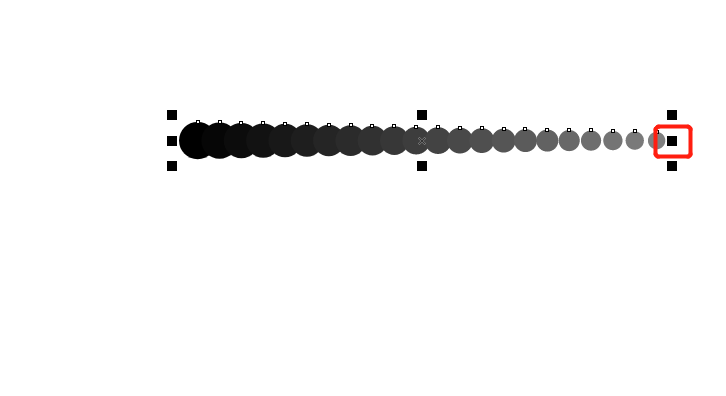
5、使用椭圆形工具绘制一个较大的正圆形,切换调和工具,选中其中一个调和图像,右键选择“新建路径”,鼠标指针变成向下的曲线箭头时点击绘制的正圆形。
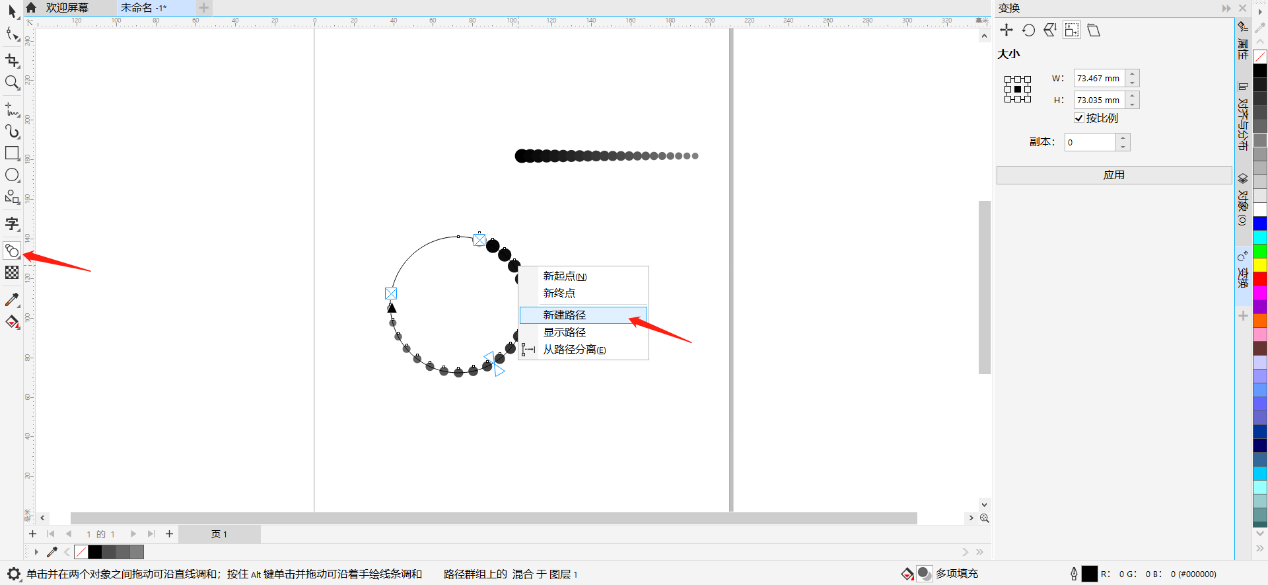
6、拖动蓝色方块对路径的位置进行调整,调整到圆的一半的位置后使用同样的方法使另一个调和图像的路径也变成圆形,并对其位置进行调整,最后的效果应是两个大的圆形相连,两个小的圆形相连。
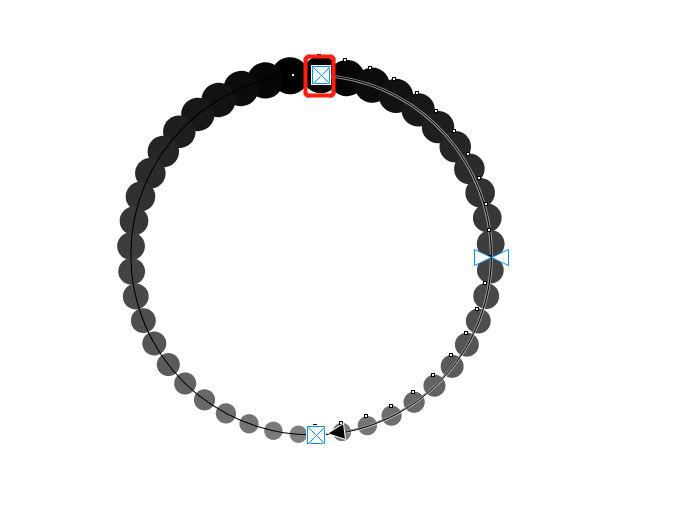
7、右键单击其中一边的调和图形,点击“拆分路径群组上的混合”,另一边的调和图形也需这样做。两边都拆分后将绘制的圆形删除。
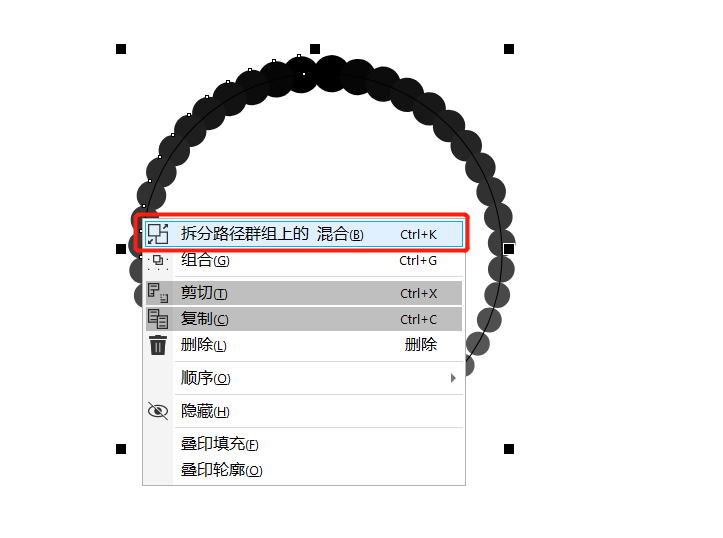
8、框选整个调和图形,单击切换“旋转/倾斜”模式,按住shift键向内旋转,使其在旋转的同时向圆心缩小,缩小到一定距离后单击鼠标右键复制。
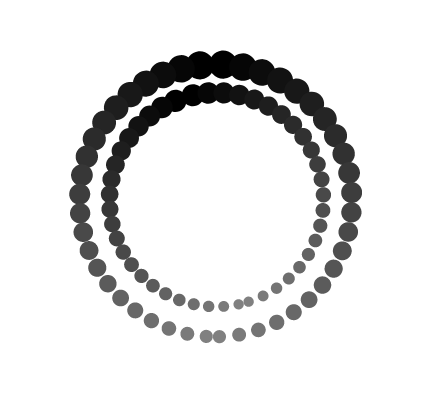
9、按下快捷键ctrl+R,重复上一步操作,即可快速获得多个旋转缩小的旋转圆点,最终效果如下图。
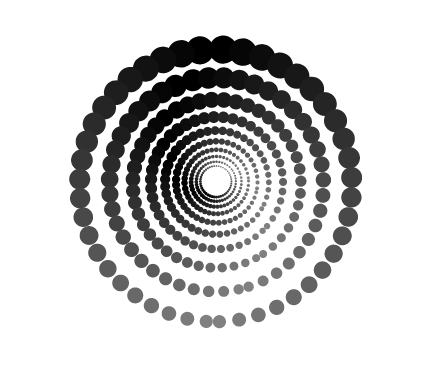
在实际的运用中,可为大圆及小圆填充不同的颜色,这样在调和的过程中就会有从这一颜色到另一颜色的效果,最终制作出的旋转圆点效果的色彩也更鲜艳,更夺人眼球。
制作这一效果主要用到的是调和工具,调和工具是CorelDRAW中的一个非常强大的工具,关于多彩线条、圆点螺旋等效果都可以使用调和工具制作,关于更多调和工具的使用技巧可以访问CorelDRAW中文网站获得。
作者:刘白
展开阅读全文
︾