发布时间:2021-09-26 11: 51: 36
在设计中,文字的作用非常大,能够直接呈现信息,为了让文字更夺人眼球,关于文字的各种“玩法”层出不穷,立体字、剪影字、半调效果的文字等许多文字效果受人追捧,而分割文字效果虽然有些小众,也不乏为一个好效果,那么CorelDRAW如何制作分割文字的效果呢。
使用CorelDRAW制作这种效果非常简单,只需用到直线工具的帮助即可完成。在本文中将向大家展示使用CorelDRAW Standard 2021制作分割文字效果的详细过程。
1、打开CorelDRAW使用文本工具输入文字。
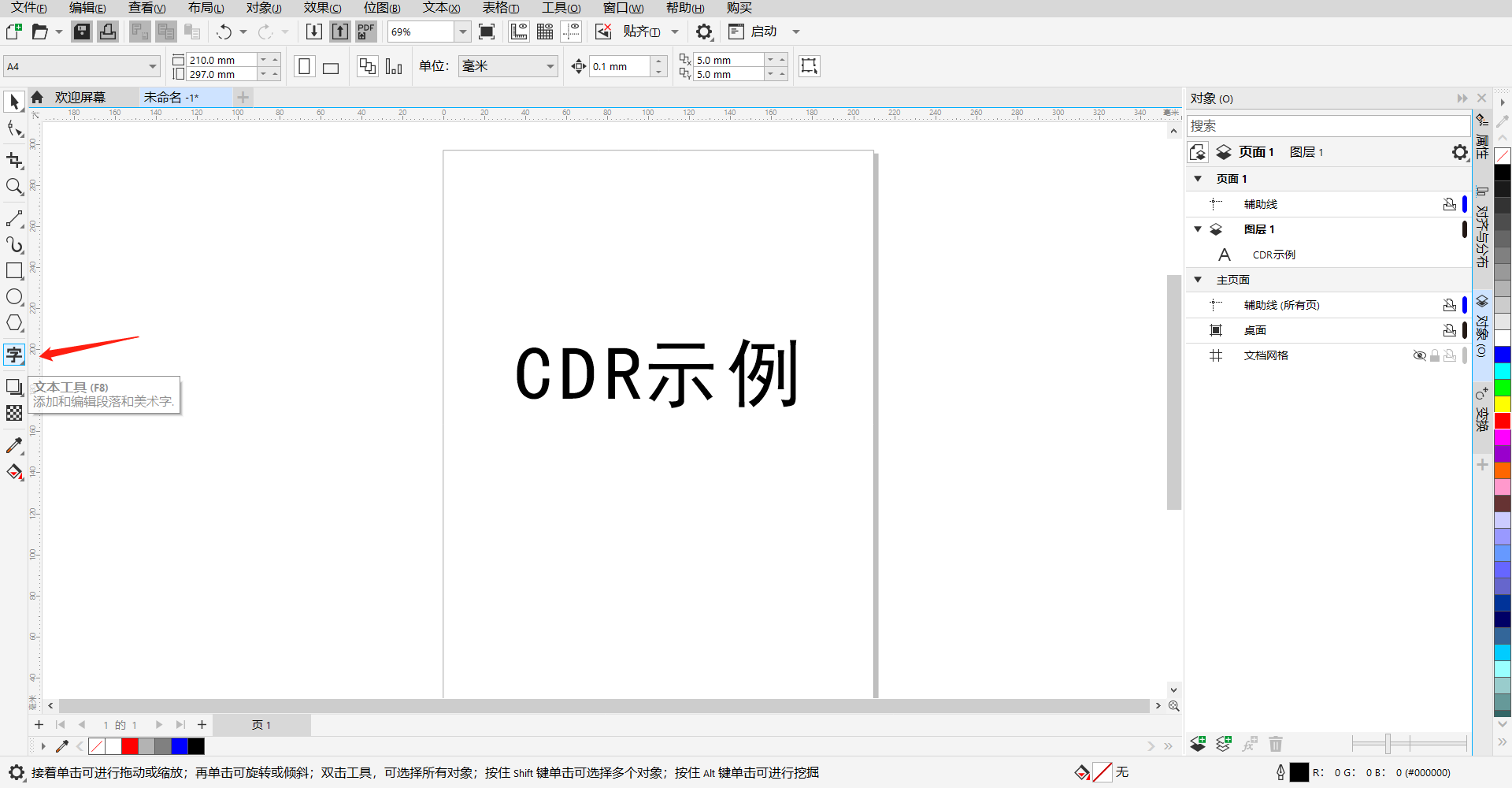
2、使用2点线工具绘制一条穿过文字的线段。该线段关系到分割的效果,如果想要多部位分割的效果,那么可绘制多条线段;如果想每个文字分割的部位都不一样,那么就在每个字中想分割的部位各绘制一条线段。总而言之,想要有怎样的分割效果,就怎么绘制线段。
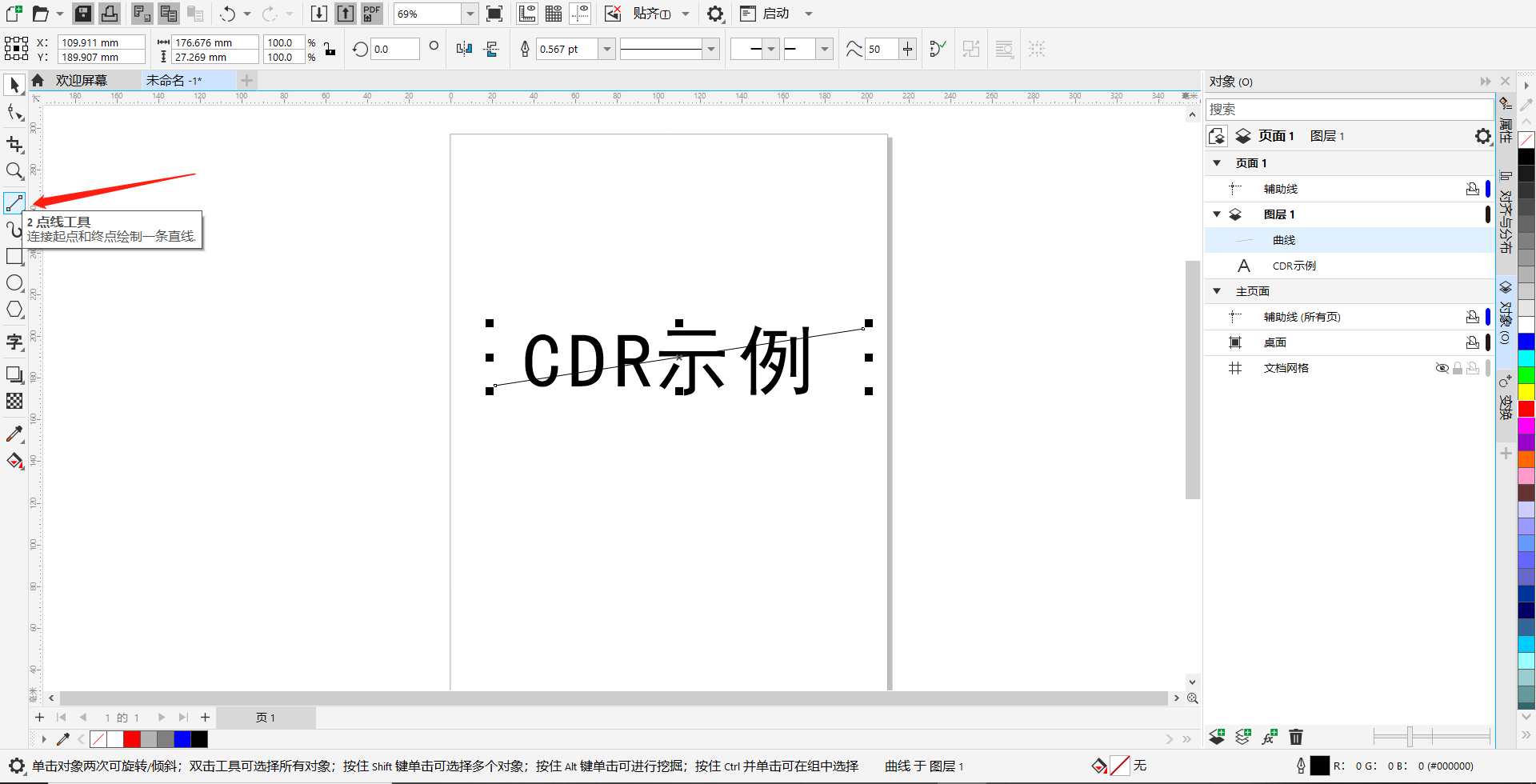
3、选中文字和线段,点击上方工具栏中的“修剪”,将文字中被线段穿过的那一部分剪除。
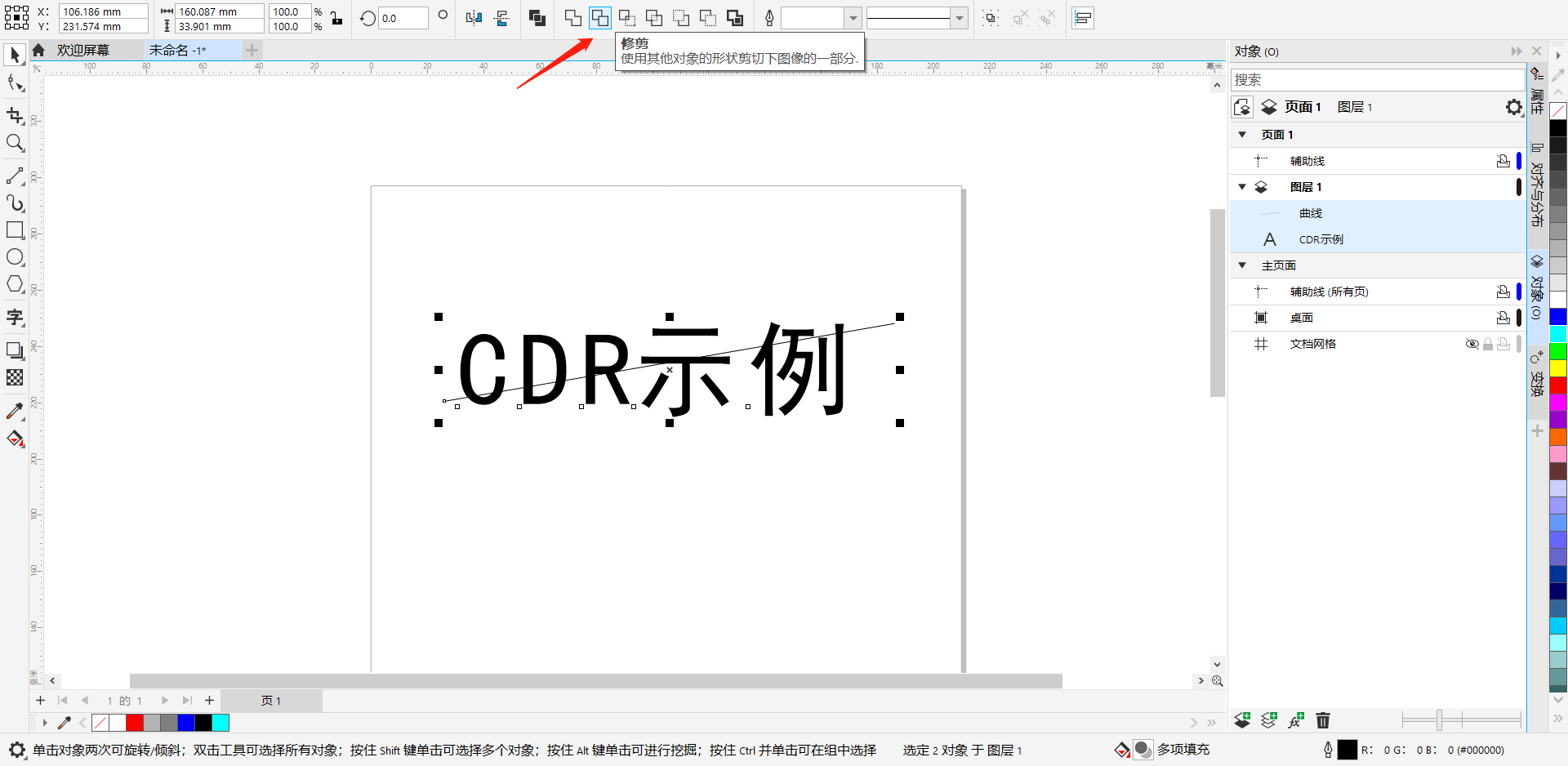
4、选中文字,按下快捷键ctrl+K,拆分对象。
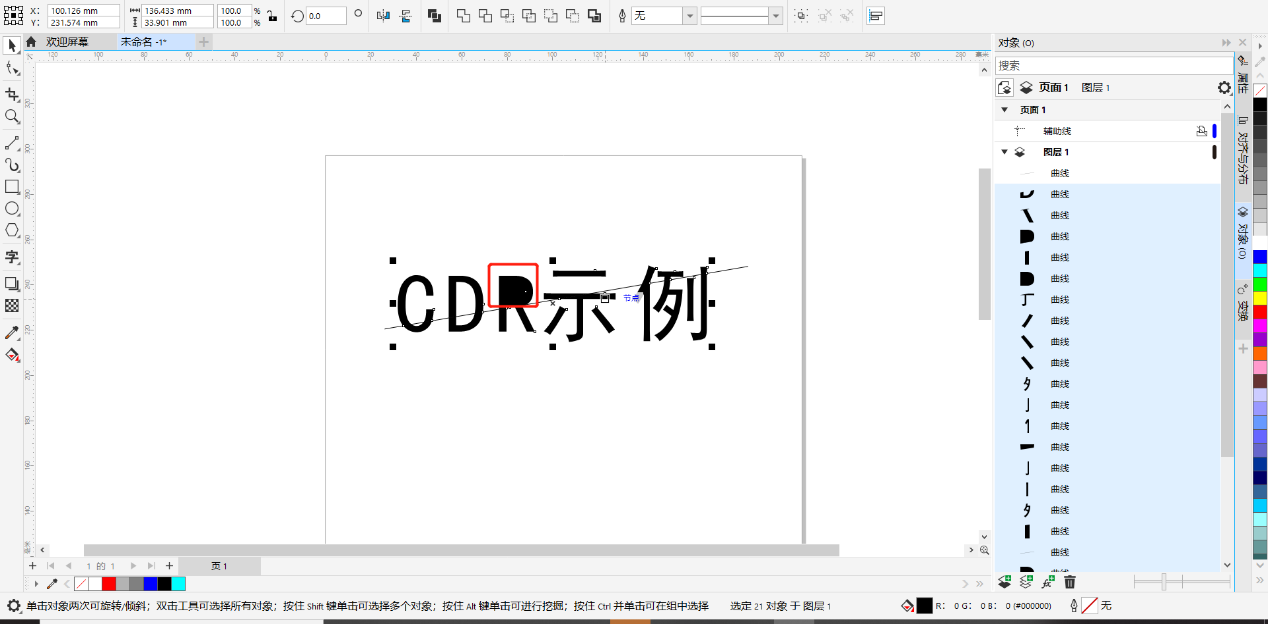
此时若出现图4红框中的现象,可框选该部分,点击上方工具栏的“合并”或按下快捷键ctrl+L,即可解决。

5、按住shift,选中文字中线段以下的部分,按下ctrl+G进行组合,并为其填充颜色,在这里笔者填充了青色。
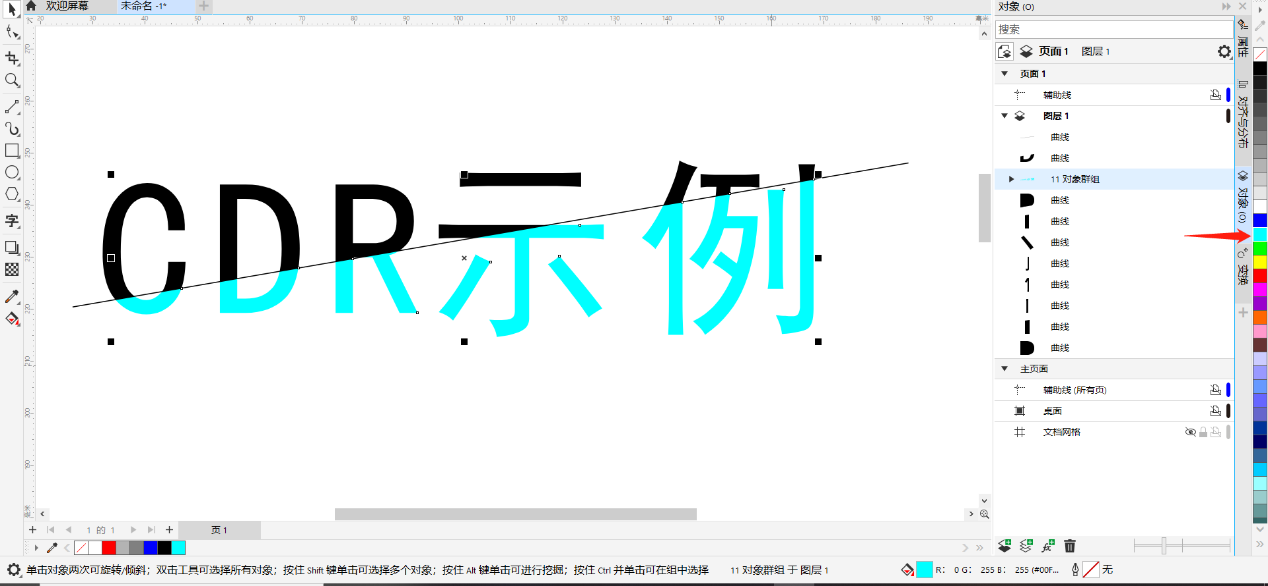
7、此时可将线段删除,并通过移动填充了颜色的部分营造分割的效果。

以上就是CorelDRAW如何制作分割文字的效果的相关步骤了,相信许多人都会觉得用CorelDRAW分割文字效果非常简单,确实,分割文字效果的基本原理是简单的,但让分割文字的效果与整体的设计相契合却不是一件简单的事。
在设计中应该根据整体的设计,对文字分割的部分、分割的位置、分割的颜色进行调整,这样才能让分割文字效果在设计中熠熠生辉。在CDR的中文网站中还有更多更有趣的效果教程,欢迎访问进行相关的学习。
作者:刘白
展开阅读全文
︾