
发布时间:2023-05-24 14: 18: 59
品牌型号:联想GeekPro 2020
系统: Windows 10 64位专业版
软件版本: CorelDRAW Graphics Suite
在设计图形过程中,我们可能会多次复制图形,以制作整齐划一的重复图案。cdr复制对象的方法很多,本文会给大家介绍cdr复制的方法有几种,cdr复制很多排图案怎么做的相关内容。看完之后,大家会惊喜地发现原来还可以这样复制图形!
一、cdr复制的方法有几种
复制对象是cdr设计图形时的常用操作,由于其功能使用的频繁性,cdr在很多功能面板都会设置复制功能。接下来,一起来看看cdr复制的方法有几种。
1.快捷键
快捷键是cdr常用的复制方法,其操作与window系统其他程序相同,即使用Ctrl+C复制对象、Ctrl+V粘贴对象。适合操作键盘的时候使用。
除了以上常用的快捷键外,cdr还有同时完成复制粘贴的快捷键,即Ctrl+D的再制作功能。只需使用选择工具选中对象,然后按下Ctrl+D,即可快速复制粘贴对象,按下一次再制一个,多次按下再制多个。
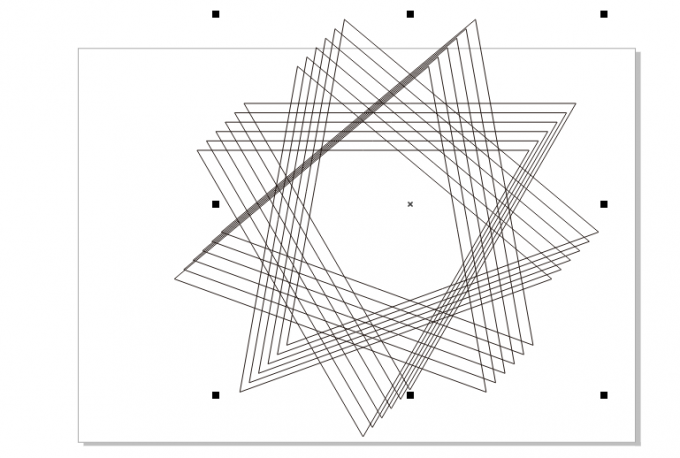
2.菜单功能
如果更常使用鼠标操作cdr的话,可以使用菜单的复制功能。比如在编辑菜单中的复制功能。
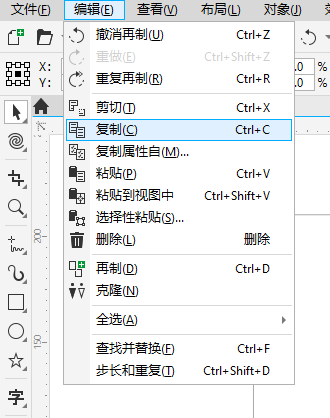
或者直接右击对象,如图3所示,在右键快捷菜单中同样提供了复制功能。由于菜单的复制功能属于二级功能,往往需要点击两次才能复制对象。相对而言,其操作没有其他方法方便。
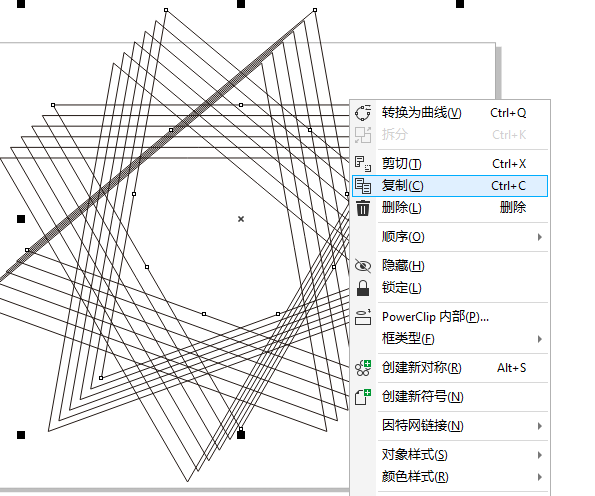
3.工具栏功能
说到操作更加方便的方法,就莫属于顶部快捷工具栏功能。如图4所示,只需点击顶部的复制快捷功能,就能快速复制对象。
如果快捷工具栏没有复制功能,可通过设置工具栏项目来添加。
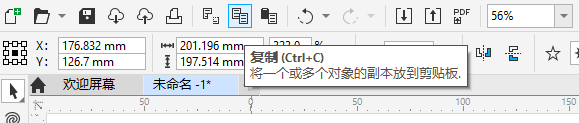
4.利用鼠标拖动
利用鼠标的左右键也能快速实现复制粘贴的效果。如图5所示,切换到选择工具后,右击选中并拖动对象,就能快速再制一个相同的图形。

如果要将对象快速复制多个的话,可以切换到选择工具后,如图6所示,左击选中并拖动鼠标,在不松开左键的情况下,按下空格键,即可复制粘贴依次。每按一次空格键,就会复制粘贴一次。
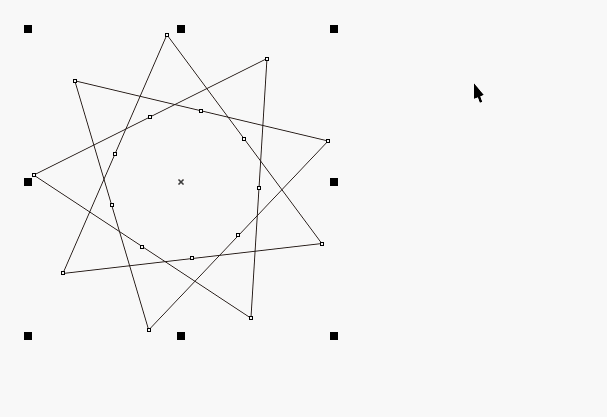
二、cdr复制很多排图案怎么做
上述介绍的主要是单次复制、单次再制的效果。如果,cdr复制很多排图案怎么做?如果使用以上方法的话,虽然也可以操作,但耗时会长一点。
接下来,本文会教大家使用变换功能,实现图案的快速复制与排版。
如图7所示,依次点击cdr的窗口-泊坞窗-变换选项,在右侧工具栏中添加变换面板。
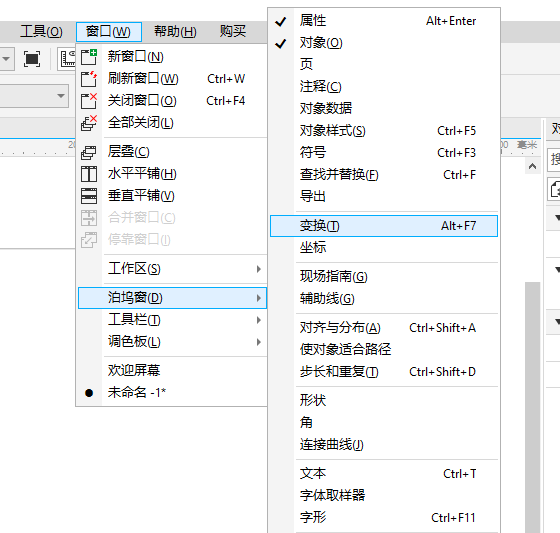
接着,在右侧工具栏会弹出变换窗口。变换功能可实现图形位置的精确设置、副本的创建以及其他如大小、旋转、角度等调整功能。
如果要复制很多排图案,如图8所示,需要应用到的是副本的创建功能。副本创建包括了位置、数量的设置。

如果要复制很多排图案,首先,需将一个图形在同一行进行多个副本创建。
如图9所示,比如要在同一行整齐复制图形,可在勾选“相对位置”的前提下,设置适当的X轴距离,并设置所需的副本数量。点击应用,即可等距复制图形。
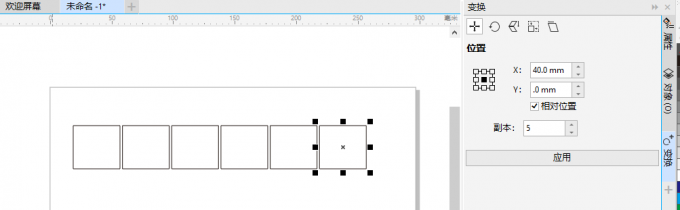
进一步制作多排同图形效果,需要利用到Y轴的等距复制。
如图10所示,将上述制作的整排图形都框选上,然后在Y轴处设置适当的距离,即可将整行都复制下来,形成纵横等距的图形排列效果。
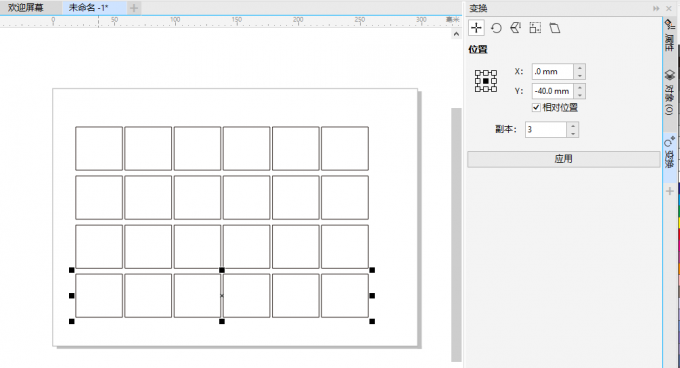
三、小结
以上就是关于cdr复制的方法有几种,cdr复制很多排图案怎么做的相关内容。cdr复制对象的方法很多,可以使用快捷键,也可以使用菜单、工具栏、鼠标工具来实现。如果要快速等距复制出多个图形,建议使用变换的创建副本功能,一下子就能复制出多个相同图案。
作者:泽洋
展开阅读全文
︾