发布时间:2021-10-30 11: 50: 18
工具箱是我们在使用图形设计软件CorelDRAW时运用较为频繁的列表之一,常规的图像选择,图形编辑,文字编辑,色彩填充等工具,都在这里。那么今天,我就向大家演示一下,如何根据个人习惯,自定义CorelDRAW工具箱列表的方法。
软件版本及系统:CorelDRAW 2021;Windows10系统
如图1所示,工具箱列表的位置位于CorelDRAW软件界面的左侧。
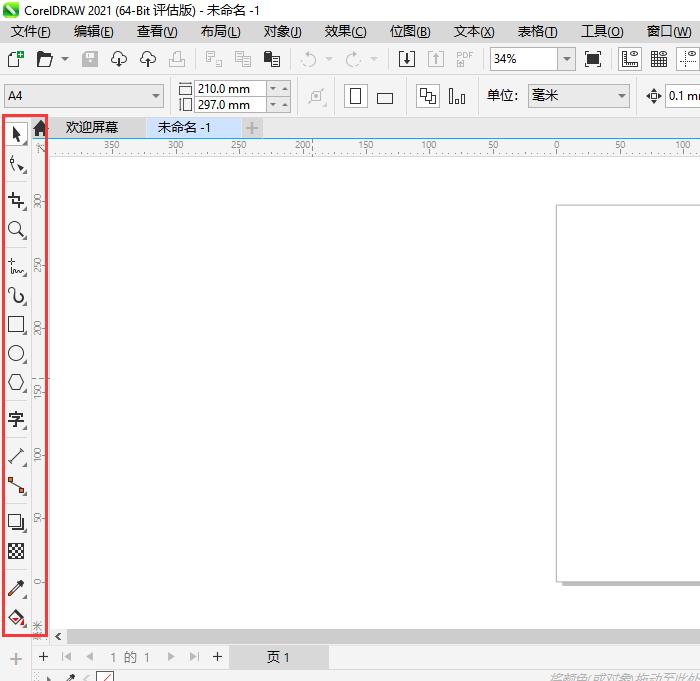
设计师依据各类工具的使用频率,将工具箱列表中的工具进行分类。其中包括“选择工具、裁剪放大工具、图形编辑工具、字体工具、测量工具、阴影工具、颜色工具”等。
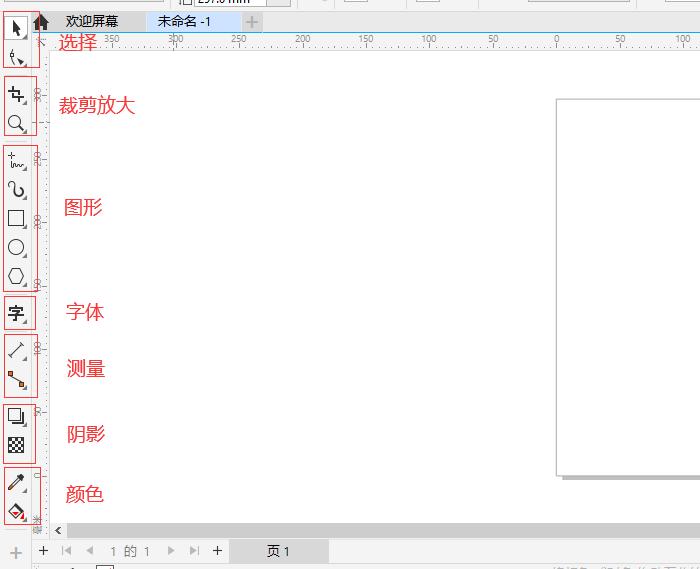
如图4所示,点击工具箱列表底部的加号按钮,就能展开其他隐藏的工具。
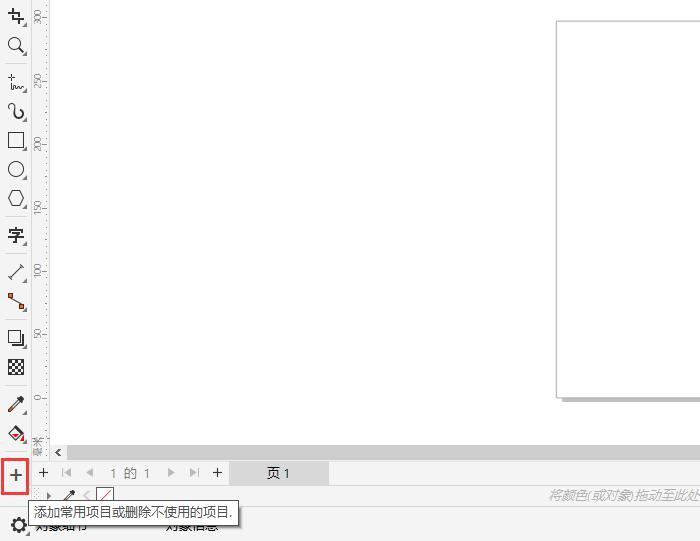
在弹出的工具列表中,拖动右侧的滚动条,就能预览全部的工具了。如图5所示,我们也可以点击“自定义”,自行调配工具箱。

在自定义选项的界面,点击箭头所指的下拉按钮,就能选择不同的命令菜单。
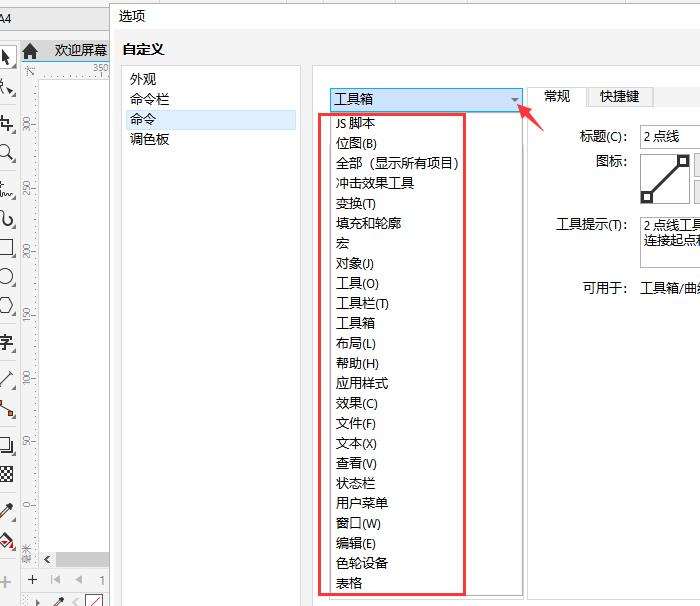
如图6所示,这里我选择了“工具箱”列表。我想将“复杂星形”工具放置到左侧列表中,选择此工具,直接将它拖动过去就可以了。
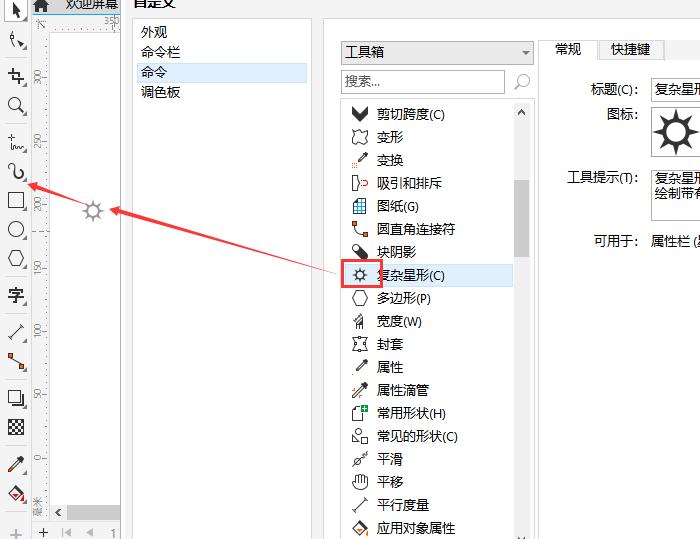
如果想要删除某个工具,同样是选中这个工具,然后将它拖动到界面的空白区域就可以了。
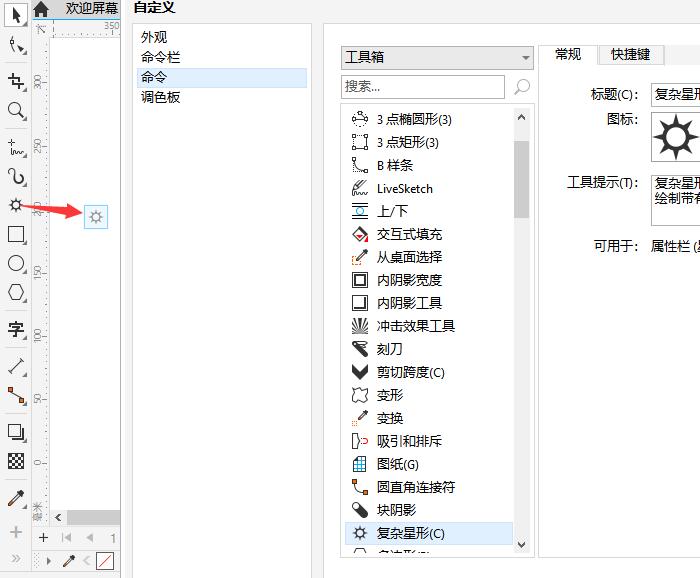
除了添加、删除工具,在“自定义”窗口右侧,我们还可以在“常规”界面中,修改工具的“标题、图标、工具提示”等内容。
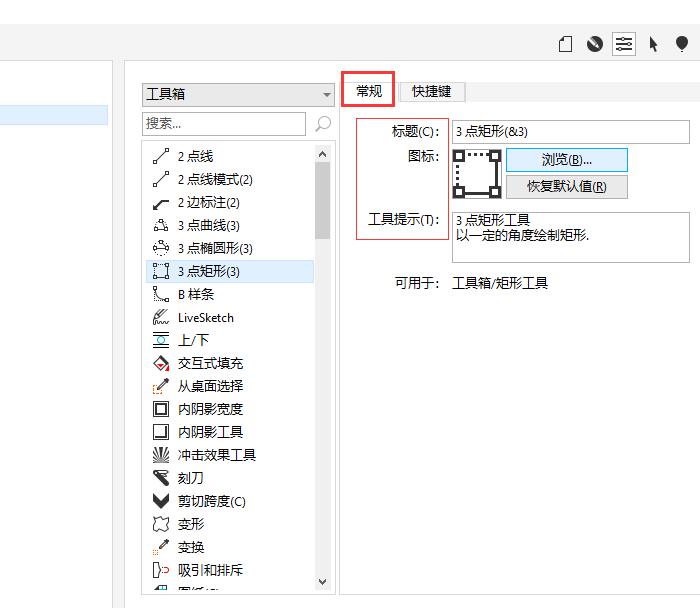
而在“快捷键”的设置界面中,则可以为工具添加自己熟悉的快捷键,这样就能大大加快我们的工作效率。
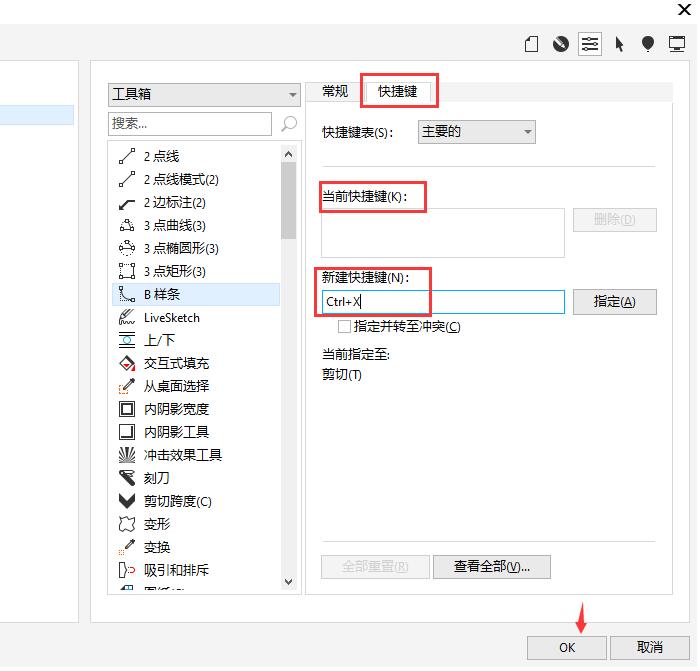
如果我们想要添加更多的工具在工具箱列表中,但是却放不下,就可以点击“工具栏列表”底部的“新工具栏”。
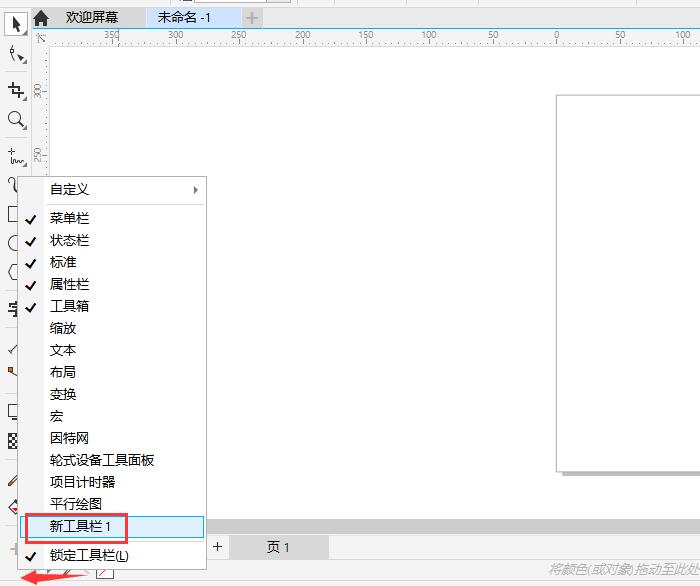
如图11所示,我们只需要将所需的工具拖动到新工具栏就行了。这样左侧就会出现两列工具箱列表,相信定能满足大家的使用。
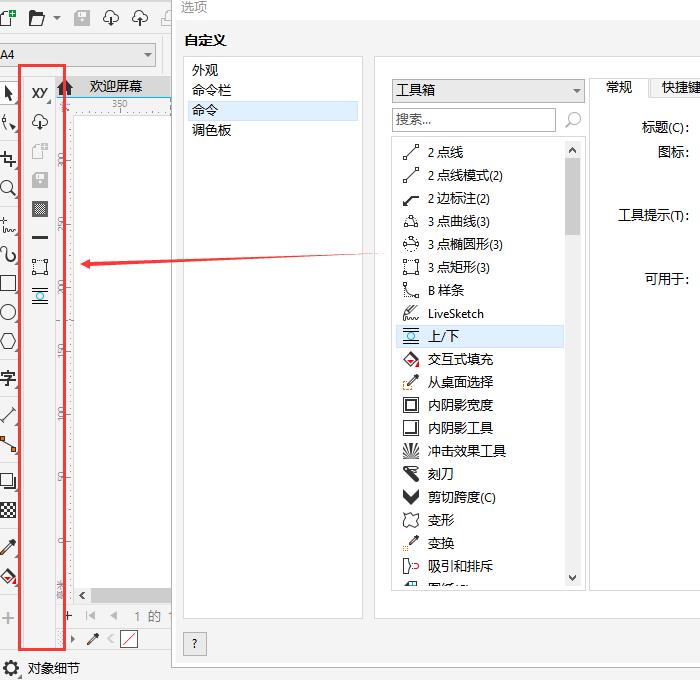
以上,就是自定义CorelDRAW中工具箱列表的全过程了。我们在日常的操作过程中,可以根据自己的使用习惯,将常用的工具放置在工具箱列表中,删除那些使用频率不高的工具。如果需要使用的工具种类很多,也可以点击新建一排工具箱列表,也省去了我们找工具的时间。
作者:吴朗
展开阅读全文
︾