
发布时间:2023-05-18 16: 32: 20
品牌型号:联想GeekPro 2020
系统: Windows 10 64位专业版
软件版本: CorelDRAW Graphics Suite
cdr轮廓线能为图形、文字等添加描边样的轮廓,以制作更加美观的图形。轮廓线一般是在元素上的,如果要将其分离开来,需要将其转换为对象。那么,cdr中怎么把轮廓线变为对象,cdr怎样给图形加轮廓线?接下来,让我们一起来看看吧。
一、cdr中怎么把轮廓线变为对象
cdr中的轮廓线是通过轮廓笔工具绘制的,想要知道cdr中怎么把轮廓线变为对象,首先需要先知道怎么使用轮廓笔,以及怎么将轮廓线绘制出来。
首先,轮廓笔工具在哪里呢?如果cdr的左侧工具项目比较多,可能会将轮廓笔隐藏掉。如图1所示,点击左侧工具栏底部的“+”按钮,进行项目的管理,可将其添加到栏目中。
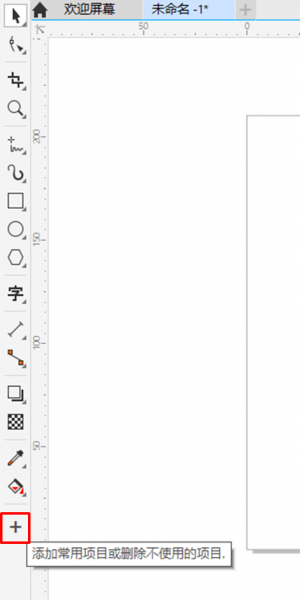
点击“+”按钮后,如图2所示,cdr会弹出工具栏项目选项,其中勾选的项目会显示在工具栏中,不勾选的项目则不显示。
在其中找到“轮廓工具”,将其勾选上,即可在工具栏显示轮廓笔。

如图3所示,轮廓工具包括了轮廓笔、颜色、不同粗细线条选项。
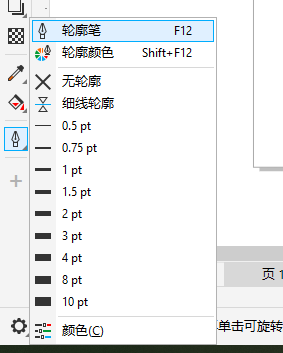
轮廓笔工具需要应用在对象上,因此,在应用前需要先绘制对象。
以文本对象为例,使用选择工具选中文本,然后切换轮廓笔工具,如图4所示,在弹出的功能窗口中可进行颜色、宽度、风格、角等轮廓线属性设置。
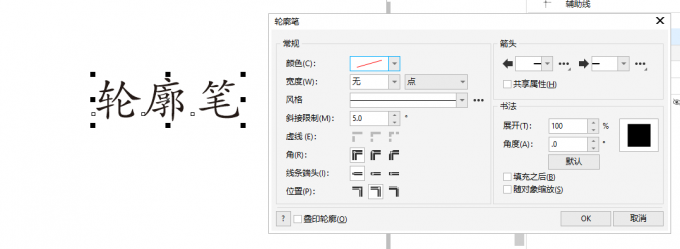
以图5所示文本为例,将其线条颜色设置为红色,并将宽度设大一点,使得轮廓线看起来粗一点,就能构建出与描边相似的效果。
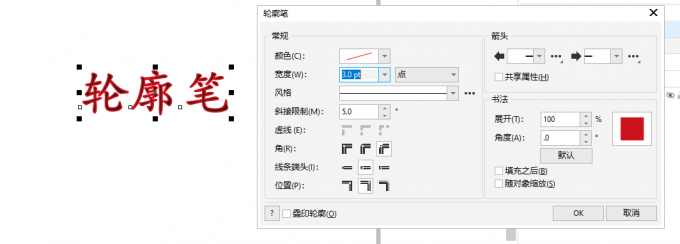
为文本添加轮廓线后,其轮廓线是与文本同属一个对象的,也就是说,如果移动文本,轮廓线也会跟着移动;如果更改文本属性,轮廓线也会跟着更改。
一旦将轮廓线变为对象,轮廓线就称为了独立的对象,可以单独移动与编辑。那么,cdr中怎么把轮廓线变为对象?
操作很简单,如图6所示,选中文本后,依次点击对象-将轮廓转换为对象。
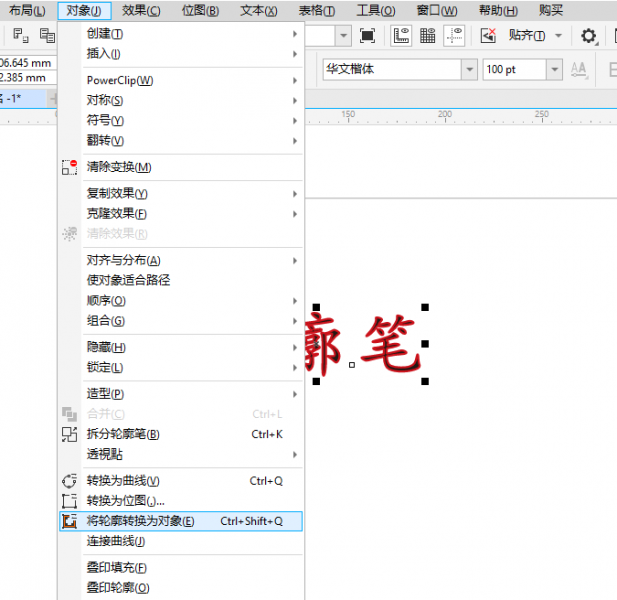
轮廓线转变为对象后,其线条会保持在原位置上。切换到选择工具后,如图7所示,移动轮廓线,可以将其从文本上移动开来,作为独立的对象编辑。

二、cdr怎样给图形加轮廓线
上述我们使用文本对象作为例子,演示怎么为文本加轮廓线。那么对于图形的话,cdr也能添加轮廓线吗?当然可以,其操作跟文本类似,也可以通过转换对象的方式,将勾勒轮廓的线条分离出来单独编辑。接下来,通过一个实例操作一下。
如图8所示,使用图形或手绘工具绘制一个图形,切换选择工具,并选中图形。
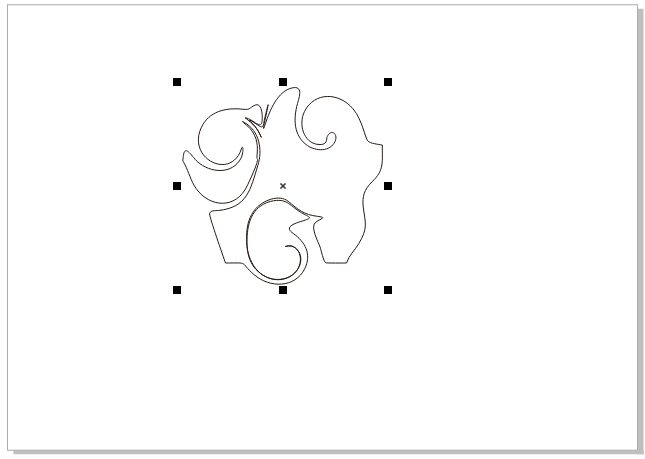
如图9所示,在工具栏中切换轮廓笔工具,在工具列表中可直接选择轮廓线的粗细,也可以在轮廓笔的操作面板中设置。
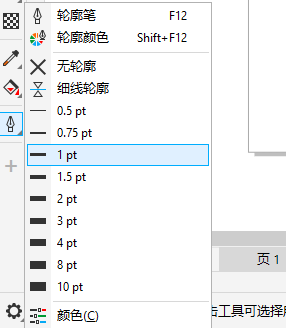
打开轮廓笔设置面板后,如图10所示,其操作与文本轮廓线类似,可以进行线条的颜色、宽度、风格、角度等设置。
比如,在本例中,设置了橙红色作为颜色,同时将宽度提高到8.0pt,橙红线条就会变得很明显,图形的轮廓感会更强。
轮廓笔是一个很实用的工具,大家如果觉得图形、文字过于单薄,不妨尝试给其加个轮廓,让其显得更具变化性。
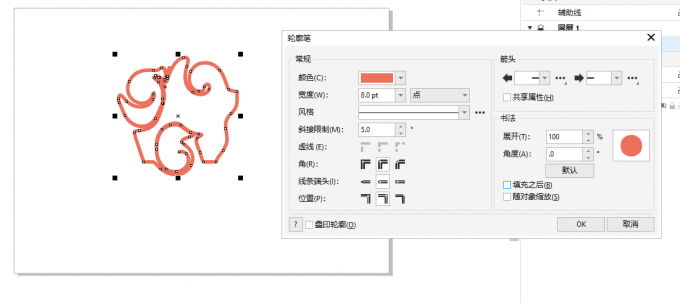
三、小结
以上就是关于cdr中怎么把轮廓线变为对象,cdr怎样给图形加轮廓线的相关内容。cdr中的轮廓线,即为文字、图形等元素进行轮廓描摹的线条。该线条是与元素一体的,但可以通过转换对象的方式,将其从元素中分离出去。作为对象的轮廓线也能进行填充、形状变换等操作。
作者:泽洋
展开阅读全文
︾