
发布时间:2021-07-09 11: 47: 49
在《CorelDRAW制作飘逸的花朵图案(拼接花瓣)》一文中,我们已经完成的花瓣的绘制、拼接与简单的渐变填充。接下来,本文会为每一片花瓣定制渐变色彩,并会为花边添加一些增添飘逸感的装饰。

一、编辑渐变效果
在之前的操作中,我们将花瓣的颜色填充为相同的渐变色彩,看起来有点单调。为了让花瓣的色彩更加丰富,可调整一下不同花瓣的渐变色彩。
具体的操作是,选中其中一片花瓣,如图2所示,单击CorelDRAW右下角的渐变填充图案。
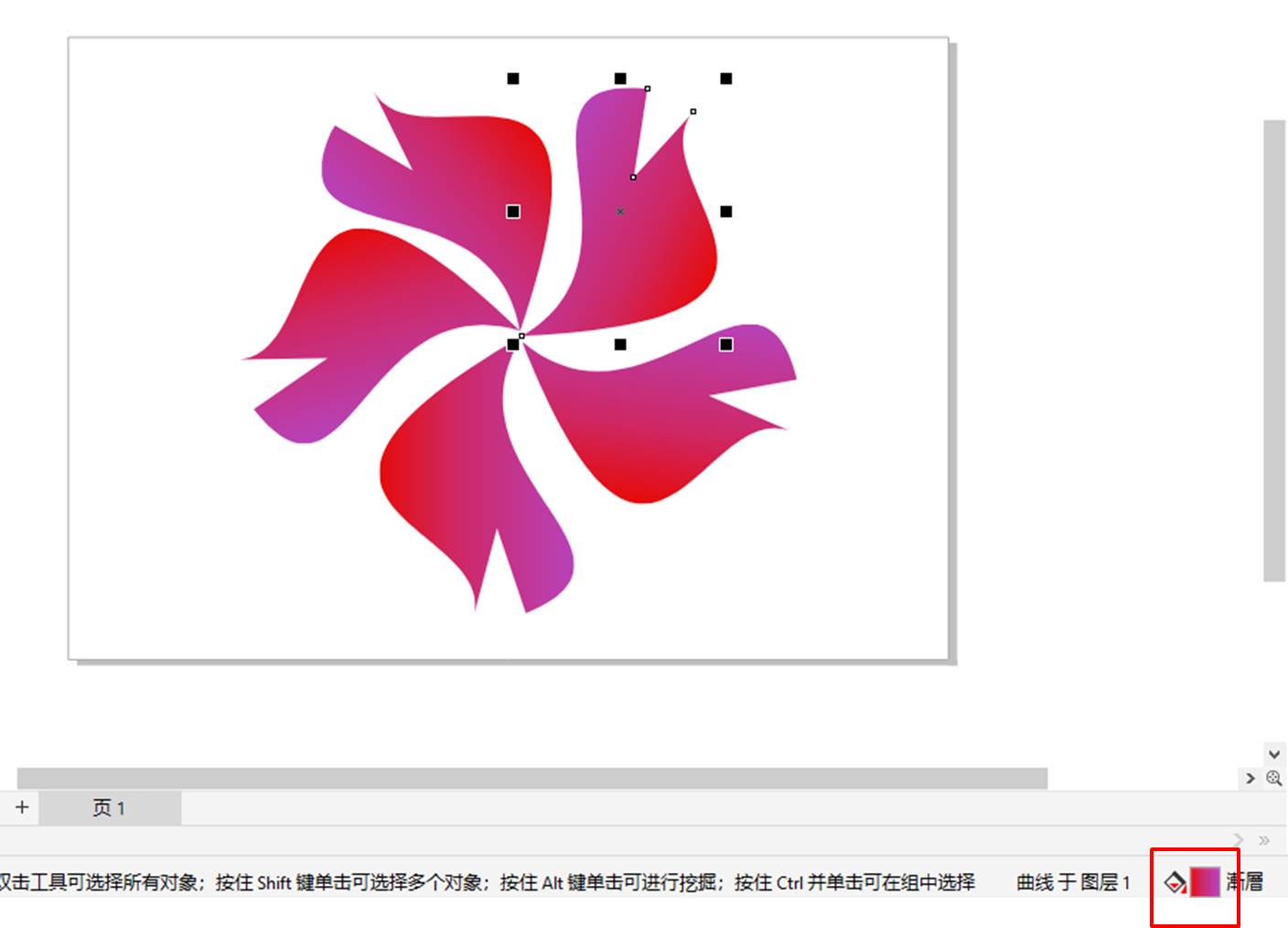
接着,CorelDRAW就会弹出渐变填充的编辑面板。
如图3所示,单击色板左右两边的色块,可更改渐变的颜色搭配。另外,我们也可以通过调整调和过渡、流动等数值定制渐变的样式。比如,我们当前使用了线性渐变、单层渐变的方式。
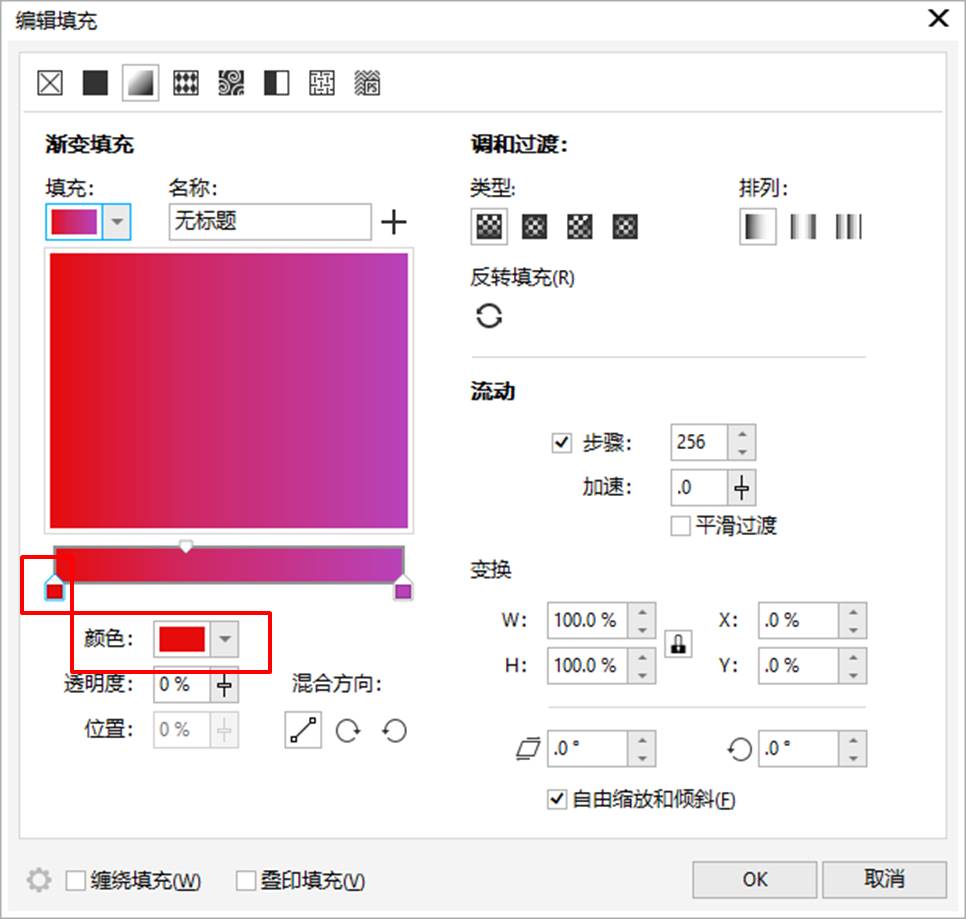
我们如果希望渐变色彩中包含更多的色彩,比如三种或四种色彩,可以在色条的目标位置上,比如图4所示的中间位置,双击一下,添加一个新的色块,即可指定一个新的颜色。
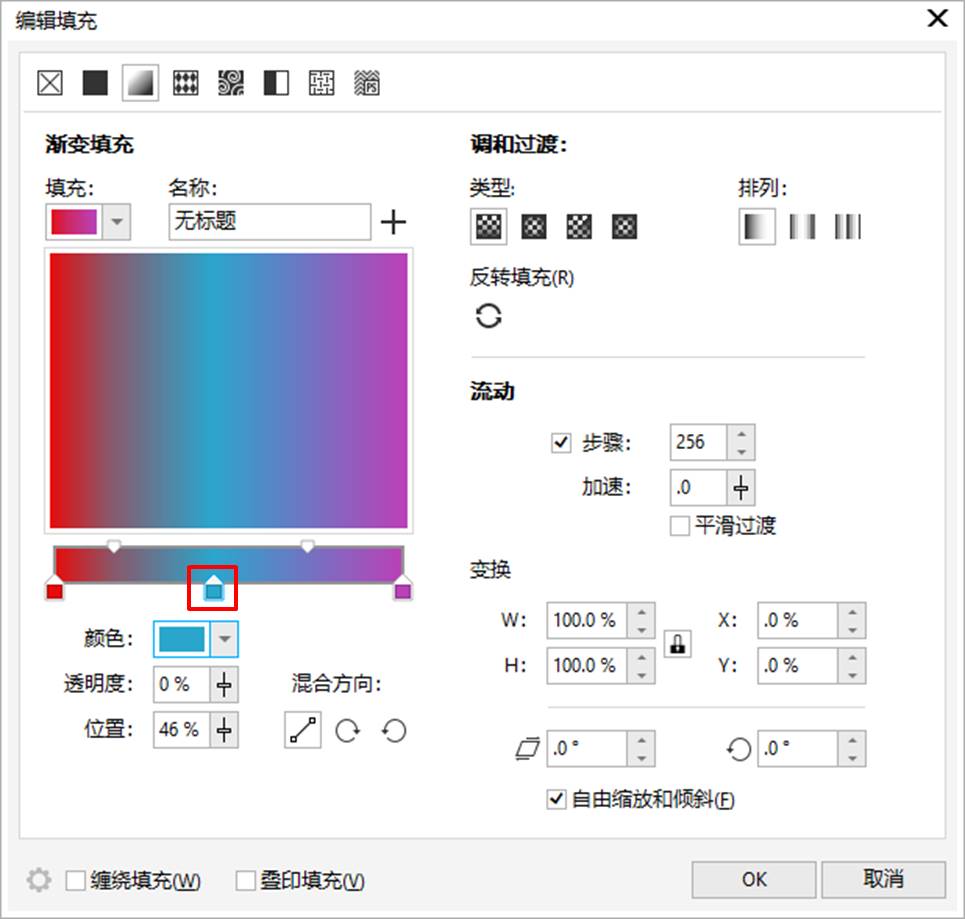
我们在调整渐变色彩的过程中,建议同时对照渐变样式在图形上应用的实际效果。如图5所示,CorelDRAW会实时显示渐变调整的效果,使用起来相当方便。
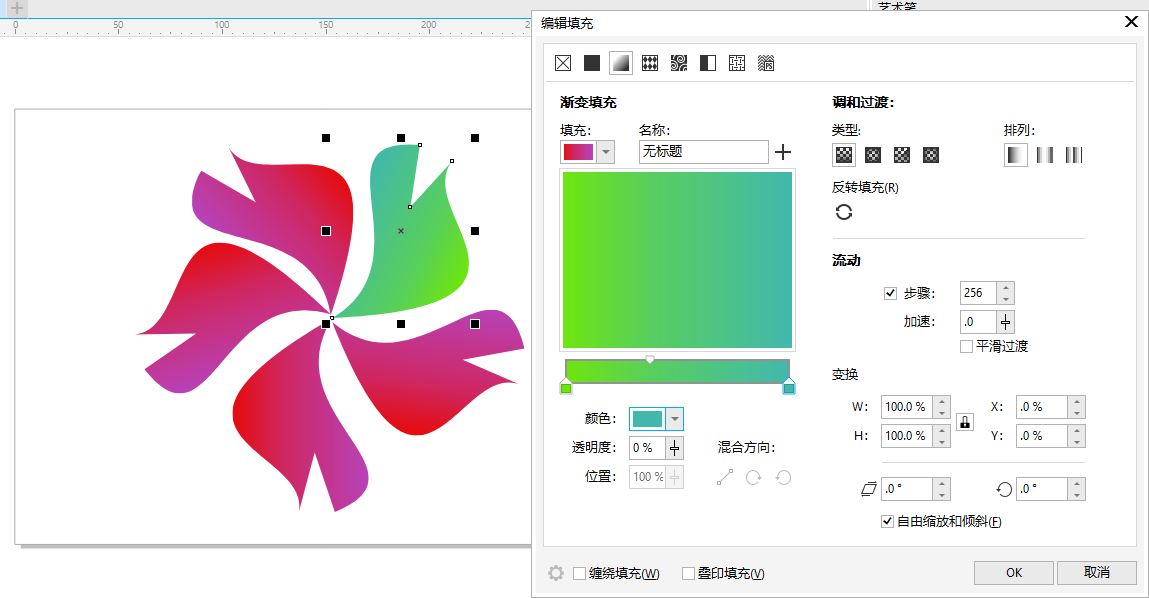
依照以上操作,为每一片花瓣指定一个不同的渐变色彩。
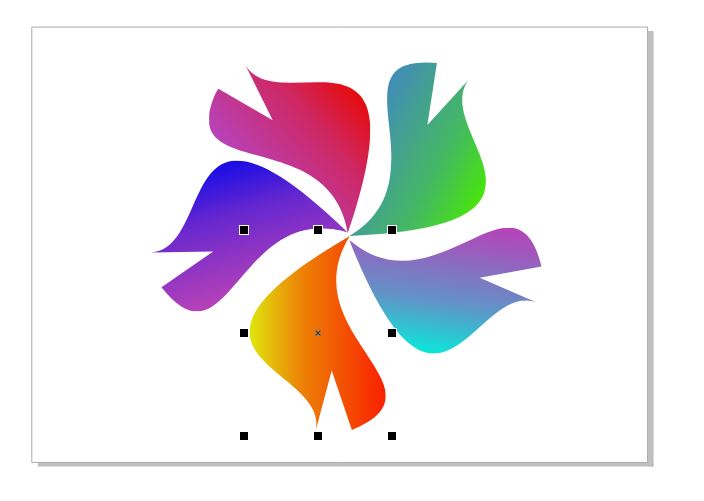
二、绘制花纹
接着,我们需要为花瓣添加一些装饰,让其看起来更显飘逸。
如图7所示,使用手绘工具。
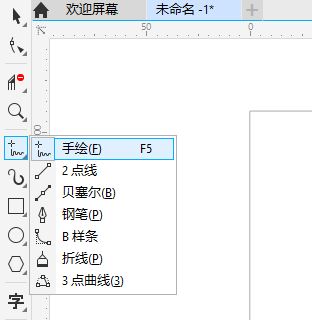
如图8所示,在花瓣的内部绘制两条曲线。
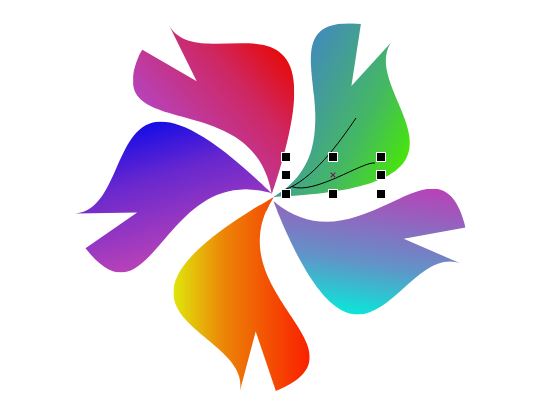
接着,打开效果菜单中的艺术笔功能。
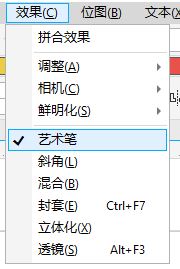
为刚才绘制的线条添加一个叶子状的艺术笔,适当调整叶子弯曲的角度,使其与花瓣弯曲的角度相一致。
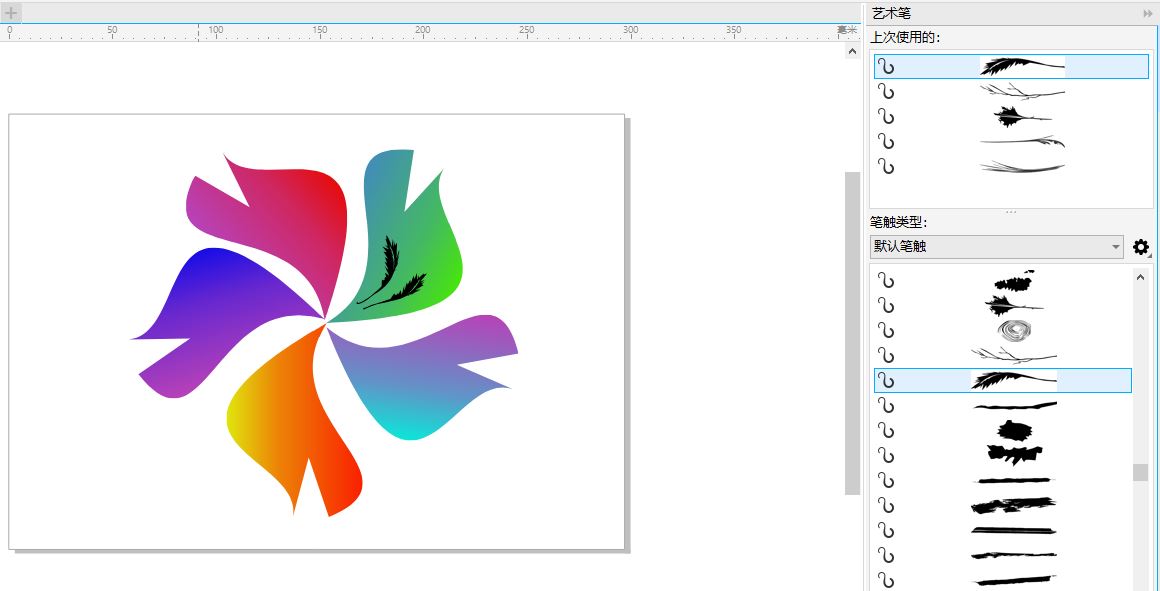
然后,再为叶子的艺术笔效果填充白色。
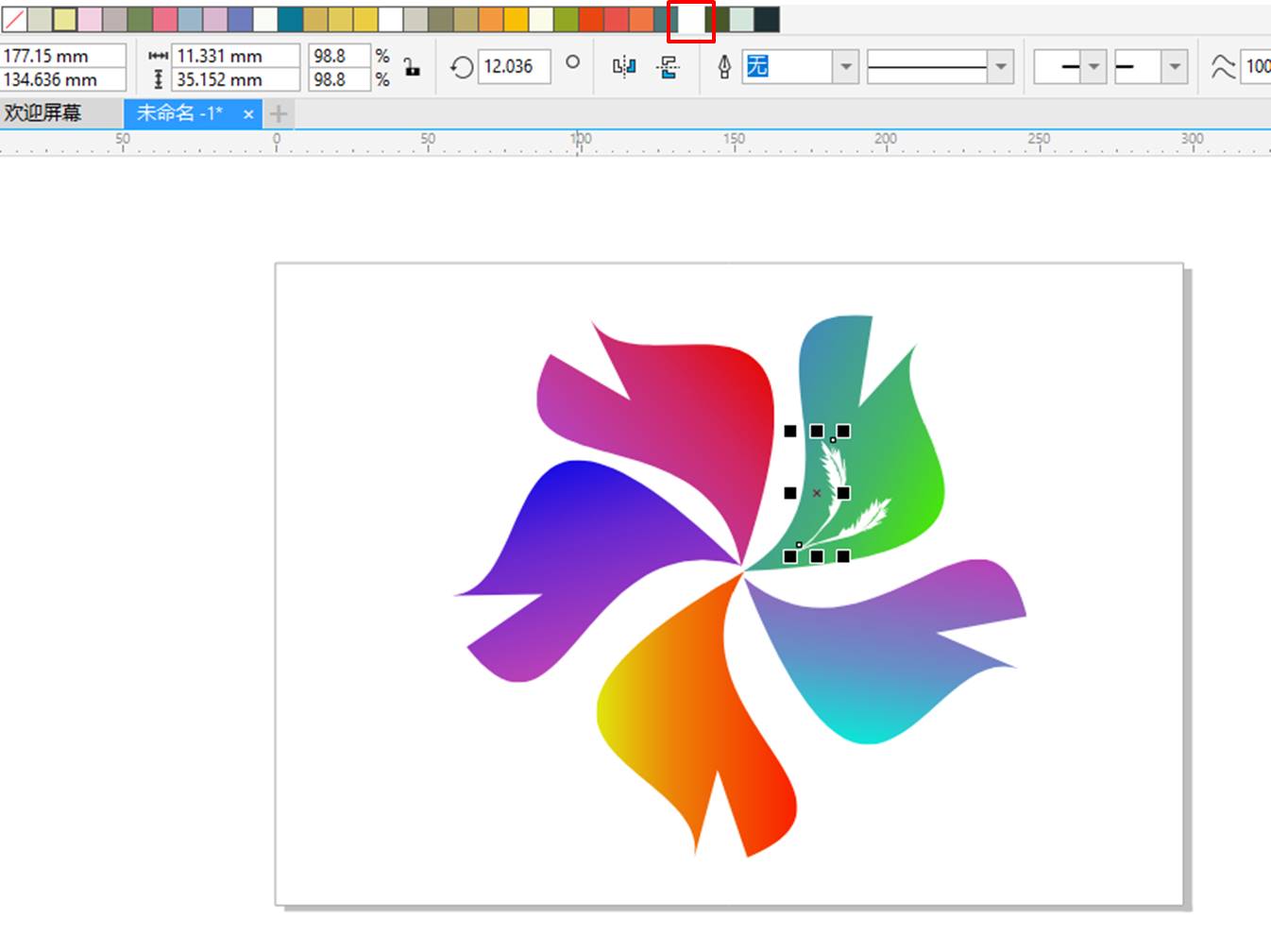
重复以上操作,直至为所有花瓣添加叶子装饰,操作过程中注意调整叶子的弯曲角度与花瓣保持一致。
完成以上调整后,就能获得如图12所示的飘逸花朵图案。
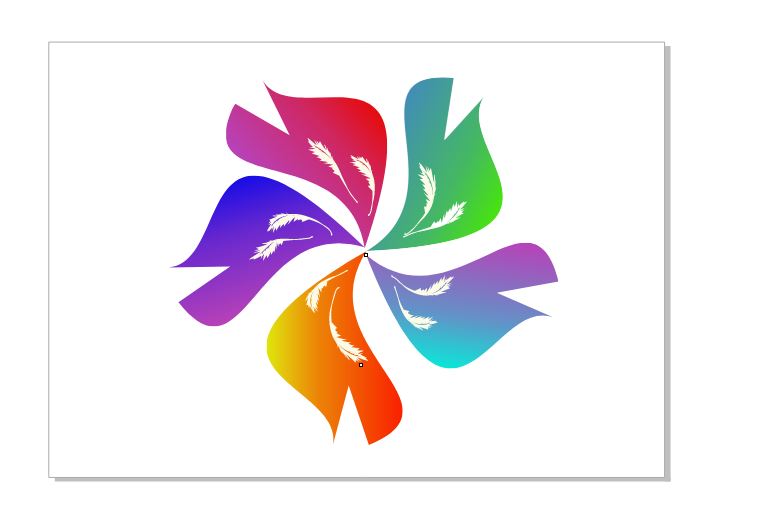
四、小结
综上所述,CorelDRAW渐变填充功能,可通过调整渐变的色彩、渐变类型、渐变层数等选项来定制不同的渐变效果。除了为图形添加色彩外,渐变填充还常用于体现物体的立体感、光泽感、距离感上。
作者:泽洋
展开阅读全文
︾