发布时间:2023-06-05 15: 21: 56
品牌型号: 联想GeekPro 2020
系统: Windows 10 64位专业版
软件版本: CorelDRAW Graphics Suite
与ps的图层概念相似,cdr也有配置图层功能,虽然重要度不及ps,但在图形的设计与编辑中也发挥着重要作用。本文会给大家介绍cdr合并图层怎么选择,cdr合并图层怎么分别上色的相关内容。对图层功能感到疑惑的小伙伴可以关注起来。
一、cdr合并图层怎么选择
cdr合并图层时,需要选择两个或以上的图层对象,一般会采用鼠标框选的方式,将需要合并的对象同时选中,或者在图层面板利用ctrl键进行多选。以上就是cdr合并图层的选择方法。
下面运用简单的例子,演示一下cdr合并图层的选择与操作方法。
1.右键快捷菜单中的合并功能
首先,如图1所示,在cdr的左侧工具栏中切换选择工具。
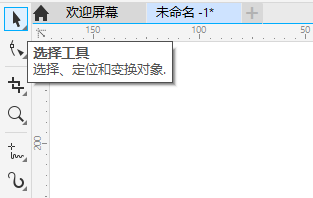
接着,如图2所示,使用鼠标将两个图层对象同时框选中,此时,两个图层对象会被同一个选框包围。
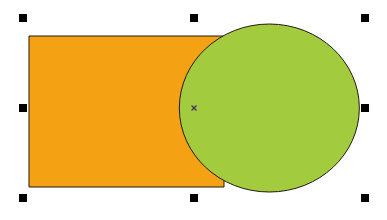
如图3所示,在包围的选框内右击,选择右键快捷菜单中的“合并”选项。
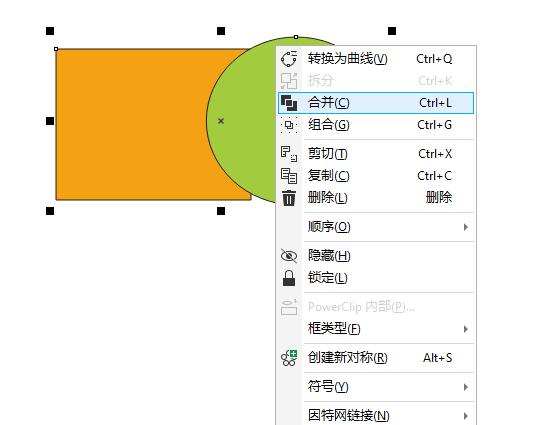
待两个图层对象变为图4所示的图层,说明已经合并成功。
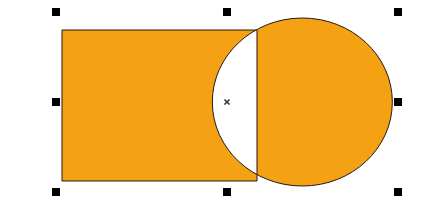
2.图层面板的合并功能
如果想更加直观地管理图层对象,或者画布中存在着较多的对象,但仅需合并个别对象,框选很难选全等情况,建议使用图层面板的合并功能。
具体的操作是,如图5所示,打开cdr窗口菜单,依次点击泊坞窗-对象。
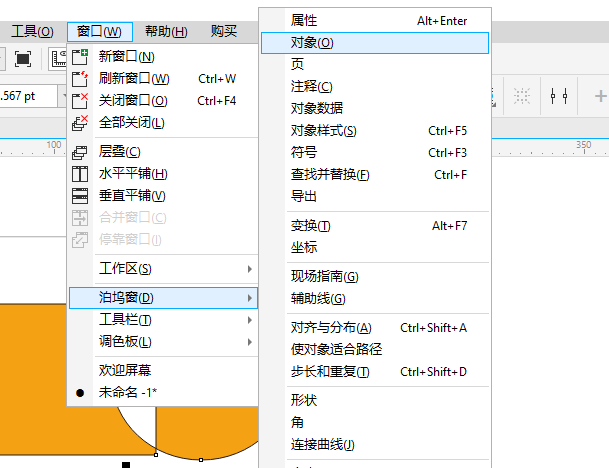
接着,如图6所示,cdr右侧会弹出对象泊坞窗,即图层管理面板。
在图层管理面板中,按住CTRL键,将需要合并的图层都选上,选中的图层会显示为浅蓝色。
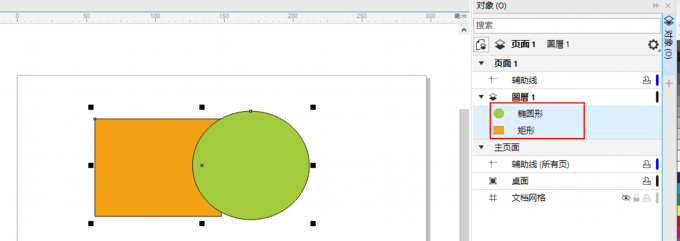
完成合并图层的选择后,如图7所示,右击选择的图层,在菜单中选择“合并”,即可将所选的图层都合并起来。
相对于第一种框选的方法,图层面板的CTRL+多选的方法会更加简单。
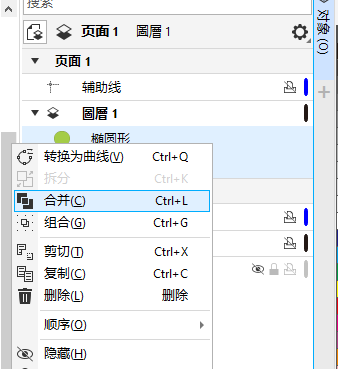
二、cdr合并图层怎么分别上色
合并图层后,图形会合并为一个整体。如果要上色的话,只能整体上色。如果想分别上色,需要将合并后的图层拆分开来。
如图8所示,右击合并后的图形,选择右键菜单中的“拆分曲线”。
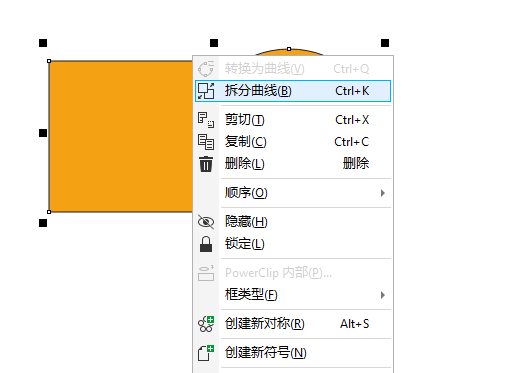
如图9所示,可以将合并后的图层拆分为两个不同的图形。
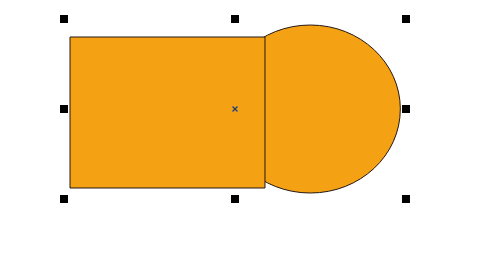
拆分后的图形会处于都选中的状态,在上色前,如图10所示,需要先切换选择工具,然后再使用选择工具选中拆分后的一个图形。
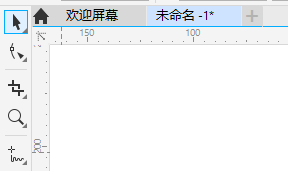
然后,如图11所示,在工具栏中切换交互式填充工具,给选定的图形上色。
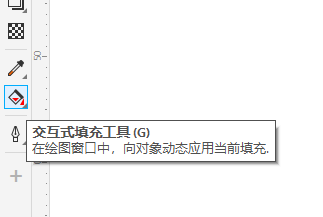
切换填充工具后,如图12所示,标尺上方会出现填充工具的快捷功能。
选择快捷功能中的纯色填充功能(第二个),然后点开色板,选择合适的颜色填充图形。
填充了一个图形后,再选中另一个图形,按照上述的操作,为其填充其他颜色。
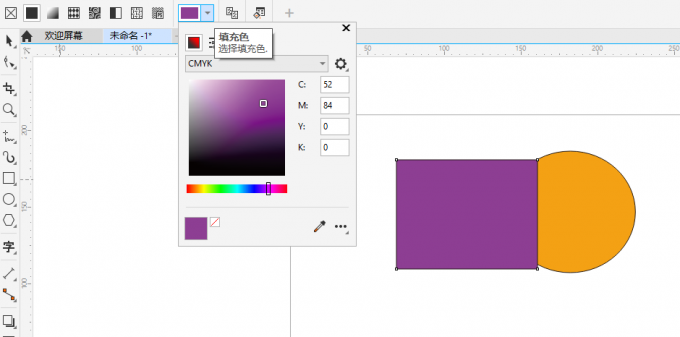
需要注意的是,如果图形分别上色后,又执行合并图层操作,会导致两个图形变为相同的颜色。
鉴于此,如果希望两个图形填充不同的颜色,同时又想将两个图形作为整体编辑,可以框选两个图形后,使用焊接工具中的简化功能,或者使用右键快捷菜单的组合功能。
简化功能可以修剪重叠的区域,并将图形组合为整体;而组合功能只是将两个图形暂时“粘贴”在一起。两种方法均可避免两个图形变为同一个颜色。
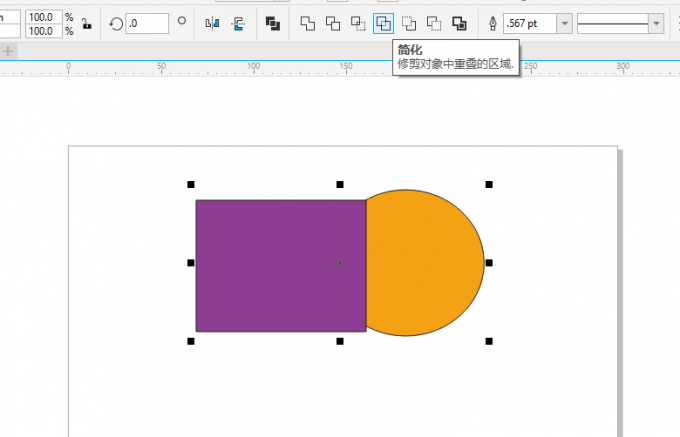
三、小结
以上就是关于cdr合并图层怎么选择,cdr合并图层怎么分别上色的相关内容。cdr在合并图层前需要先选择对象,可以利用框选的方法合并,也可以打开图层面板按住CTRL键多选对象合并,相对而言,后者会更灵活一点。如果合并图层后要分别上色,只能将图层重新拆分后上色,建议使用组合功能会更方便。
作者:泽洋
展开阅读全文
︾