
发布时间:2022-09-08 14: 11: 16
品牌型号:神州Gxt8
系统:Windows 10
软件版本:CorelDRAW
一般来说,在cdr中制作的文字默认是直线排列的,要想让文字排列方式更有新意,可以尝试制作弧形文字并旋转方向达到想要的效果,那么弧形文字具体该怎么做呢?这篇文章就告诉大家cdr弧形文字怎么做,cdr弧形文字怎么旋转方向。
制作弧形文字需要先绘制弧形线条,再使文字按线条路径排列。如图1所示,进入cdr文档页面后,首先点击页面左侧的“钢笔工具”,然后使用钢笔工具在画布中画出想要的弧形。
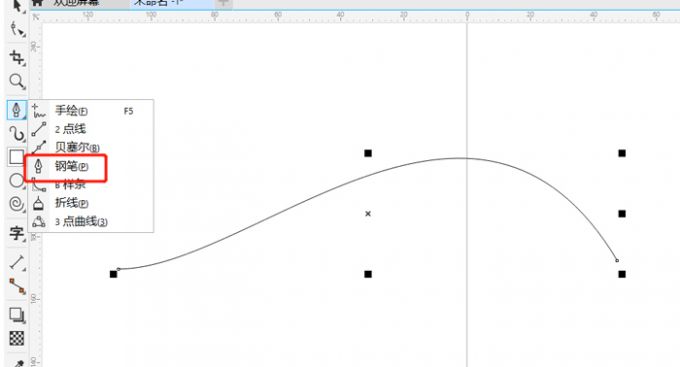
然后如图2所示,直接点击页面左侧的“文本”工具,切换到文本工具后挪动鼠标到弧形线条上,在鼠标下方出现“~”符号时点击弧形线条就能在该处输入文本。
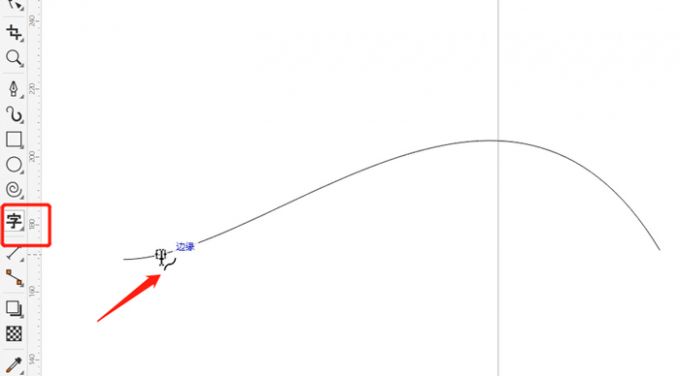
最后如图3所示,文本输入完成后就会按照弧形线条排列了,弧形文字也就做好了,在页面上方挑选“文本方向”样式可以控制文本的间距以及细微方向。此外,除了钢笔工具,使用贝塞尔工具一样可以制作弧形文字。
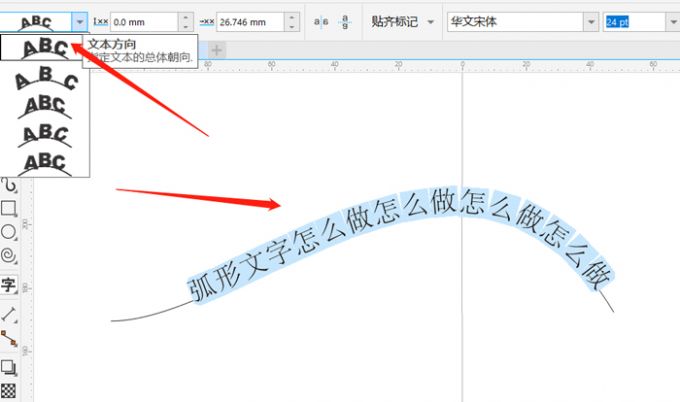
弧形文字旋转方向可以上下左右翻转,也可以按照设定的角度旋转。
首先演示一下怎么上下左右翻转弧形文字,如图4所示,选中文本后点击页面上方的“水平镜像文本”工具,可以从左至右翻转弧形文字。
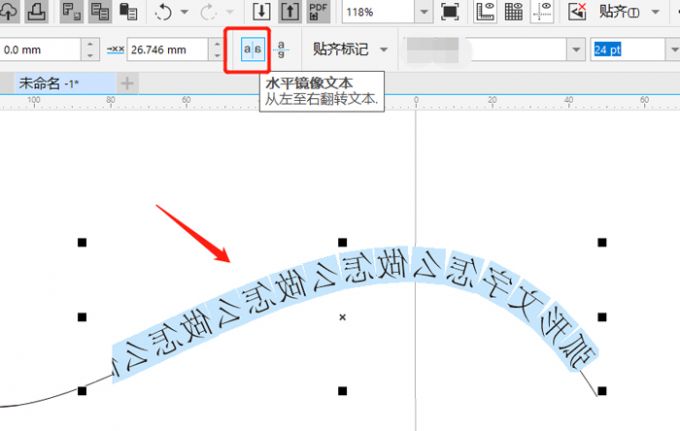
如图5所示,选中文本后点击页面上方的“垂直镜像文本”工具,可以从上至下翻转弧形文字。
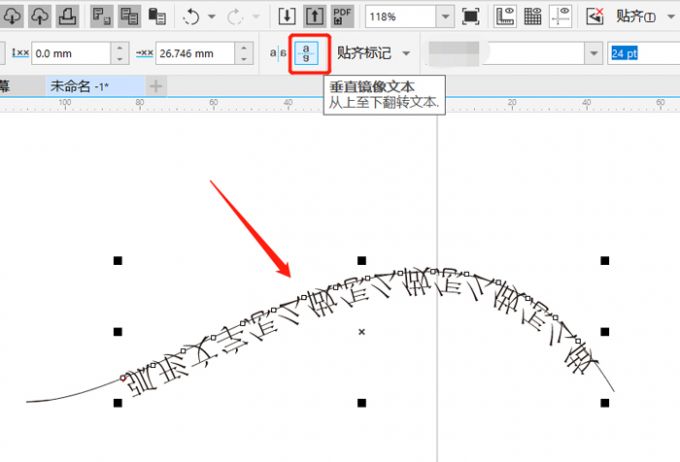
接下来演示一下怎么按照设定的角度旋转弧形文字。点击页面左侧的“挑选”工具后,使用鼠标点击弧形线条直到出现图6画面,然后旋转外侧的箭头标志,这样弧形文字也就随之旋转位置了。
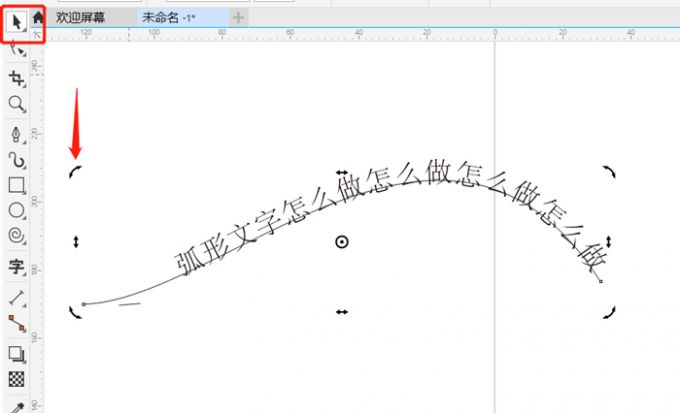
想要输入具体的旋转角度数值来旋转弧形文字,那么如图7所示,可以在页面上方的旋转角度中输入角度值,然后点击页面空白处,弧形文字就按角度数值旋转了。
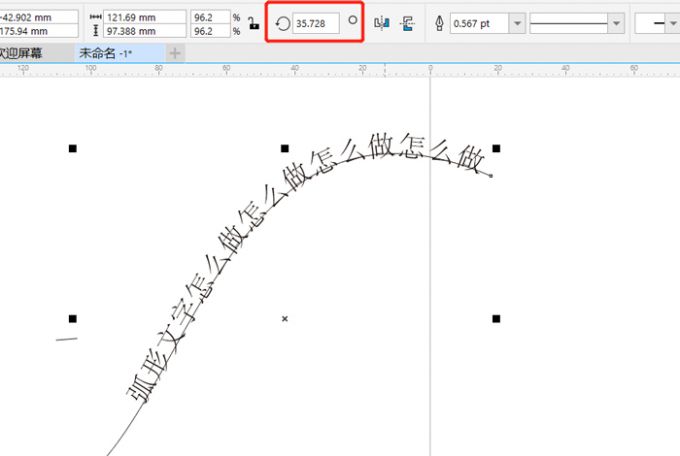
文字排版中除了可以做弧形文字,还可以做螺纹文字,让文字按螺纹排列,增强美感,下面向大家演示一下步骤吧!
如图8所示,首先点击“螺纹”工具,在画布中画一个螺纹。
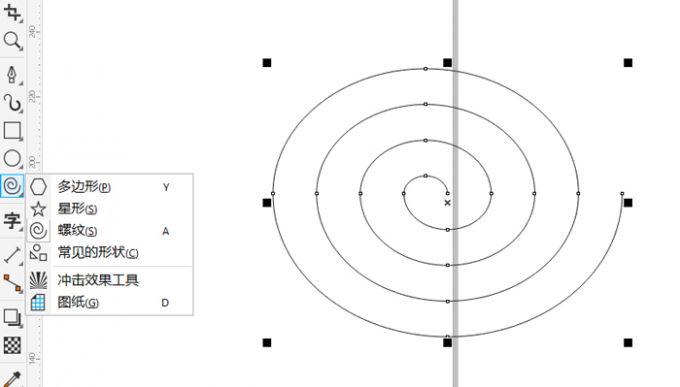
然后点击“文本”工具将鼠标拖动到螺纹中,待鼠标下方出现“~”符号就可以点击螺纹并输入文本了。
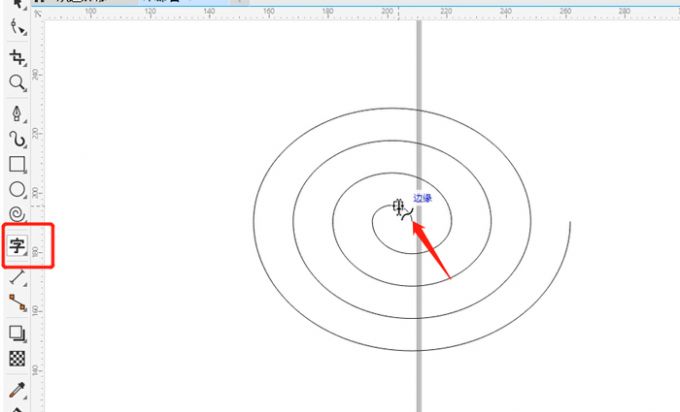
当文本输入完成后,螺纹文字就做好了,需要注意的,要做螺纹文字时文本篇幅不能太短,否则效果不太明显。
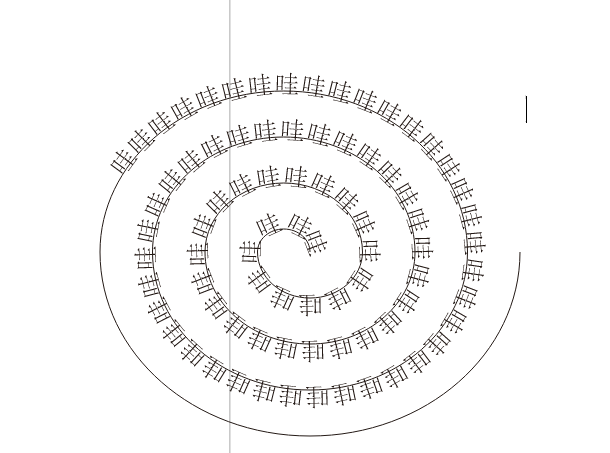
以上就是cdr弧形文字怎么做,cdr弧形文字怎么旋转方向的相关教程。cdr制作弧形文字需要先画出弧形再在弧形中输入文本,制作螺纹文字同样需要先画螺纹再输入文本。之后如果想要旋转文字方向,在“挑选”工具中操作并输入旋转角度数值即可。
署名:fjq
展开阅读全文
︾