发布时间:2021-09-14 13: 48: 14
作为一款专业的矢量绘图软件,CorelDRAW里面的各种工具能帮助我们非常轻松地绘制出各式各样的矢量图形。
本文将详细展示使用CorelDRAW的圆形工具绘制看似复杂的圆形漩涡效果的过程。
1、在CorelDRAW中使用圆形工具,按住快捷键shift+ctrl,绘制一个正圆形随意填充一个颜色,这里填充的是蓝色,并在属性窗口去掉轮廓。绘制的圆形大小及位置如图1所示。
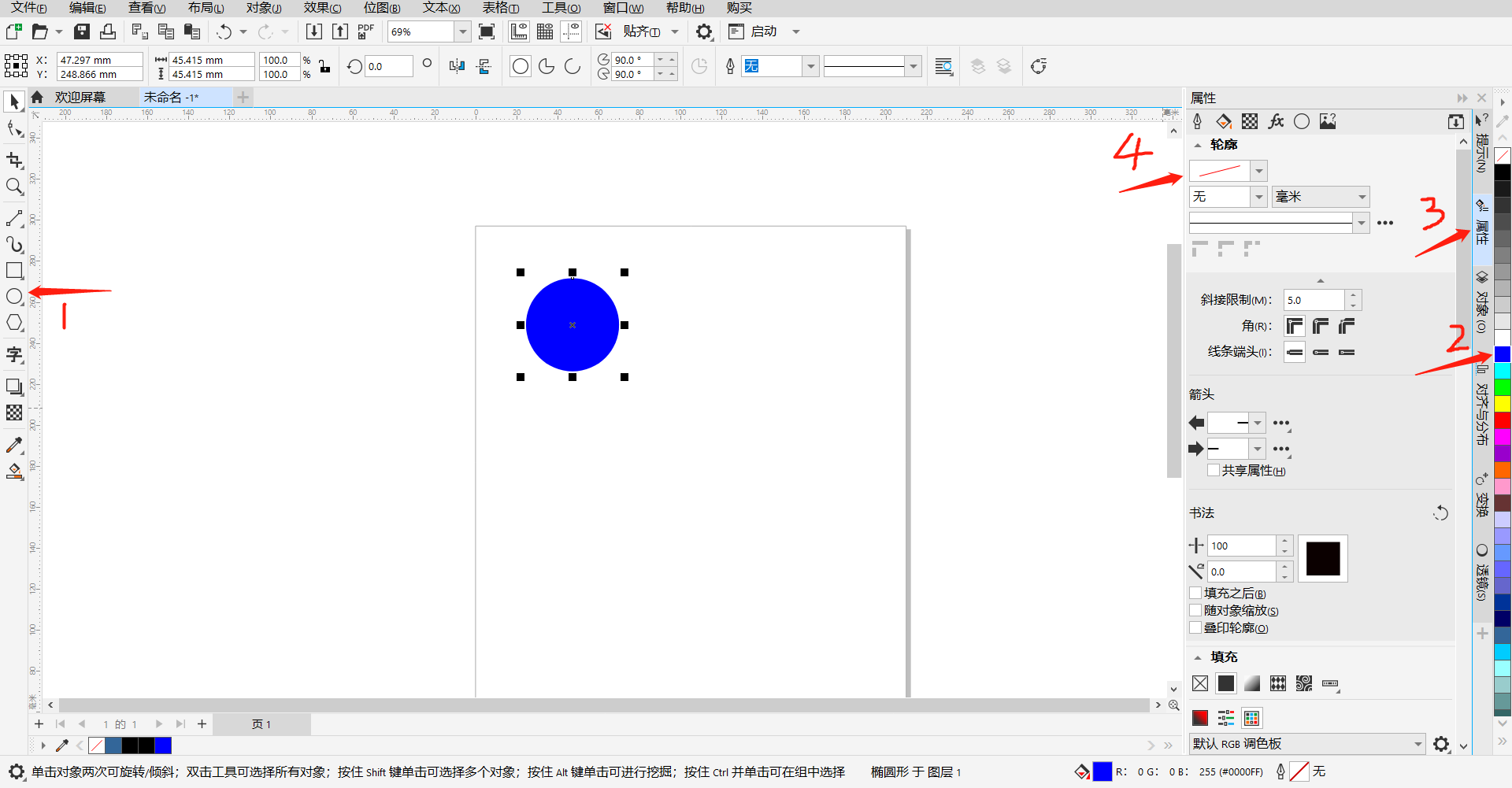
2、单击圆形,进入旋转模式,可看到圆心处有个小圆圈,将小圆圈移动到距离圆形较远的下方,在其中一个旋转示意箭头边上按住shift键出现圆形蓝色框后将蓝色框移动到该圆形的右下方并按下鼠标右键复制粘贴变化后的圆形。
在移动时可明显看到越靠近中心点蓝色框就越小,此次圆形漩涡的绘制即是利用了此原理。

3、连续按下快捷键ctrl+r,重复上一步的操作,直至复制的圆形差不多到达小圆圈的位置,此时已能看出一点点的漩涡雏形。

4、全选圆形,按下ctrl+g,建立对象群组,这样就能对全部圆形进行整体操作。
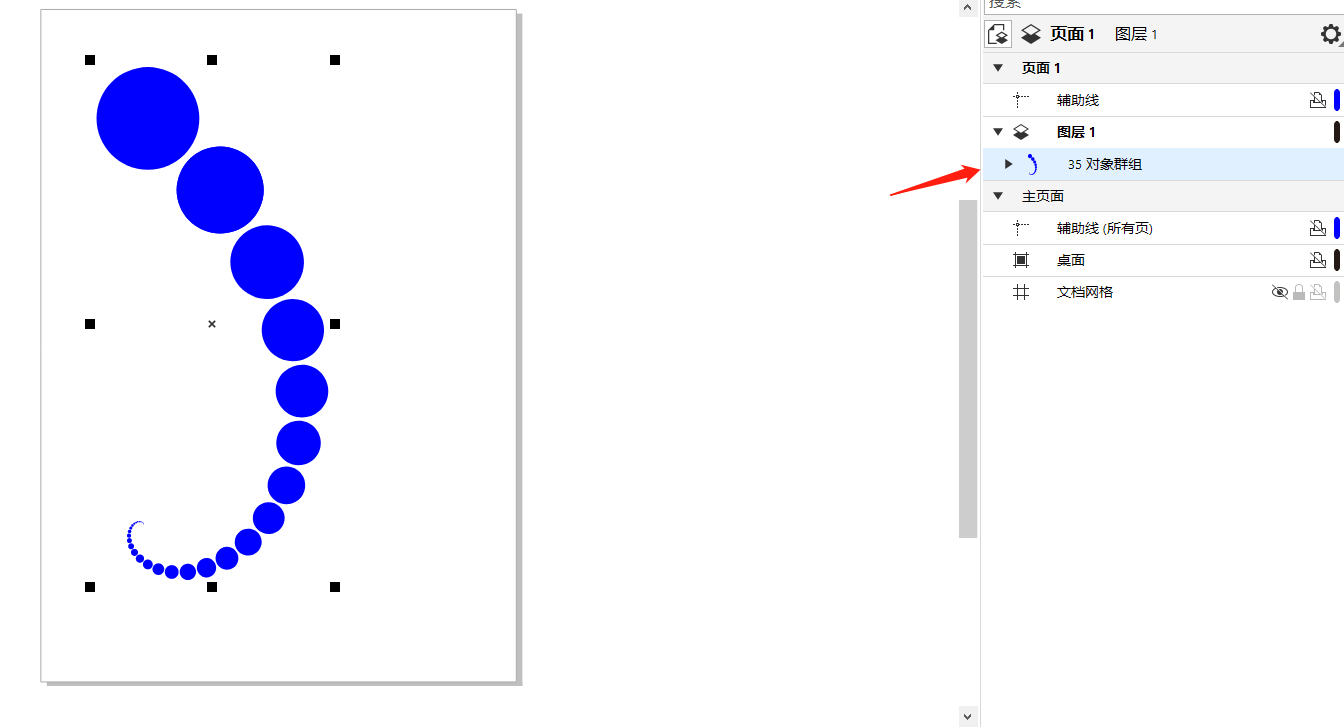
5、同第2步的操作,调出整个图形的小圆圈,将小圆圈移动到最后一个小圆形的右边线处有一定距离的位置。
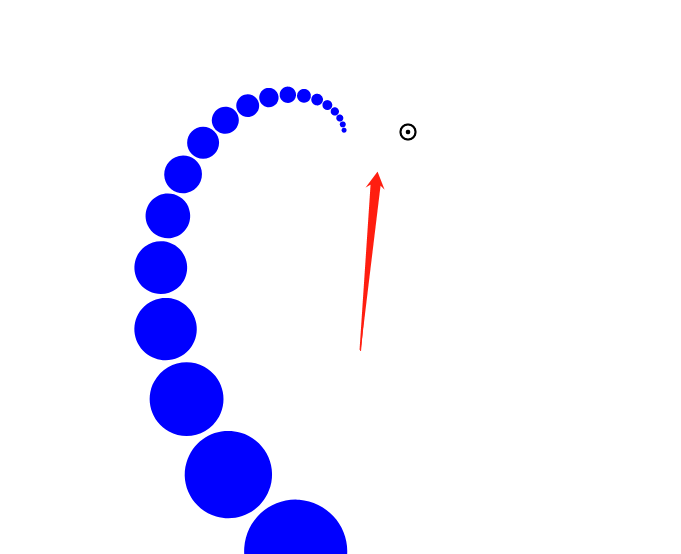
6、同第2步的操作,选中整个图形,单击切换旋转模式,在一条旋转指示线处按住shift,出现蓝色线条框后往下移动蓝色线条框,使之最大圆形的外边线与原图形最大圆形的外边线在一条直线内,点击右键复制粘贴图形。

7、连续按下ctrl+r重复操作,等到图7所示缺口较小时可停止。
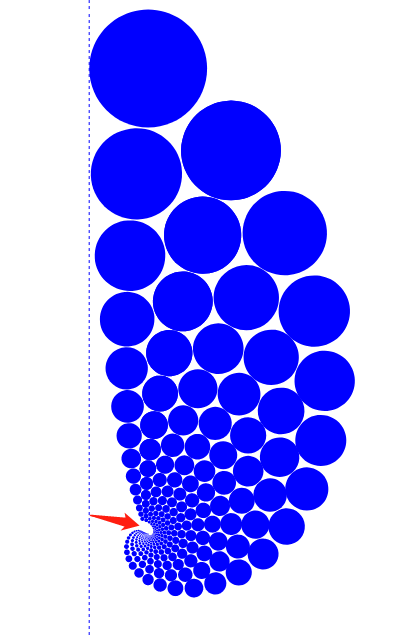
8、此时圆形漩涡的效果已经出来了,此时可以通过设置颜色渐变、旋转和大小使整个图形的观感更好。
首先选中整个图形,点击上方的焊接,将所有图形整合成一个。接着按下快捷键F11,调出编辑填充面板,选择渐变填充,对渐变的颜色进行调整。在这里笔者选择了从蓝色渐变为紫色。

9、最后经过旋转和调整大小得到的最终效果如图9。

这一效果初看好似十分复杂,但使用CorelDRAW制作仅需要简单的9步,且有几步还是重复的。可见CorelDRAW的矢量图绘制功能着实强大。若要学习更多关于CorelDRAW的使用方法,欢迎访问CDR的中文网站查看CDR教程。
作者:刘白
展开阅读全文
︾