发布时间:2024-03-28 09: 45: 00
品牌型号:LAPTOP-QRC1KHSN
系统:windows 11 家庭中文版
软件版本:CorelDRAW 2022
弧形线条可以增加设计的美感和独特性,使其看起来更加优雅和精致,并且弧形线条可以使设计更加流畅,减少直角和生硬的转折,使其看起来更加自然。那在cdr软件中怎么绘制弧形线条呢?下面由我带大家一起来了解cdr弧形线条怎么画,cdr弧形线条怎么复制的相关内容。
在cdr软件中怎么绘制弧形线条呢?下面一起来了解四种方法的具体操作步骤。
方法一:手绘工具
首先在cdr软件中新建一个文档。
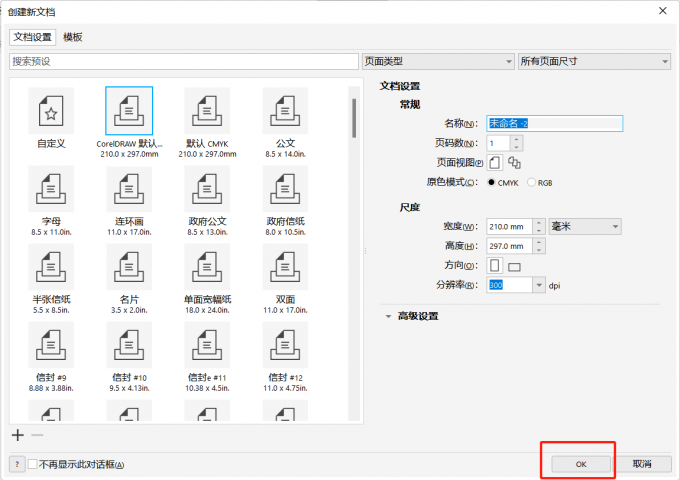
然后点击使用左侧工具栏中的“手绘工具”。

最后使用鼠标左键在画布上绘制弧形线条。
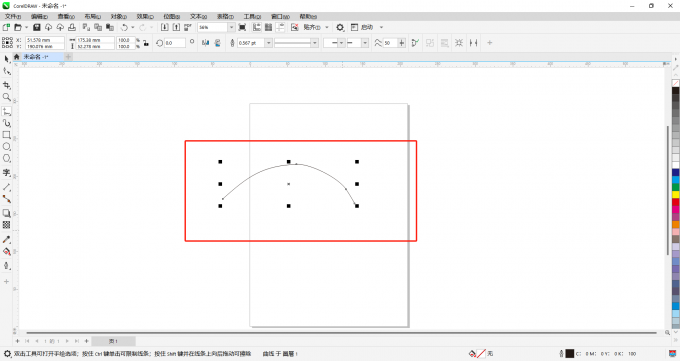
方法二:钢笔工具
首先在cdr软件中新建一个文档。
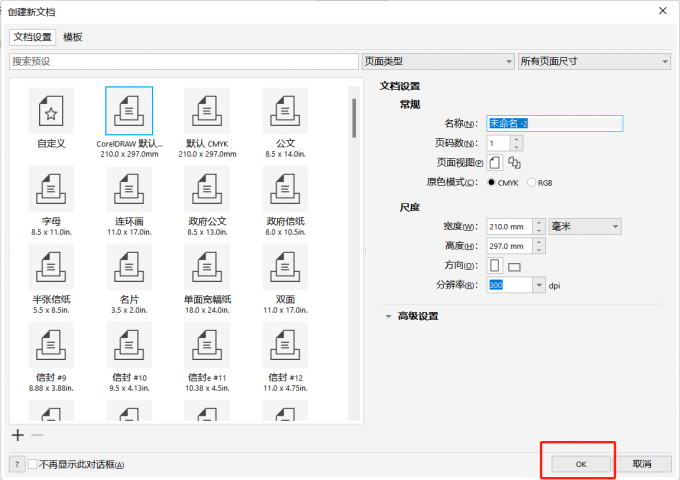
然后点击使用左侧工具栏中的“钢笔工具”。

接下来在画布上摁住鼠标左键并拉动至一定位置后松开。

最后在合适的位置再次点击鼠标左键即可绘制弧形线条。
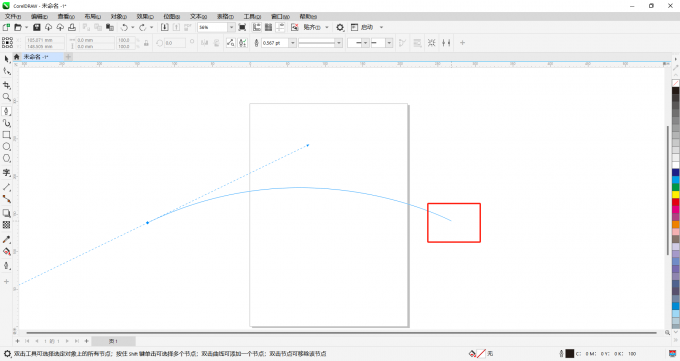
方法三:样条工具
首先点击使用左侧工具栏中的“样条工具”。
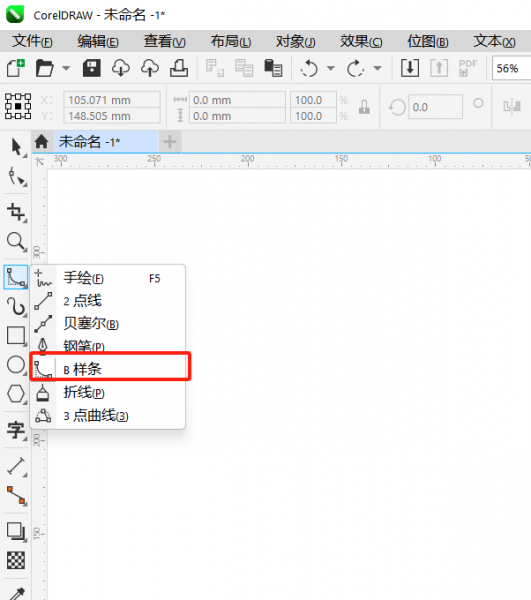
然后在画布上点击鼠标左键,接着在其斜上方再次点击鼠标左键。
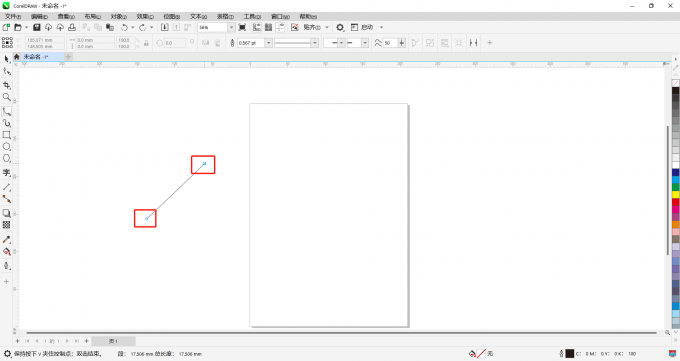
最后在如图所示的位置双击鼠标左键即可绘制弧形线条。
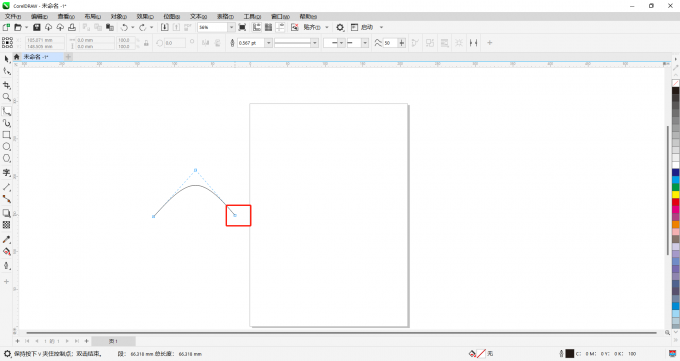
方法四:点曲线工具
首先点击使用左侧工具栏中的“点曲线工具”。
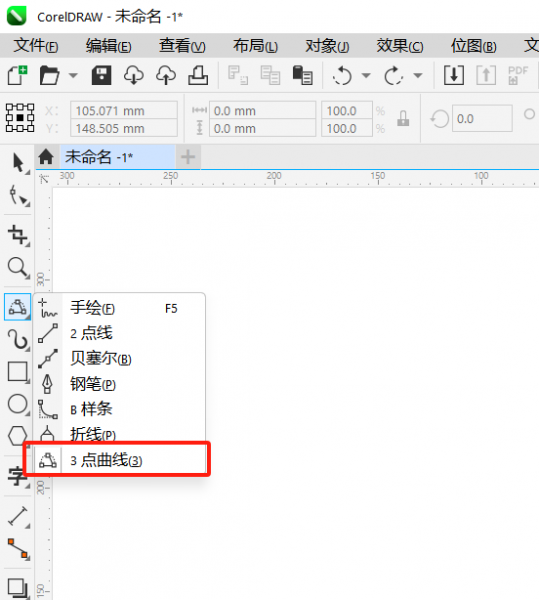
然后使用鼠标左键在画布上拉出一条直线。
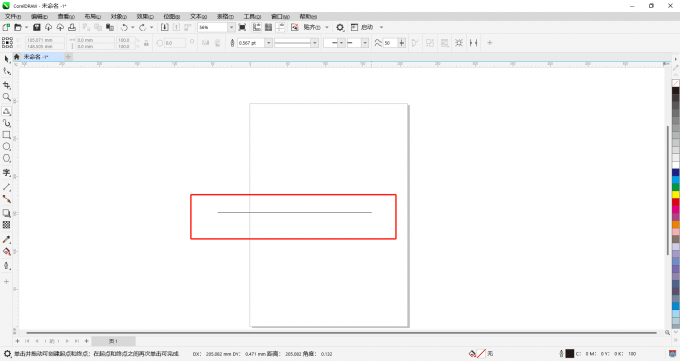
最后在直线的上下任意位置点击鼠标左键即可绘制弧形线条。

在cdr软件中怎么复制弧形线条呢?下面一起来了解两种方法的具体操作步骤。
方法一:右键拖动
首先根据上述步骤在cdr软件的画布中绘制弧形线条。
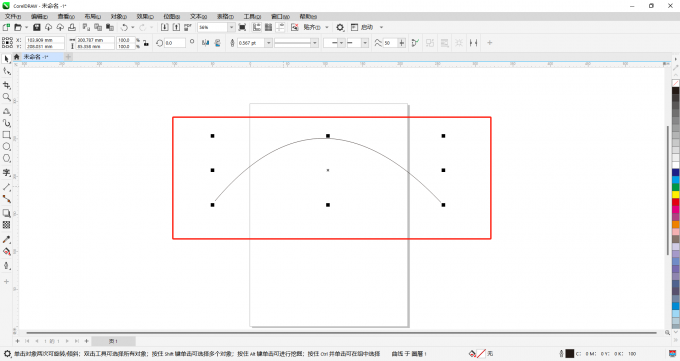
然后使用鼠标右键将线条拖动至其他位置。
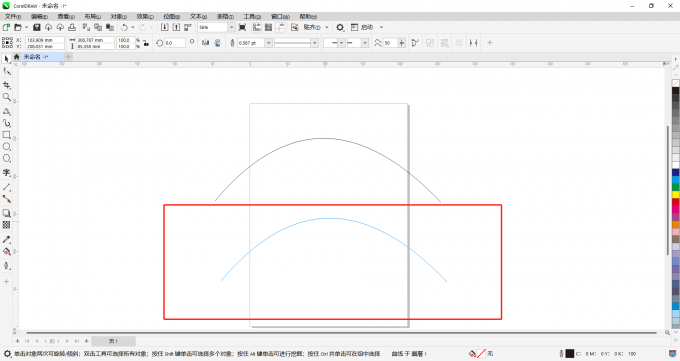
最后点击“复制”即可复制弧形线条。
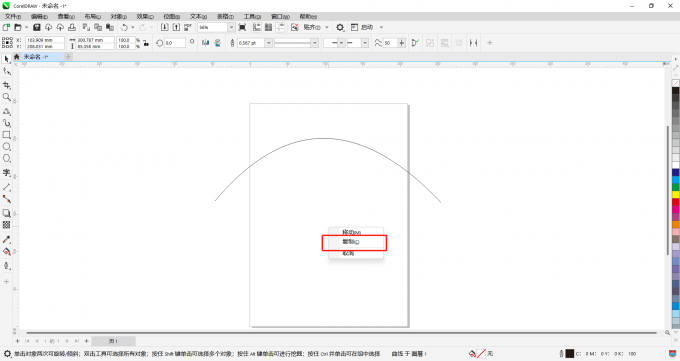
方法二:右键复制黏贴
首先根据上述步骤绘制弧形线条。
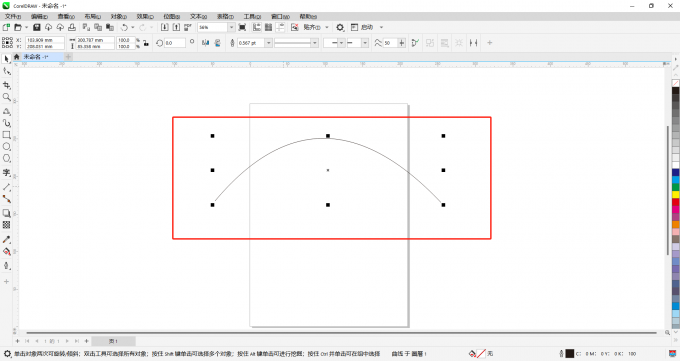
然后右键弧形线条,选择其中的“复制”,或者选中弧形线条使用快捷键“Ctrl+C”。
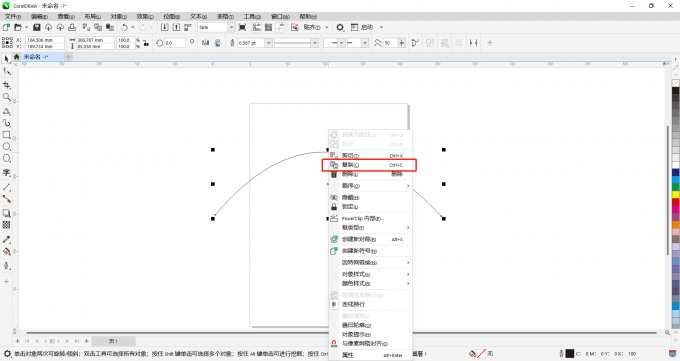
最后右键画布的空白处,选择“粘贴”,或者使用快捷键“Ctrl+V”。

此时两条弧形线条会重合在一起,只需要将其中一条拖出即可。
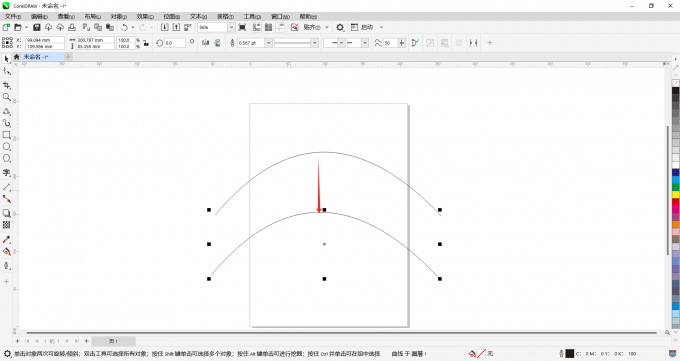
在cdr软件中怎么给弧形线条上色呢?下面一起来了解具体的操作步骤。
首先根据上述步骤绘制并选中弧形线条。
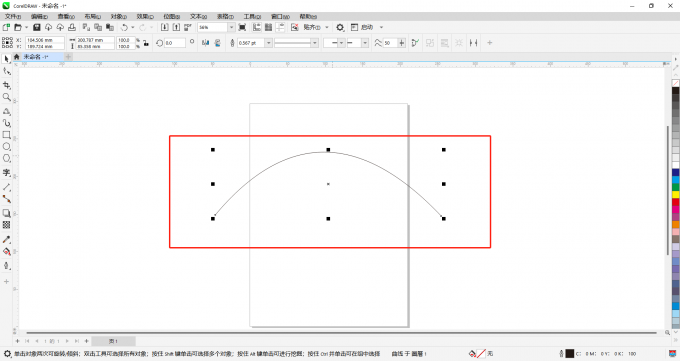
然后点击上方菜单栏中的“对象”,选择其中的“将轮廓转换为对象”,或者使用快捷键“Ctrl+Shift+Q”.
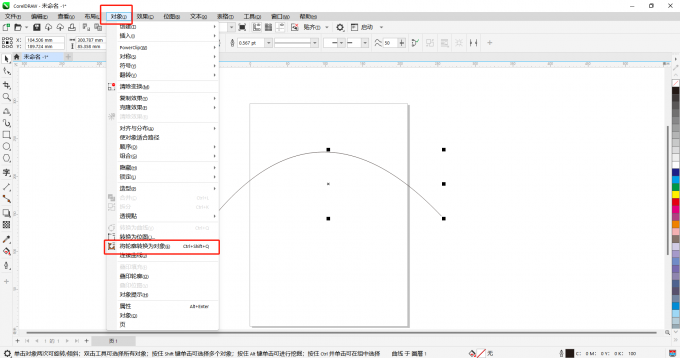
最后点击右侧颜料板中的颜色即可给弧形线条上色。

以上便是cdr弧形线条怎么画,cdr弧形线条怎么复制的相关内容。如果大家还想要学习更多关于CorelDRAW的教程,可以登陆CorelDRAW中文网站进行下载和学习。
作者:Sean
展开阅读全文
︾