发布时间:2024-03-22 15: 37: 00
品牌型号:LAPTOP-QRC1KHSN
系统:windows 11 家庭中文版
软件版本:CorelDRAW 2022
线条是一种非常有用的设计元素,可以为设计带来简洁、清晰、有力的效果。在设计中恰当地使用线条可以帮助你传达信息、引导视线、创造视觉层次和增强整体美观。cdr是一款功能强大的矢量图形绘制软件,在其中可以绘制线条,那在cdr软件中可以将线条变成图形吗?当然是可以的,那具体的操作步骤是什么呢?下面由我带大家一起来了解cdr线条怎么变图形,cdr线条怎么变颜色的相关内容。
在cdr软件中怎么让线条变成图形呢?在此之前先了解下什么是图形?图形是指由一个或者多个闭合曲线组成的对象,可以包含颜色、填充、边框等属性。在cdr软件中可以将线条转化为闭合曲线,那该怎么做呢?下面一起来了解具体的操作步骤。
首先在cdr软件中新建一个文档。
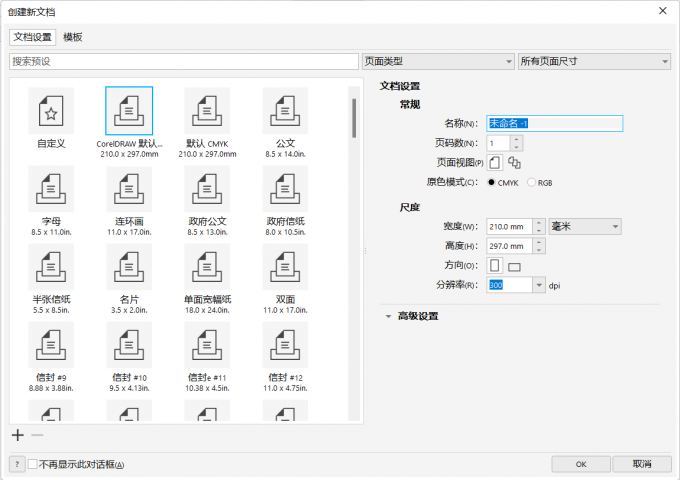
然后点击使用左侧工具栏中的“手绘工具”、“贝塞尔工具”等在cdr画布上绘制一条不规则线条。
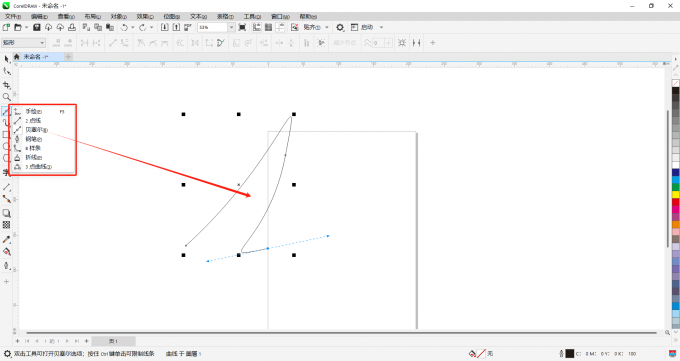
最后点击上方属性栏中的“闭合曲线”按钮即可将线条变为图形。
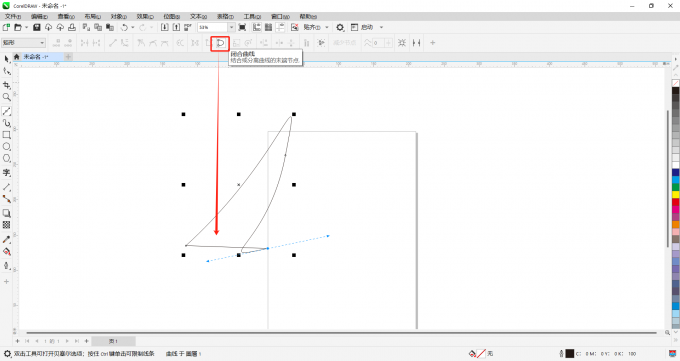
需要注意的是,在cdr软件中将线条转化为闭合曲线后,不能再次转换回线条。若想转换回线条,需要重新绘制线条。
使用过cdr软件的小伙伴应该都知道,在cdr软件中不能直接给线条填充颜色,那在cdr软件中怎么更换线条的颜色呢?下面一起来了解具体的操作步骤。
首先根据上述步骤,在cdr画布上绘制一个线条。
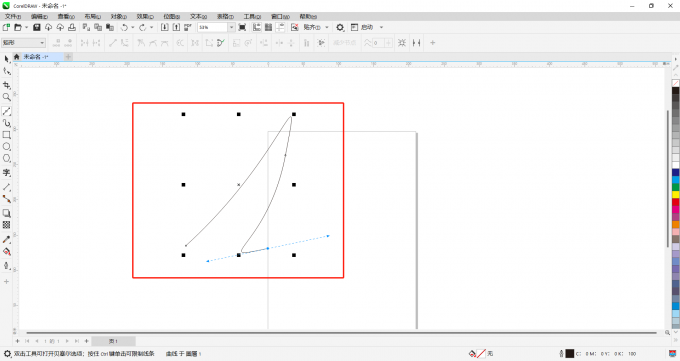
然后选中线条并点击上方菜单栏中的“对象”,选择其中的“将轮廓转换为对象”,或者使用快捷键“Ctrl+Shift+Q”。
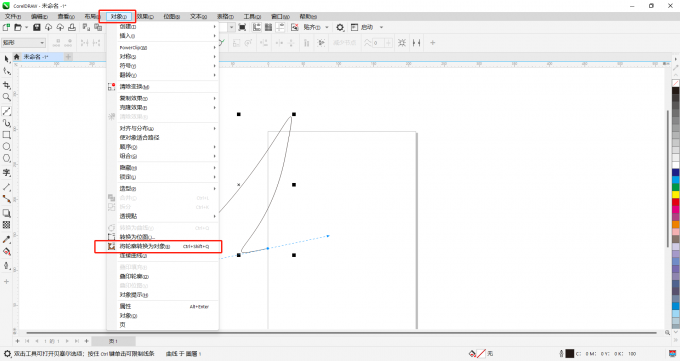
最后点击右侧颜料板中的颜色即可给线条更换颜色。
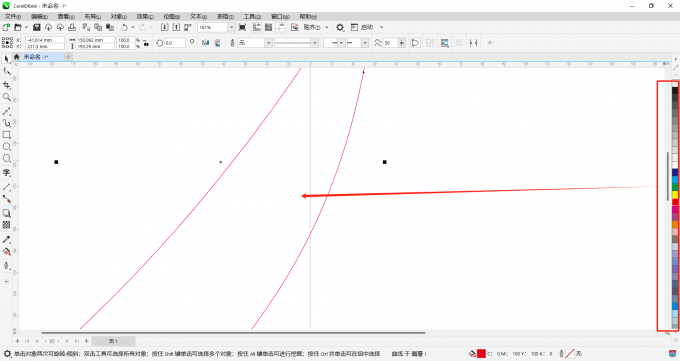
在cdr软件中可以绘制线条,那该怎么设置线条的轮廓宽度、线条样式等属性呢?下面一起来了解具体的操作步骤。
首先根据上述步骤在cdr画布上绘制一个线条。
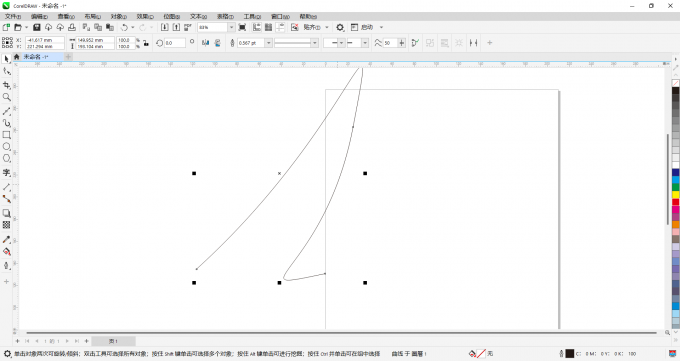
然后点击选中线条,在上方的属性栏中,点击“轮廓宽度”可以设置线条的粗细。
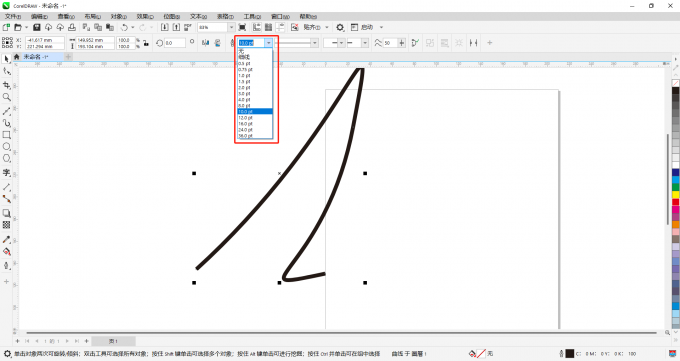
点击“线条样式”可以更改线条的样式。
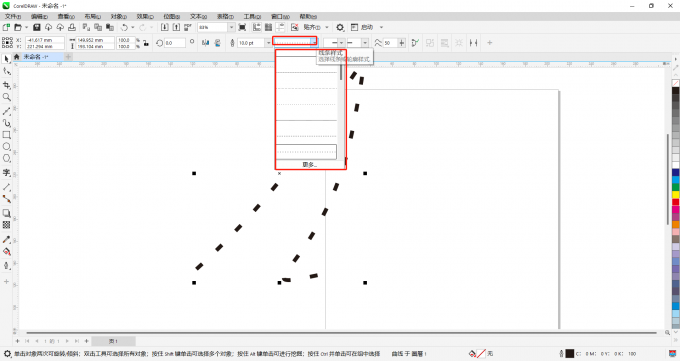
点击“起始箭头”和“终止箭头”可以更改在线条起始段和终止端添加箭头。
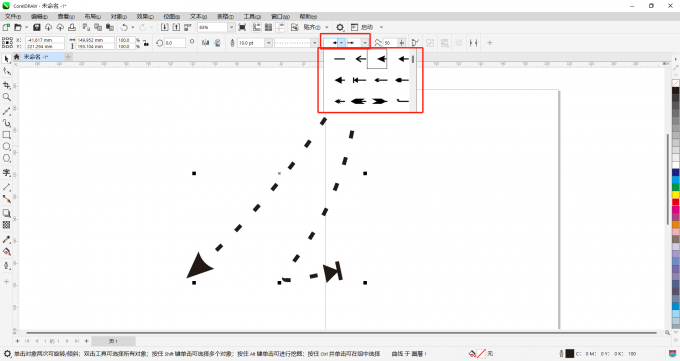
以上便是cdr线条怎么变图形,cdr线条怎么变颜色的相关内容。总而言之,在设计中恰当地使用线条需要考虑到设计的目的、受众和整体风格、并结合以上技巧来创造有效的视觉效果。如果大家还想要学习更多关于CorelDRAW的教程,可以登陆CorelDRAW中文网站进行下载和学习。
作者:Sean
展开阅读全文
︾