
发布时间:2022-06-29 13: 22: 34
品牌型号:DELL XPS 8700
系统:win10 21H1 64位教育版
软件版本:CorelDRAW X8
使用CorelDRAW进行作业时,需要对图形进行微调或者按照指定距离移动对象,直接用鼠标进行拖动显然无法满足工作中的精度要求,本文将详细介绍cdr移动距离怎么调,cdr移动距离快捷键这两个问题。
一、cdr移动距离怎么调
在cdr中精确的调整对象移动距离可以让成图更加的美观、规范,调整对象移动距离主要分为以下两种方式:
1、调整微调距离
在没有选中任何对象的前提下,可以在菜单栏对微调距离进行设置,设置好微调距离后,直接通过键盘的方向键微调对象。比如把微调距离设置为2mm,那每按一次方向键,对象就会移动2mm,但这种方法只适合微调。
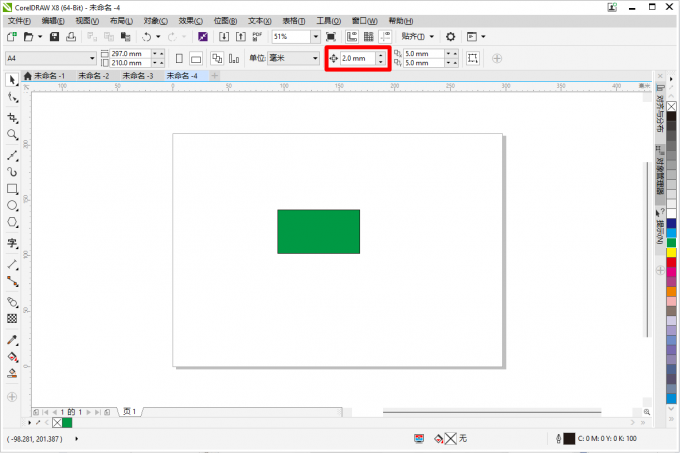
2、精确移动对象到指定位置
如果需要把对象精确的移动到指定位置,单纯的靠微调是很难完成的,但是可以借助变换功能来实现。具体操作如下:
首先要打开变化功能对话框,在菜单栏中的对象-变化-位置,打开变化功能设置窗口。
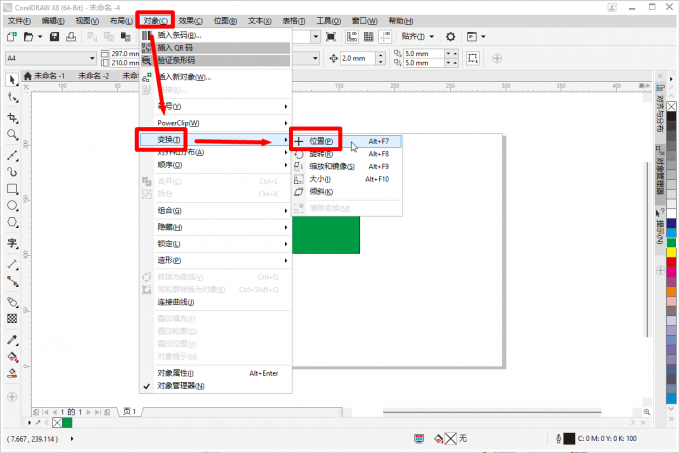
其次选中需要移动的对象,在变换功能中设置好相对移动的X、Y距离,或者直接输入准确的X、Y坐标位置,点击应用就可以实现对象的精准移动。
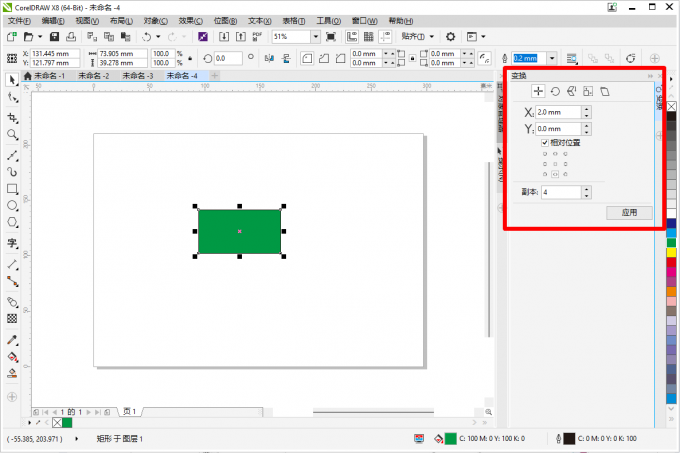
上面两种设置移动距离的方式是工作中经常用的,除此之外在日常工作中还可以通过节点捕捉功能,辅助进行对象移动。
二、cdr移动距离快捷键
上面介绍了两种不同的移动方式,
第一种微调距离,直接在菜单栏中设置好距离就可以,加上方向键的辅助,不需要其他快捷按键。
第二种变换位置功能,可以直接通过快捷键Alt+F7,打开变换参数设置窗口。
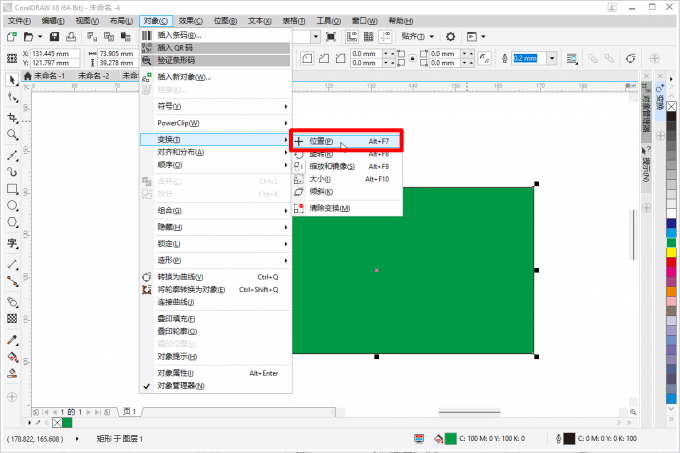
在这个过程中,还可能会用到F2-临时放⼤镜、F3缩⼩绘图中的图形、F4缩放全部的对象到最⼤、Shift+F2缩放选定的对象到最大、Ctrl+D再制选定对象并以指定的距离偏移等快捷方式。
三、cdr中如何等距批量复制多个对象
当需要制作等间距的多个对象的时候,比如等高线、水文线等,一个一个的进行复制和移动,会浪费我们大量的时间,这时候可以借助变换工具来帮助完成工作。
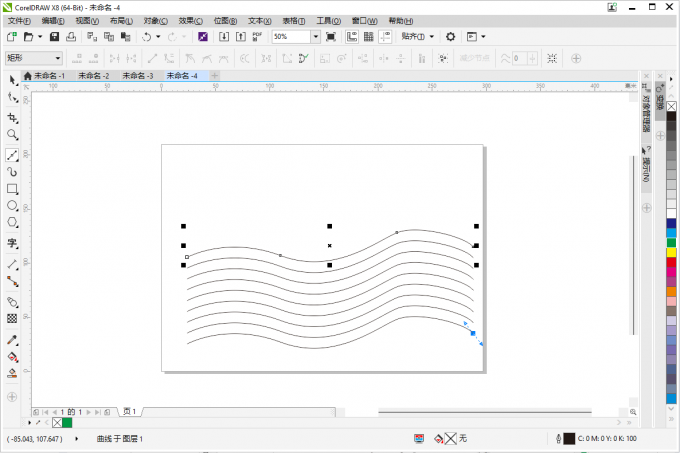
具体操作如下,首先根据工作需要绘制好一条曲线
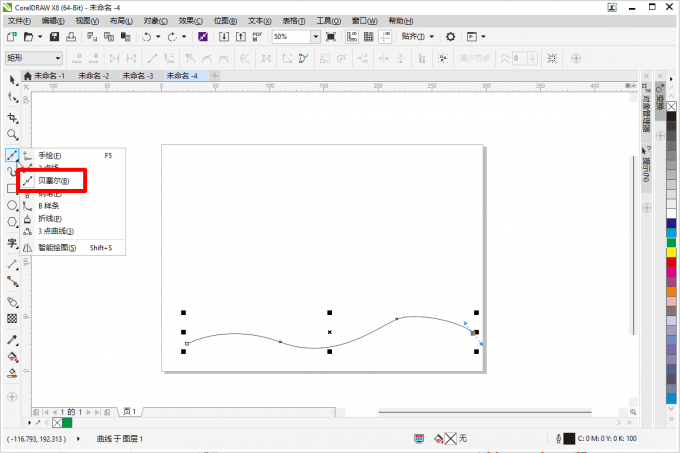
然后设置好偏移的距离和需要副本的个数,点击应用就可以迅速成图,把对象进行等距离复制。
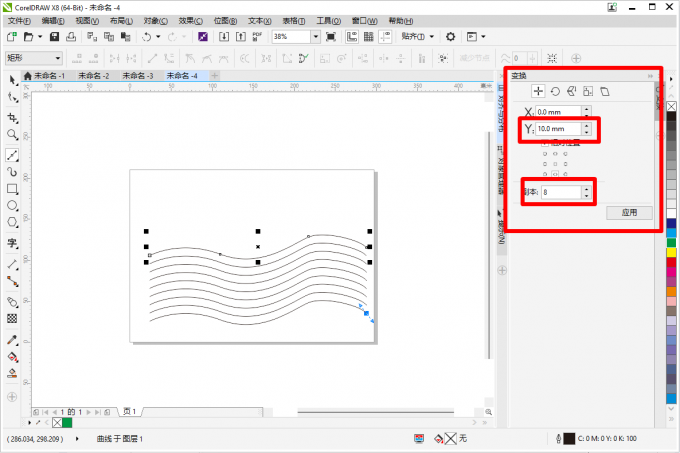
以上就是在使用CorelDRAW过程中,cdr移动距离怎么调,cdr移动距离快捷键的简单介绍,CorelDRAW作为一款平面设计神器,其还有很多值得探究的技巧和功能,大家可以前往软件中文网站进行学习研究。
作者:天马行空
展开阅读全文
︾