
发布时间:2024-01-29 10: 23: 00
品牌型号:LAPTOP-QRC1KHSN
系统:windows 11 家庭中文版
软件版本:CorelDRAW 2022
众所周知,cdr是一款专业的矢量图形绘制软件,在其中包含了许多绘图功能并且操作界面简洁,深受大家的喜爱。在cdr软件中绘制完图形,可以使用其中的打印功能将其打印出来,此时就需要设置打印区域,那cdr中打印区域具体该怎么设置呢?下面由我带大家一起来了解cdr可打印区域设置满页,coreldraw打印区域设置方法的相关内容。
cdr软件中打印功能,可以将打印区域铺满页面吗?答案是可以的,下面一起来了解具体的操作步骤。
首先打开cdr软件,点击上方菜单栏中的“文件”,选择“新建”,或者使用快捷键“Ctrl+N”新建一个文档。
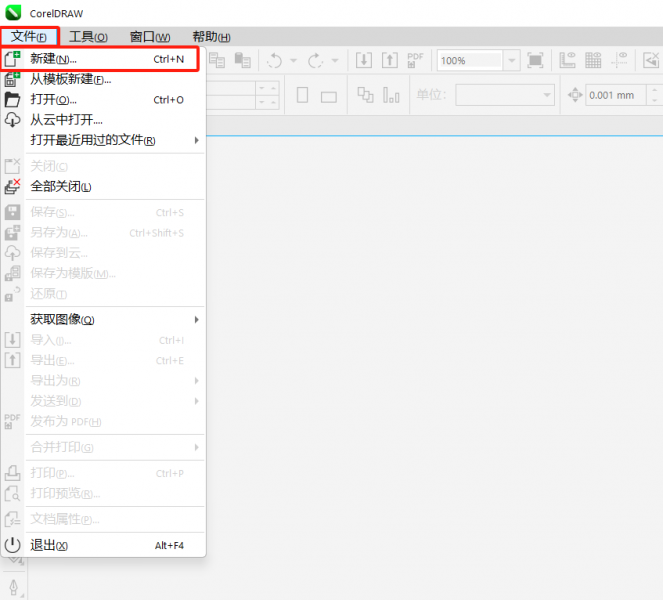
然后点击菜单栏中的“文件”,选择其中的“导入”,或者使用快捷键“Ctrl+I”导入需要打印的图片。
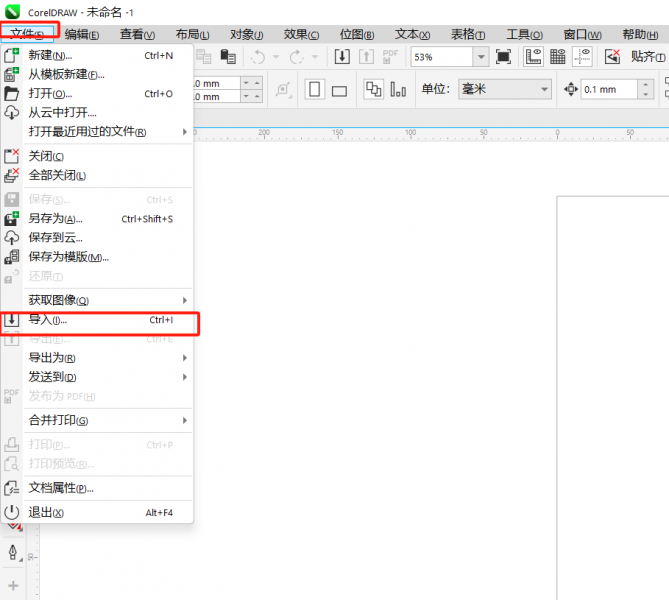
接下来点击菜单栏中的“文件”,选择“打印预览”。

在打印预览中,将左上角的“页面中的图像位图”选为“调整到页面大小”。
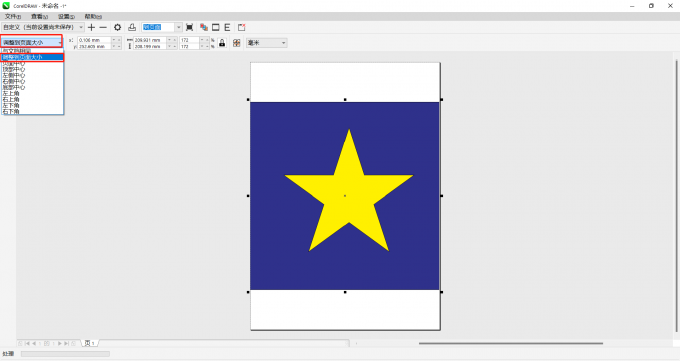
最后点击上方的“打印”按钮,或者使用快捷键“Ctrl+P”将其打印出来。
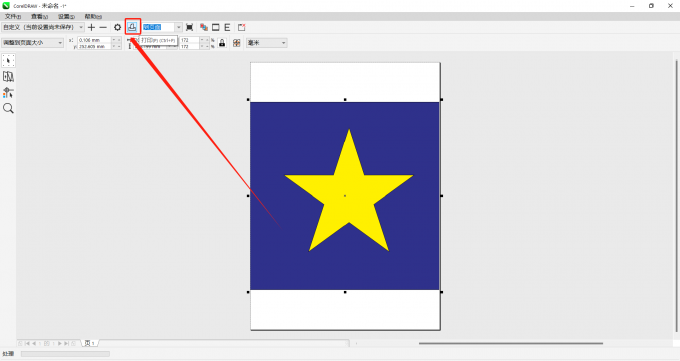
在cdr软件中制作完图形,可以将其打印出来,此时需要设置打印的区域,那该怎么做呢?下面一起来了解设置打印区域的两种方法的具体操作步骤。
方法一:新建文档时设置
首先打开cdr软件,点击上方菜单栏中的“文件”,选择“新建”,或者使用快捷键“Ctrl+N”。
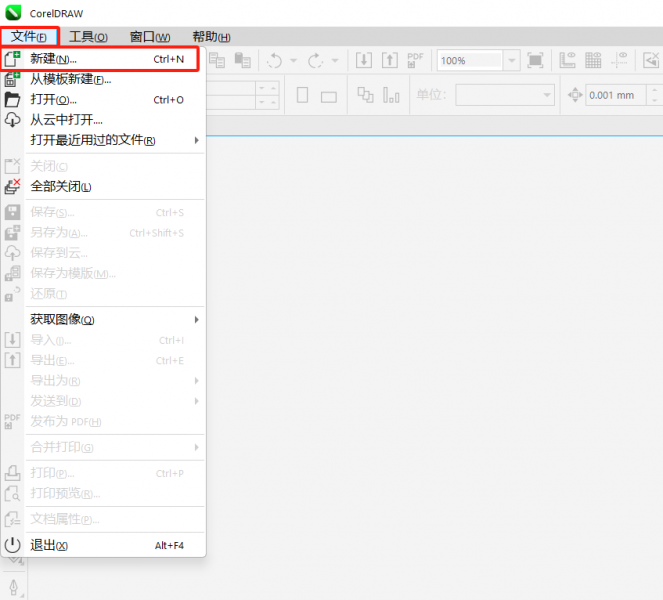
然后在跳出的“新建文档”功能框中,选择需要的尺寸。
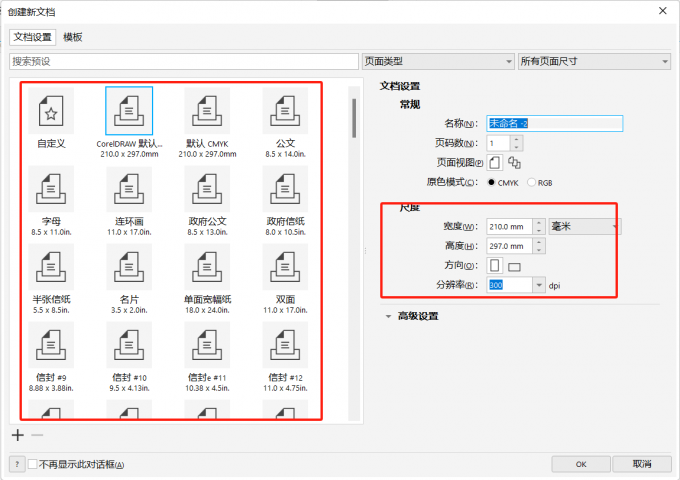
接下来导入图片,点击上方菜单栏中的“文件”,选择其中的“打印”,或者使用快捷键“Ctrl+P”。
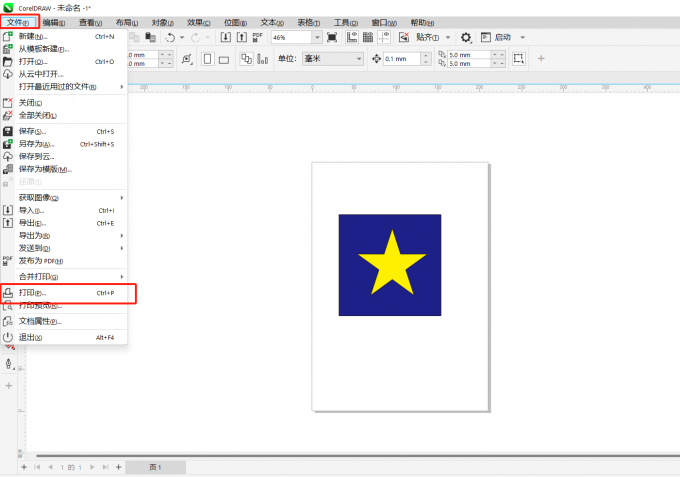
最后在跳出的“打印”功能框中设置合适的参数,点击“打印”。
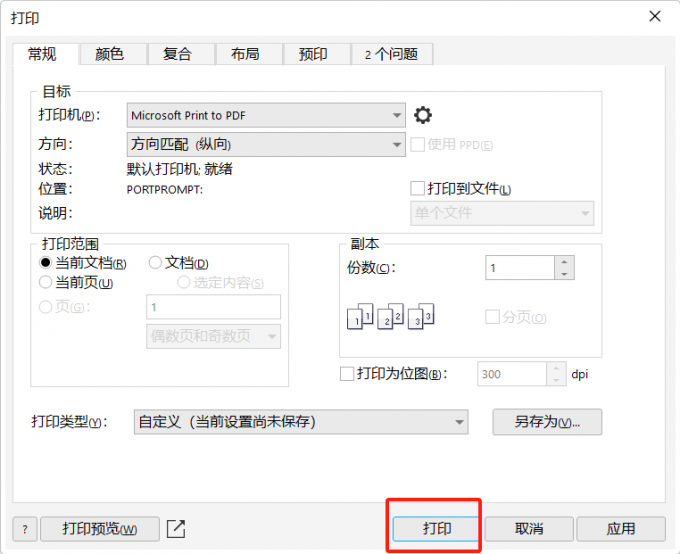
方法二:选择页面尺寸
首先打开cdr,新建文档,导入图片。
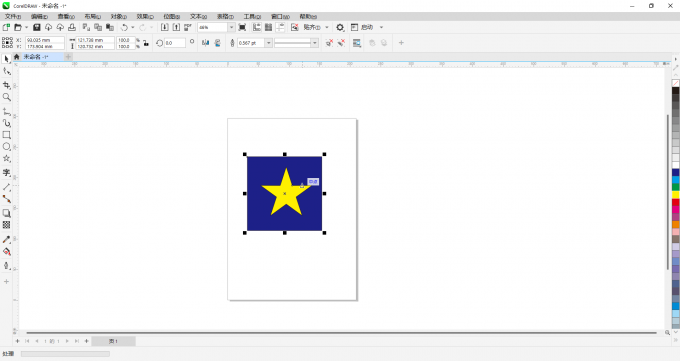
然后点击cdr画布的空白处,点击上方属性栏中的“页面尺寸”。
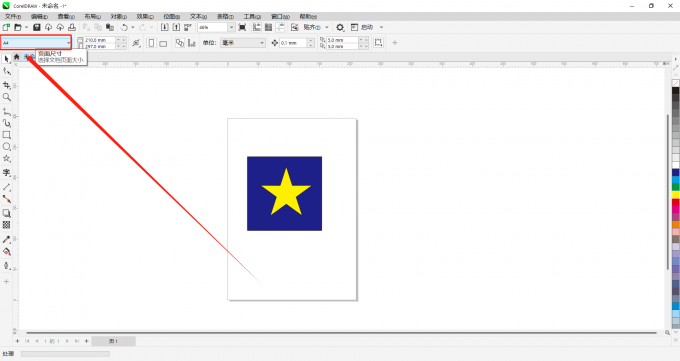
接下来在其中选择需要的页面尺寸。
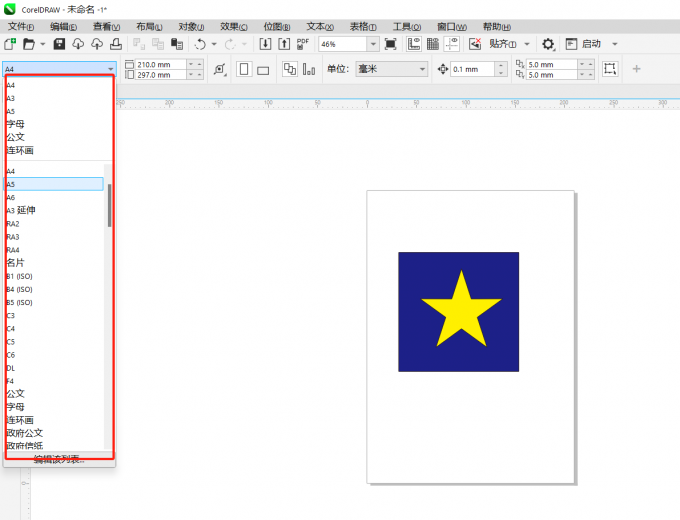
最后使用打印快捷键“Ctrl+P”将其打印出来。
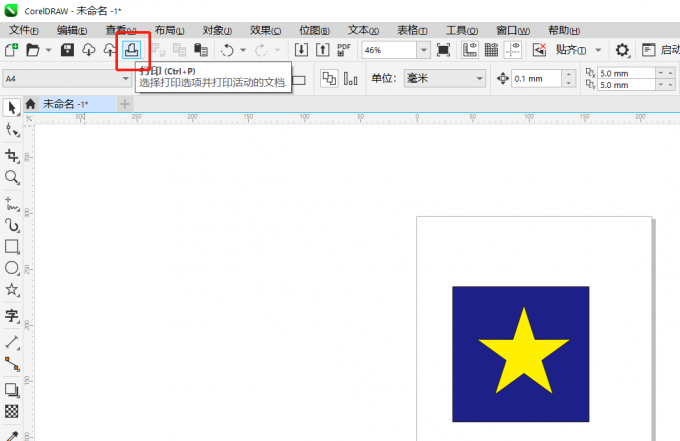
在cdr软件中怎么快速查看打印的区域呢?下面一起来了解具体的操作步骤。
首先打开cdr软件,新建文档,导入需要打印的图片。
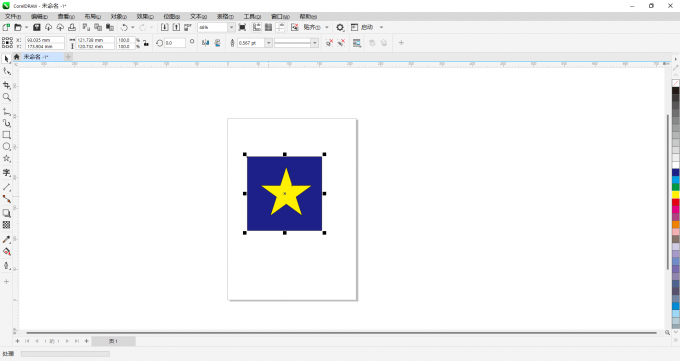
然后点击上方菜单栏中的“查看”。
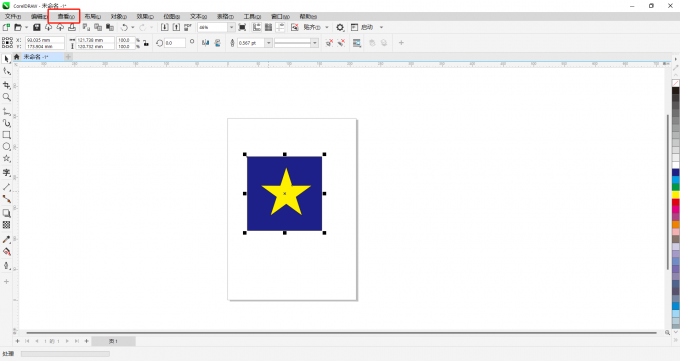
最后点击勾选“页”中的“可打印区域”即可查看打印区域。
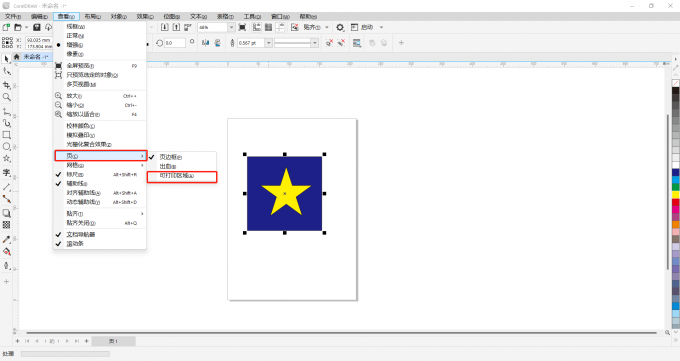
虚线框住的区域即为打印区域。
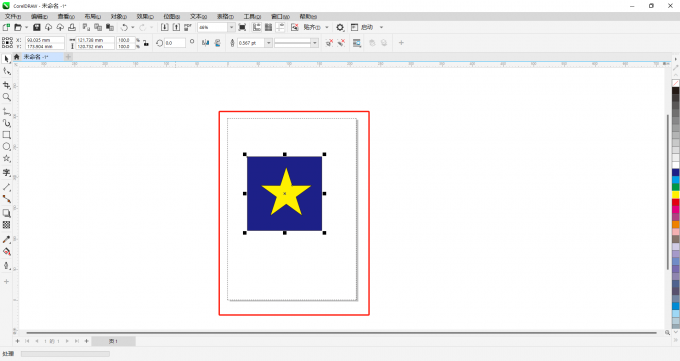
以上便是cdr可打印区域设置满页,coreldraw打印区域设置方法的相关内容。如果大家还想要学习更多关于CorelDRAW的教程,可以登陆CorelDRAW中文官网进行下载和学习。
作者:Sean
展开阅读全文
︾