
发布时间:2024-01-02 10: 52: 00
品牌型号:LAPTOP-QRC1KHSN
系统:windows 11 家庭中文版
软件版本:CorelDRAW 2022
cdr软件功能多样,包括插图、文字、渐变、填充、颜色等等。其中的轮廓图工具是一种用于创建和编辑对象轮廓的工具。它可以帮助你快速创建复杂的轮廓形状,并对其进行修改和编辑。今天就带大家了解下cdr软件中的轮廓图工具,并且给大家介绍cdr轮廓图工具参数范围,cdr轮廓工具怎么调颜色的相关内容。
cdr轮廓图工具的参数范围是多少?其实cdr轮廓图工具的参数范围取决于所绘制的图的大小,图形越大轮廓图工具可调的参数就越大,但是不能超过cdr软件中画布的最大范围。cdr软件画布的最大尺寸是45.72米×45.72米,最小尺寸是0.001毫米×0.001毫米。cdr轮廓图工具的参数默认单位是毫米(mm)。
cdr轮廓图工具在哪里呢?cdr轮廓图工具在cdr左侧工具栏的“阴影”工具中,点击”阴影”工具图标右下角的灰色小三角形,会看到”轮廓图”工具,点击即可使用。
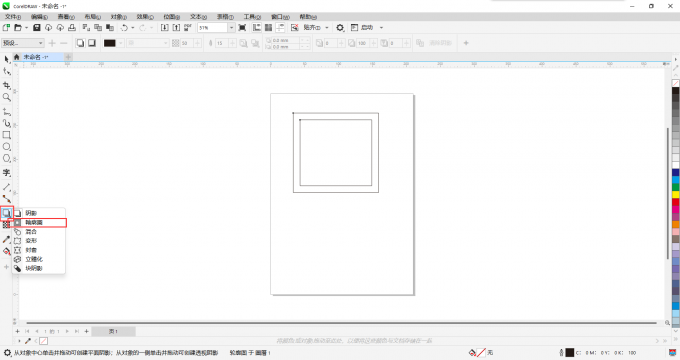
在cdr上方属性栏的“轮廓图偏移”中可以调节轮廓图工具的参数。也可以通过移动图形上的黑色小图形更改轮廓图工具的参数。
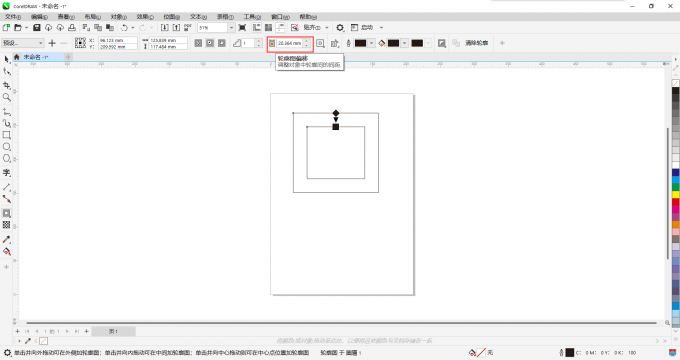
很多小伙伴在使用cdr轮廓图工具之后不喜欢默认的黑色,但是又不知道怎么更改颜色,下面就一起来了解在cdr软件中怎么更改轮廓图颜色。
第一步,打开cdr软件,新建一个文档,使用cdr左侧工具栏中的工具绘制一个图形。
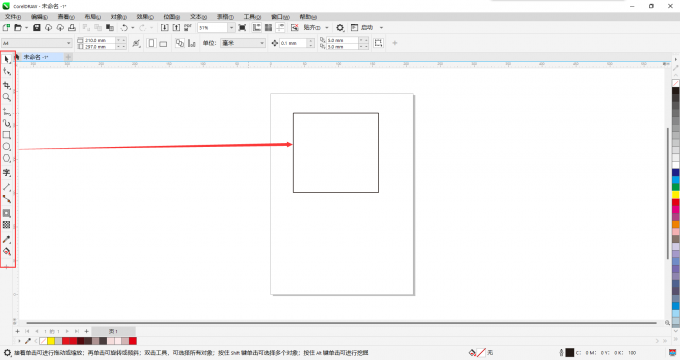
第二步,点击工具栏中“阴影”工具图标的右下角黑色小三角形,找到并点击使用“轮廓图”工具。
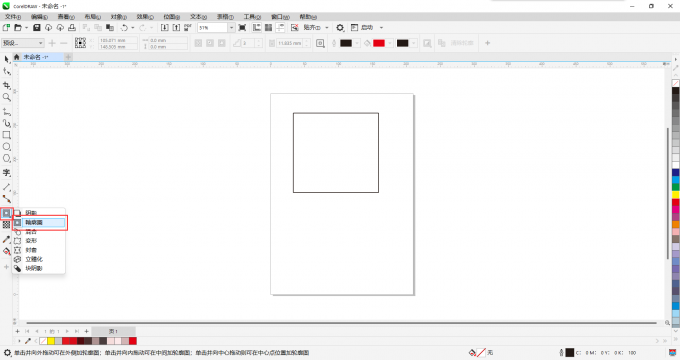
第三步,点击图形边缘,然后拖动黑色小图形。
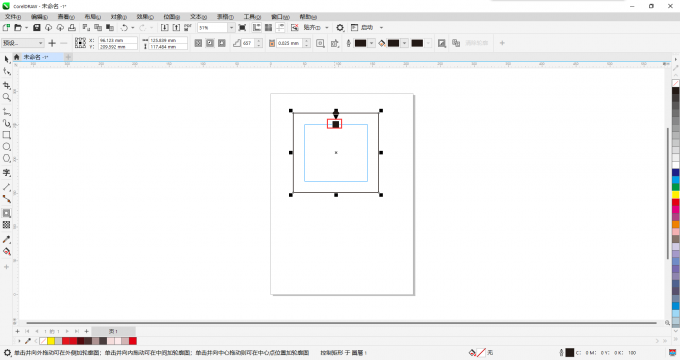
第四步,在上方属性栏中可以调节轮廓图颜色,也可以调节轮廓线颜色。
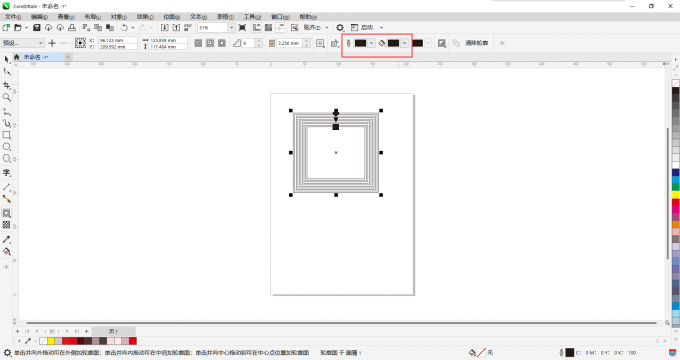
cdr轮廓图工具怎么使用?下面一起来了解具体内容。
第一步,点击使用工具栏中的“轮廓图”工具。
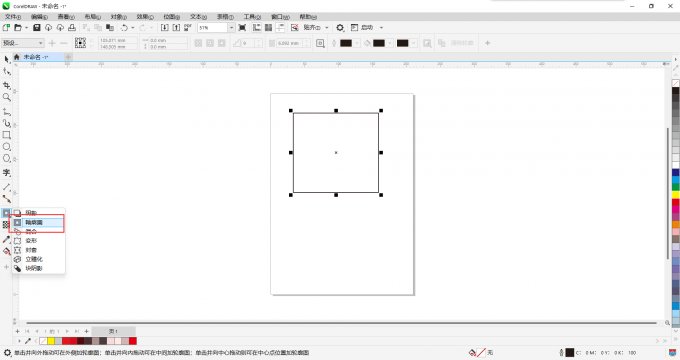
第二步,点击图形边缘。
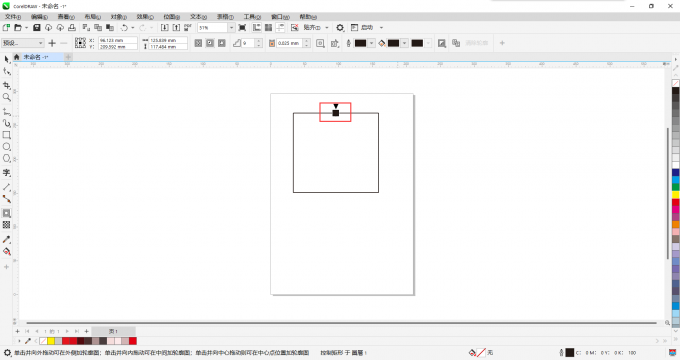
第三步,可点击使用上方属性栏中的“到中心”、“内部轮廓”、“外部轮廓”快捷功能,然后可拉动图形上的白色线条调节轮廓层数。
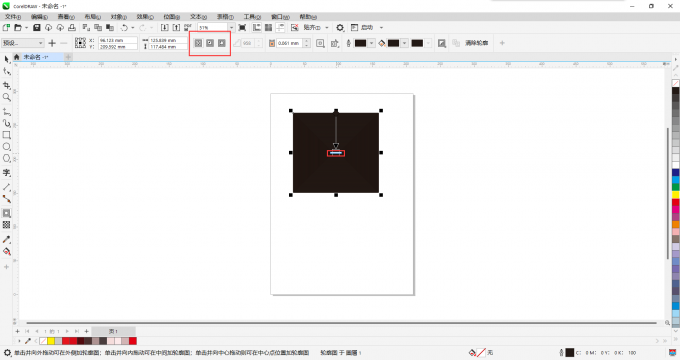
第四步,还可以在上方属性栏中调节参数,更改轮廓线和轮廓图的颜色。cdr右边的颜料版可以更改图形的颜色。
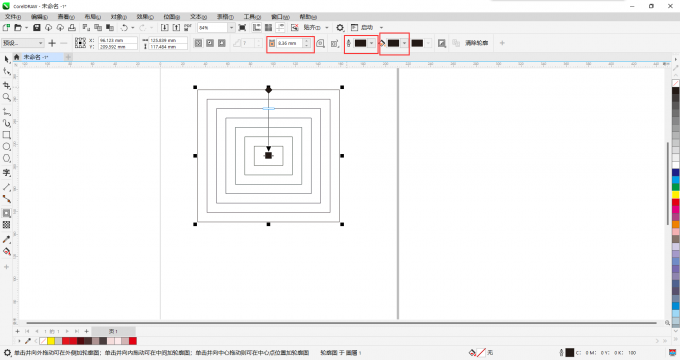
第五步,如果不想要轮廓图了,可以点击“清除轮廓”将轮廓全部清除。
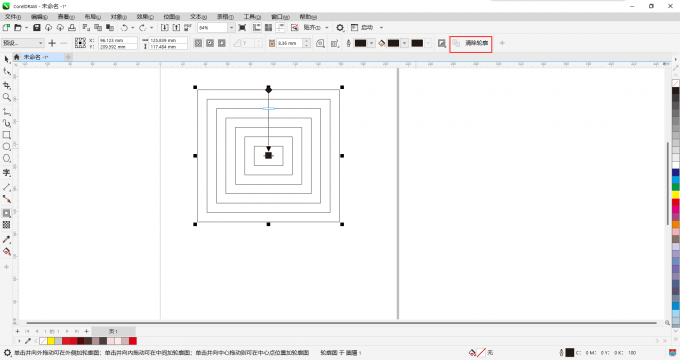
以上就是cdr轮廓图工具参数范围,cdr轮廓图工具怎么调颜色的所有内容。如果大家想要学习更多关于coreldraw的教程,可以登入coreldraw中文网站进行下载和学习。
者:Sean
展开阅读全文
︾