发布时间:2024-01-09 09: 50: 00
品牌型号:LAPTOP-QRC1KHSN
系统:windows 11 家庭中文版
软件版本:CorelDRAW 2022
在CorelDRAW软件设计和排版过程中,对齐辅助线是非常重要的工具。它可以帮助设计师在cdr软件中精确地对齐各个对象,进而使得设计更加统一和专业。那在cdr软件中怎么对齐辅助线呢?下面由我带大家一起来了解coreldraw怎么对齐辅助线,coreldraw对齐辅助线详细教程的相关内容。
在设计中,对齐是一个非常重要的原则,可以使设计更加规整和平衡。而cdr对齐辅助线是帮助设计师在设计过程中更加准确地进行对齐工具。那在cdr软件中怎么对齐辅助线呢?下面一起来了解具体的操作步骤。
首先打开cdr软件。然后点击上方菜单栏中的“文件”,选择其中的新建,或者使用快捷键“Ctrl+N”新建一个文档。
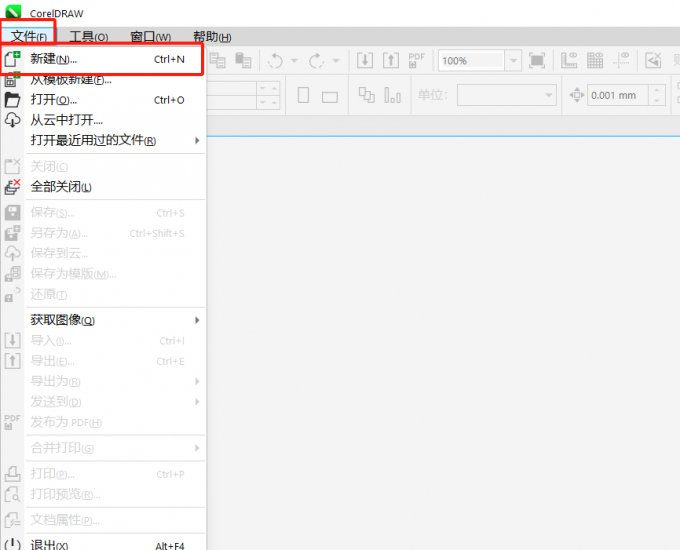
然后点击菜单栏中的“查看”,选择其中的“对齐辅助线”,或者使用快捷键“Alt+Shift+A”。
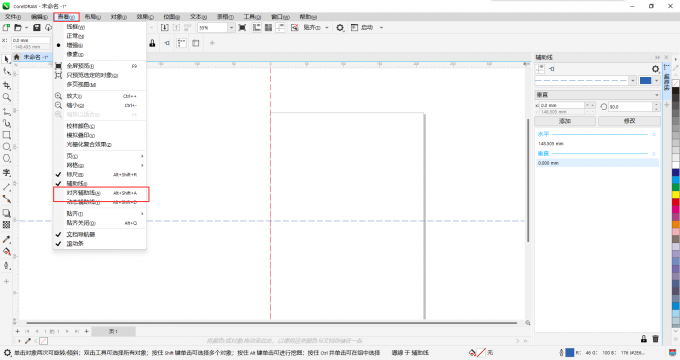
首先打开cdr软件,点击上方菜单栏中的“文件”,选择其中的“新建”,或者使用快捷键“Ctrl+N”新建一个文档。
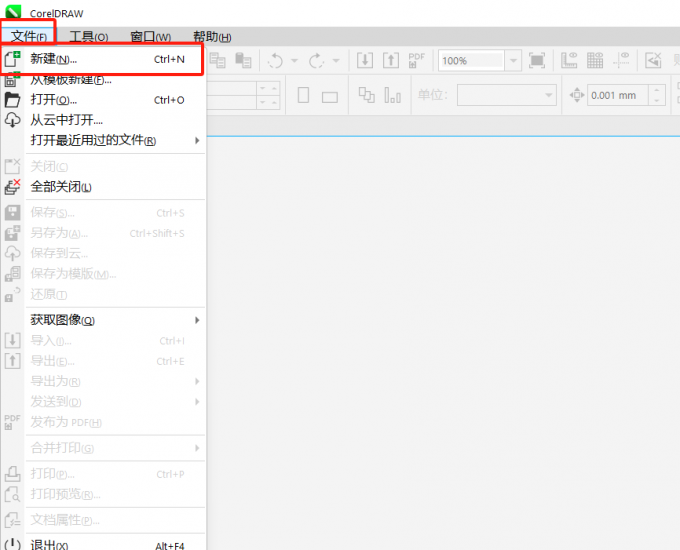
然后点击上方菜单栏中的“窗口”,选择“泊坞窗”中的“辅助线”。
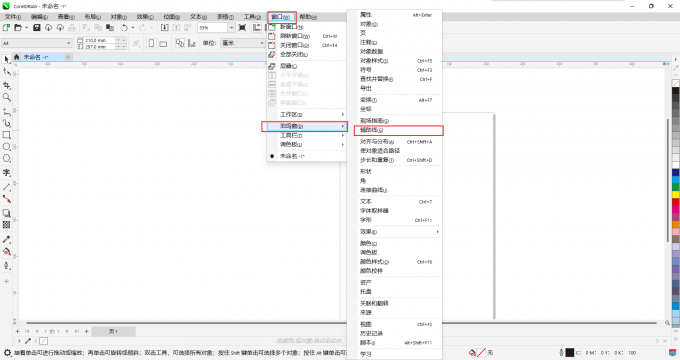
接下来在右边跳出的“辅助线”泊坞窗中,添加几条辅助线。
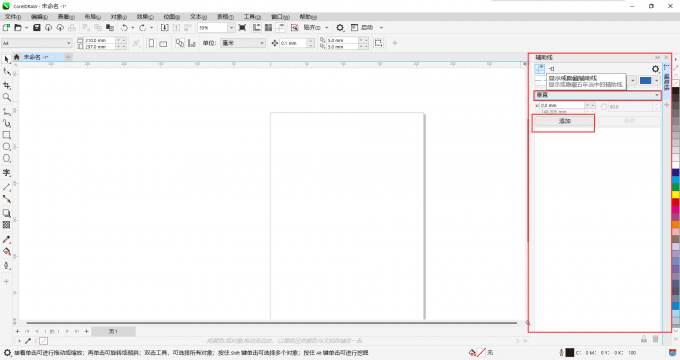
可以在其中选择辅助线的线条样式和颜色。
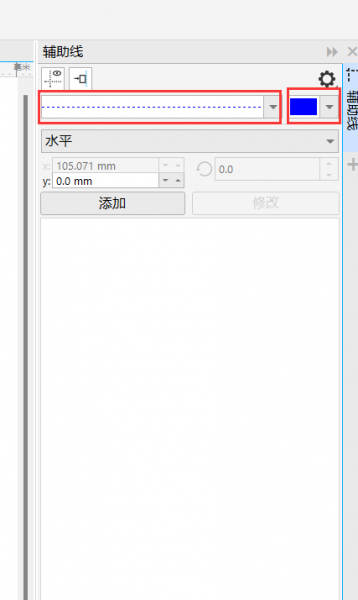
可以添加水平或者垂直的辅助线,如果想添加有角度的辅助线,可以在其中选择“角度”,然后点击“添加”之后,修改“旋转角度”,最后点击“修改”。
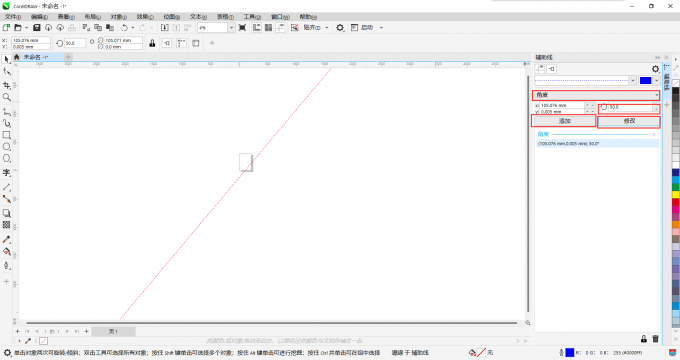
如果添加辅助线后没有显示出来,那就需要点击上方属性栏中的“显示辅助线”。
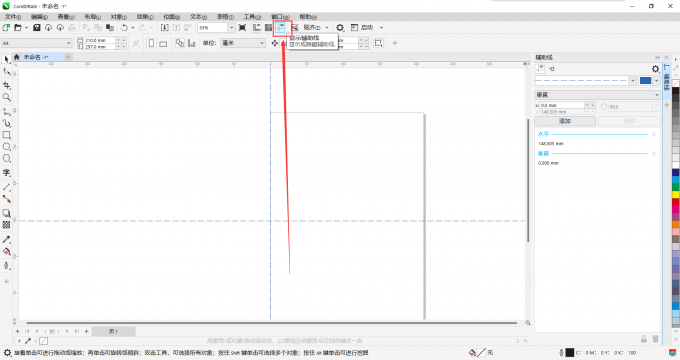
添加完辅助线之后,点击上方菜单栏中的“查看”,选择其中的“对齐辅助线”,或者使用快捷键“Alt+Shift+A”。
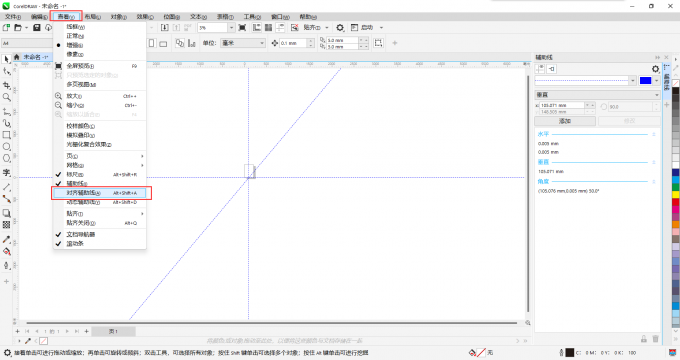
在cdr软件中如何实现对象点对点对齐呢?下面一起来了解具体的操作步骤。
首先打开cdr软件,新建文档,选择上方菜单栏中的“文件”,选择其中的“导入”,或者使用快捷键“Ctrl+I”导入需要点对点对齐的图形文件。
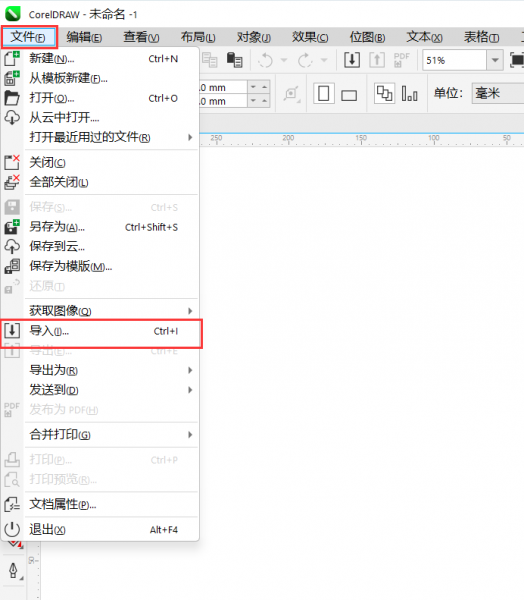
然后点击使用左侧工具栏中的“选择工具”,摁住“Shift”键选中需要点对点对齐的多个对象。
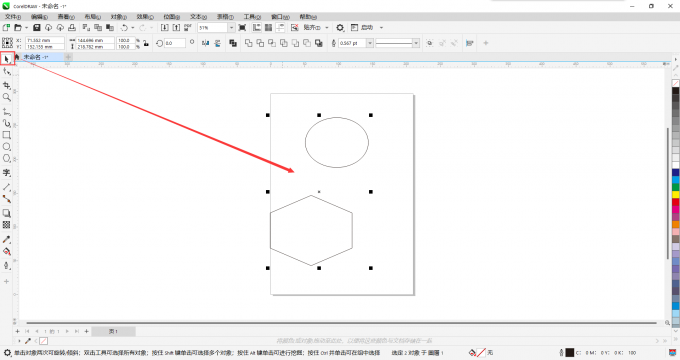
接下来点击上方属性栏中的“对齐与分布”,或者使用快捷键“Ctrl+Shift+A”。
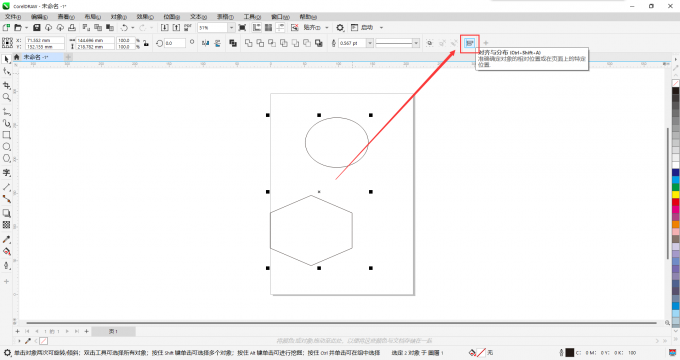
接着在右边跳出的“对齐与分布”功能框中的“对齐”项目中,选择“指定点”项目,然后点击下方的“指定点”工具,在画布上点击一个点作为对齐点。
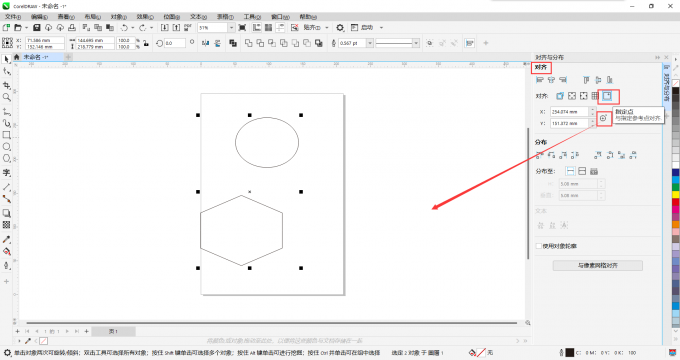
最后点击“对齐项目”中的对齐效果即可实现点对点对齐。
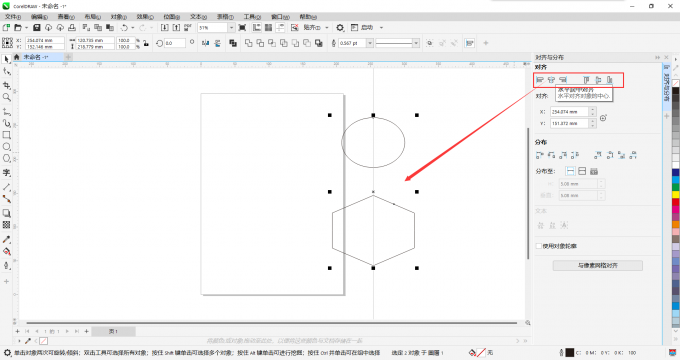
以上就是coreldraw怎么对齐辅助线,coreldraw对齐辅助线详细教程的相关内容。如果大家还想要学习更多关于CorelDRAW的教程,可以登陆CorelDRAW中文官网进行下载和学习。
作者:Sean
展开阅读全文
︾