发布时间:2022-07-04 15: 13: 08
品牌型号:联想 E431
系统:Windows 10 19042 64位家庭版
软件:CorelDRAW 2022
CorelDRAW是专业设计师都在用的软件,它凭借着简洁的操作界面、实用的设计工具和良好的用户体验吸引到越来越多的用户。对于刚入门的新手来说,应该都有裁剪图片的需求,下面我就为大家介绍一下cdr图片剪裁怎么弄,cdr图片剪裁自己想要的部分。
使用cdr裁剪图片前,需要先打开软件,新建文档并导入一张图片,然后再开始裁剪。cdr图片裁剪主要有以下几种方法:
①点击左侧工具栏中的裁剪工具,长按鼠标左键并拖动,可以创建一个矩形裁剪框,左键单击并拖动裁剪框四周的锚点可以调整裁剪框的大小,左键单击并拖动裁剪框的其他位置可以调整裁剪框的位置。
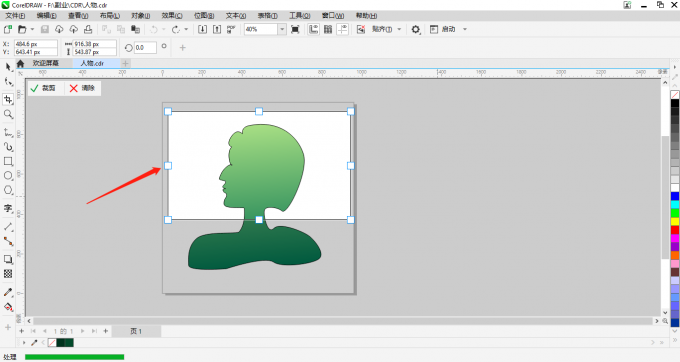
②左键单击裁剪框内部,四周的锚点变为箭头时,可以将鼠标放置在四个角上,左键单击并拖动可以旋转裁剪框。

③除了拖动调整裁剪框外,还可以通过设置属性值来调整。在属性栏中,可以设置裁剪框的坐标值、宽度、高度和旋转角度。设置好裁剪框后,点击页面中的“✔”即可完成裁剪,裁剪时会保留裁剪框内的部分,去除裁剪框外的部分。
点击选择形状工具,快捷键是F10。如果长按Shift键并选中图片上方的两个点,将边往下拖,就可以裁掉图形上方的部分。其他侧的裁剪以此类推。
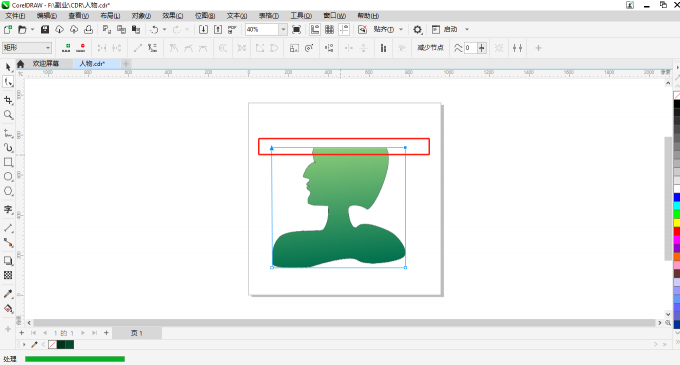
①先绘制一个形状,比如矩形。然后点击选中图片,点击菜单栏的对象,再点击PowerClip,接着点击置于图文框内部。
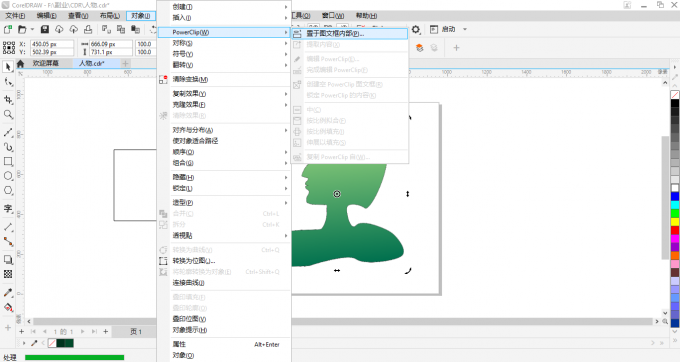
②当鼠标变为箭头时,单击矩形,就可以用矩形裁剪图片,还可以在页面中设置裁剪内容及裁剪位置。完成裁剪后,再取消裁剪框的轮廓色。
以上介绍的三种裁剪方式中,使用PowerClip可以将图片剪裁为任意形状,下面我以裁剪心形图片为例,介绍PowerClip裁剪图片的具体步骤。
1、点击文件,再点击导入,选择一张图片导入进来。
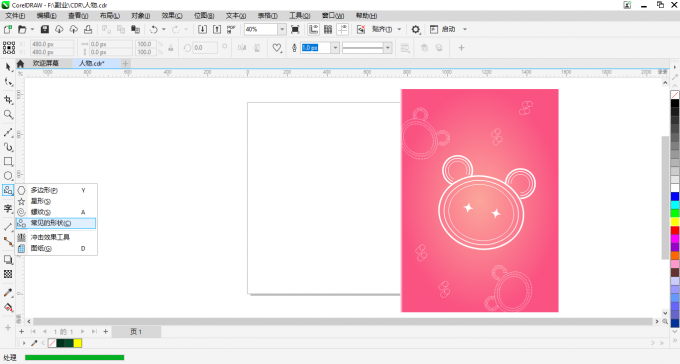
2、然后点击形状工具左侧工具栏的多边形工具,再点击常用的形状,选择基本形状中的心形。左键单击并拖动鼠标绘制一个心形。选中导入的图片,点击菜单栏的对象,再点击再点击PowerClip,接着点击置于图文框内部,当鼠标变为箭头时,点击心形,就可以将裁剪图片为心形。
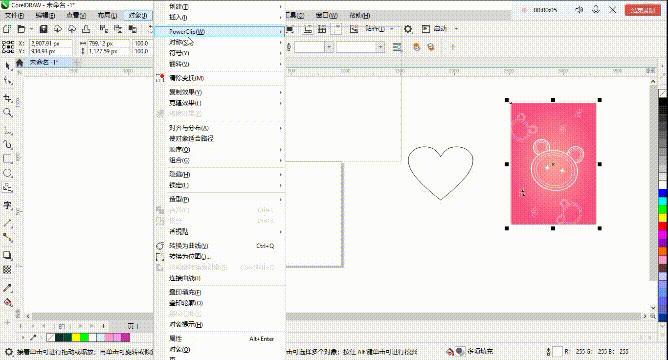
3、点击界面中的编辑按钮,然后拖动图片,可以调整图片被裁剪的位置,调整后点击完成。再在调色盘中选择一个合适的轮廓色,就将图片裁剪成自己想要的形状了。
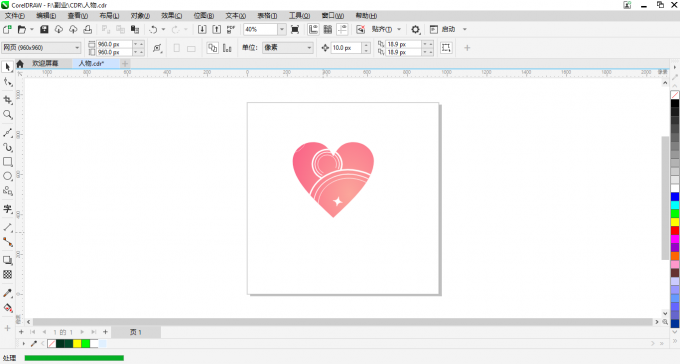
除了使用矩形工具、椭圆形工具、多边形工具和常见形状工具外,还可以使用钢笔工具、贝塞尔工具绘制曲线来裁剪图片。下面为大家介绍使用cdr完成复杂裁剪的过程。
1、在裁剪前需要导入一张图片。点击左侧工具栏的手绘工具,再选择贝塞尔工具,使用贝塞尔工具绘制一条曲线,然后设置轮廓色。
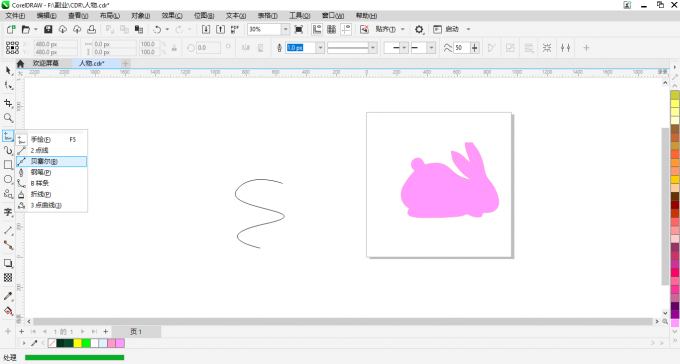
2、使用图文精确裁剪,将图片置于绘制的曲线内,就实现了比较特殊的此裁剪效果。
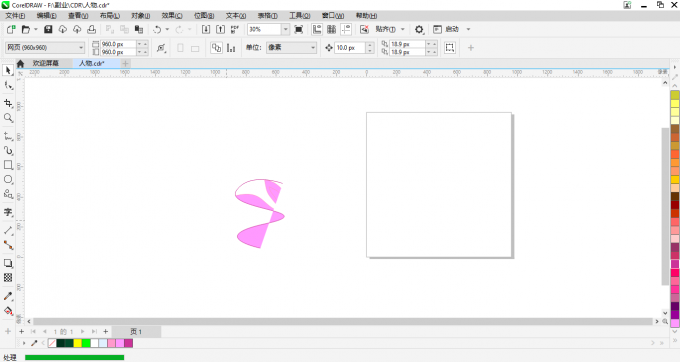
以上为大家介绍了cdr图片剪裁怎么弄,cdr图片剪裁自己想要的部分。使用cdr编辑和排版图片都使用方便,感兴趣的小伙伴们赶紧下载使用吧!
作者:TiaNa
展开阅读全文
︾