
发布时间:2024-01-15 11: 18: 00
品牌型号:LAPTOP-QRC1KHSN
系统:windows 11 家庭中文版
软件版本:CorelDRAW 2022
CorelDRAW是一款广泛应用于设计制作的软件,而打印是设计师经常需要进行的操作。在cdr软件中可以将绘制完成的图形打印出来,那如何设置打印的尺寸呢?下面由我带大家一起来了解cdr如何设置打印出来的尺寸,cdr怎么扩大打印区域设置的相关内容。
在cdr软件中如何设置打印出来的尺寸呢?下面一起来了解具体的操作步骤。
首先打开cdr软件,点击上方菜单栏中的“文件”,选择其中的“新建”,或者使用快捷键“Ctrl+N”创建一个新文档。
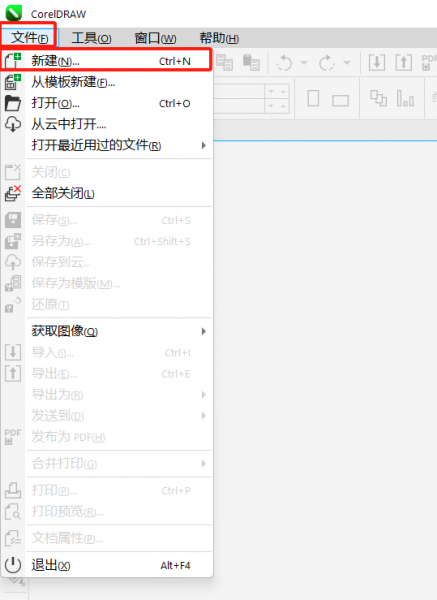
点击菜单栏中的“导入”,或者使用快捷键“Ctrl+I”导入需要打印的文件。
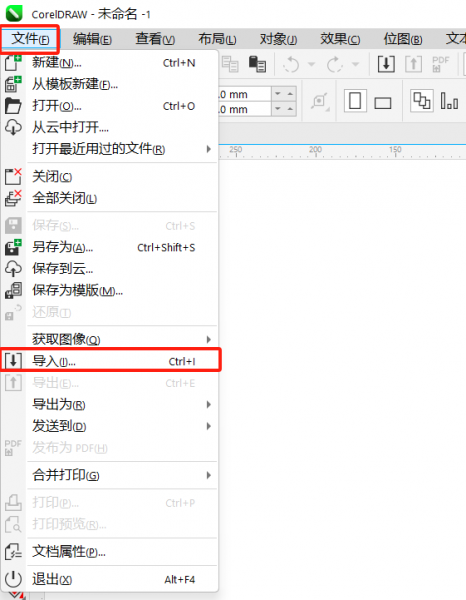
然后点击菜单栏中的“文件”,选择其中的“打印预览”。
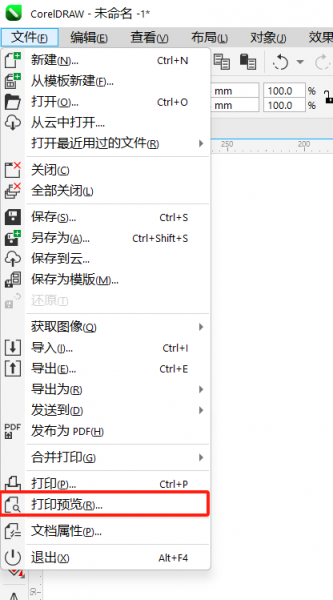
接下来在跳出的打印预览中,移动图形的位置,更改图像的大小。
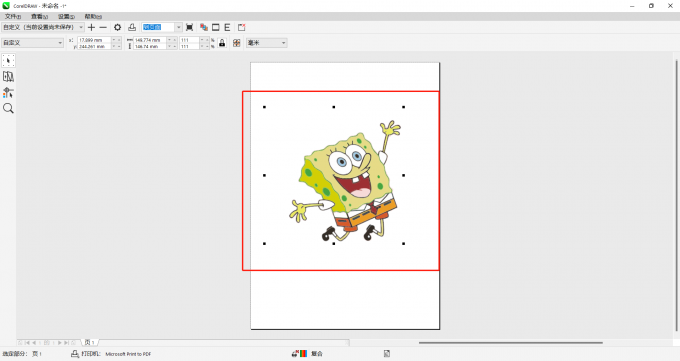
最后点击打印预览上方的“打印”按钮,或者直接使用快捷键“Ctrl+P”,开始打印文件。
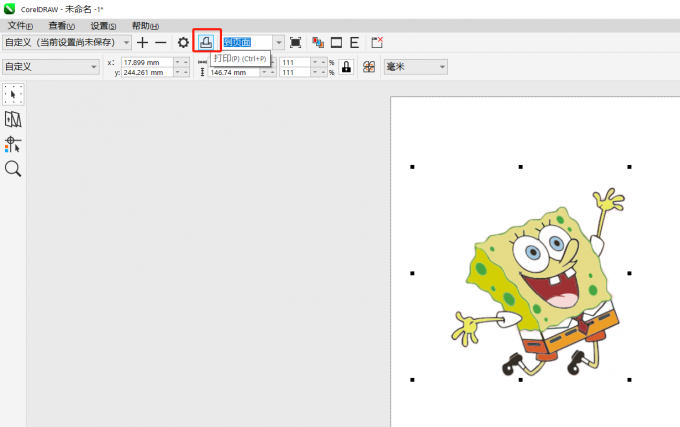
在cdr中可以设置打印内容的尺寸,那能设置打印区域的尺寸吗?答案是可以的。但是cdr软件中的画布尺寸并不是打印区域的尺寸,那该怎么设置打印区域的尺寸呢?下面一起来了解具体的操作步骤。
首先根据上述步骤在cdr软件中导入需要打印的文件,并点击上方菜单栏中的“文件”,选择其中的“打印”,或者使用快捷键“Ctrl+P”。
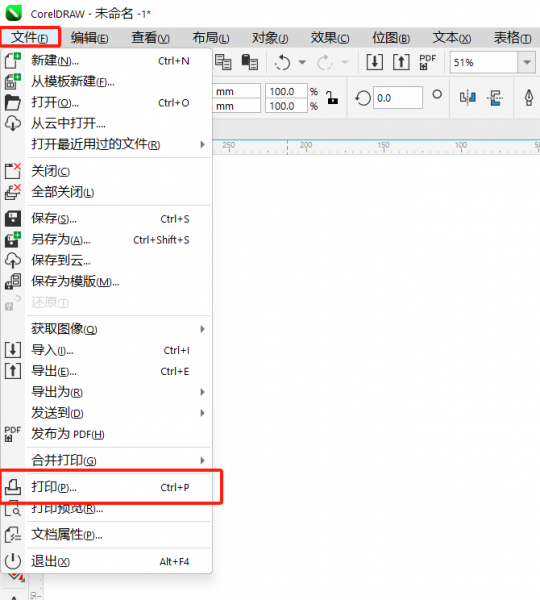
然后在跳出的打印设置中,点击上方“常规”项目,点击“打印机”右边的“设置”按钮。
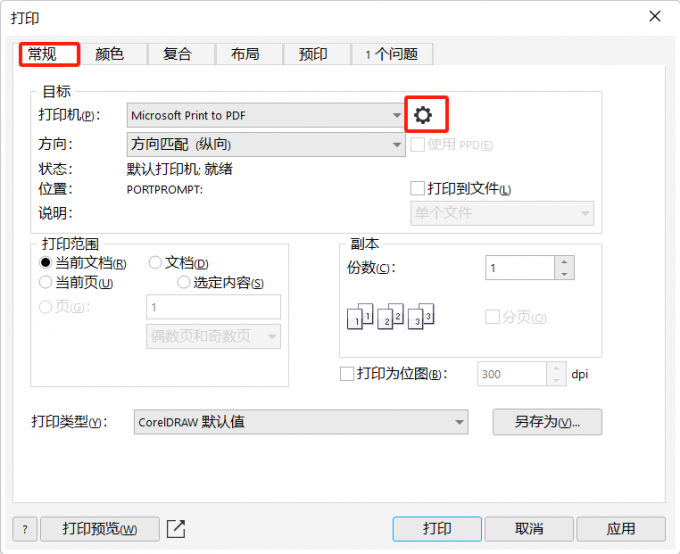
接下来在跳出的文档属性中选择“高级”。
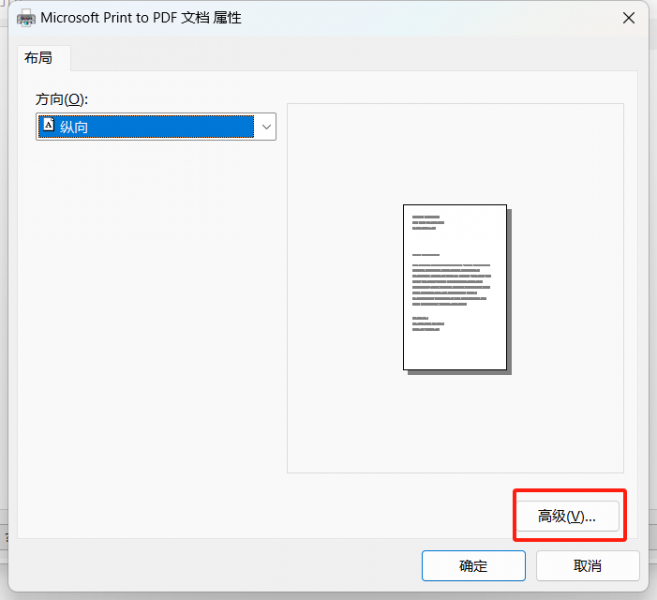
最后在其中选择纸张的规格,点击“确定”即可更改打印区域的尺寸。
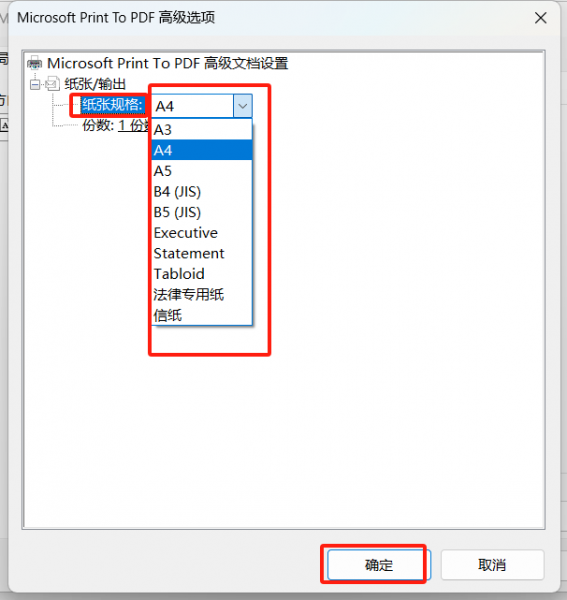
在cdr软件中如何设置画布的尺寸呢?下面一起来了解具体的操作步骤。
首先双击电脑桌面上的cdr软件图标,打开cdr软件。
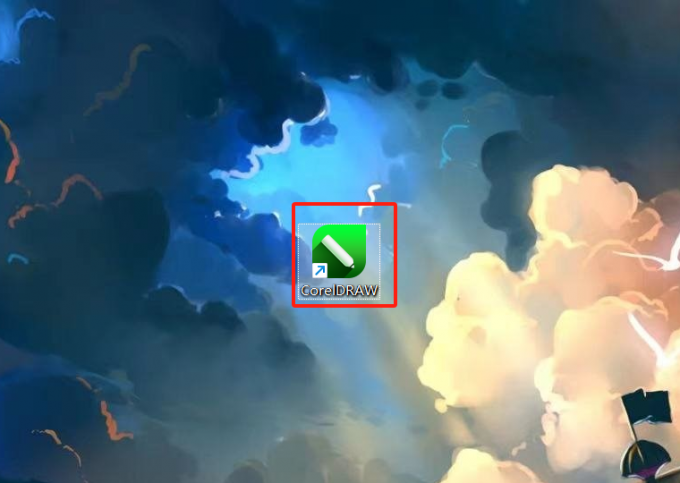
然后点击上方菜单栏中的“文件”,选择其中的“新建”,或者使用快捷键“Ctrl+N”。
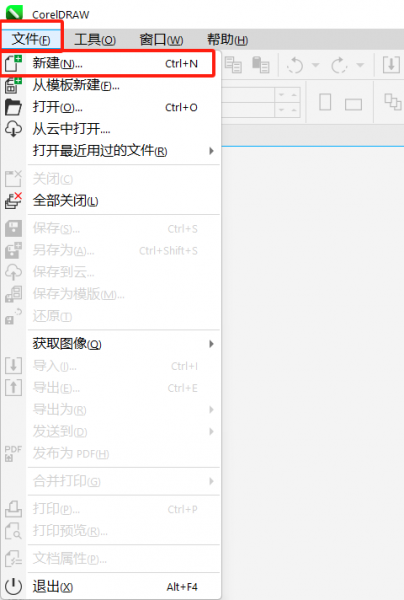
接下来在跳出的新建功能框中选择画布的尺寸,最后点击“ok”。
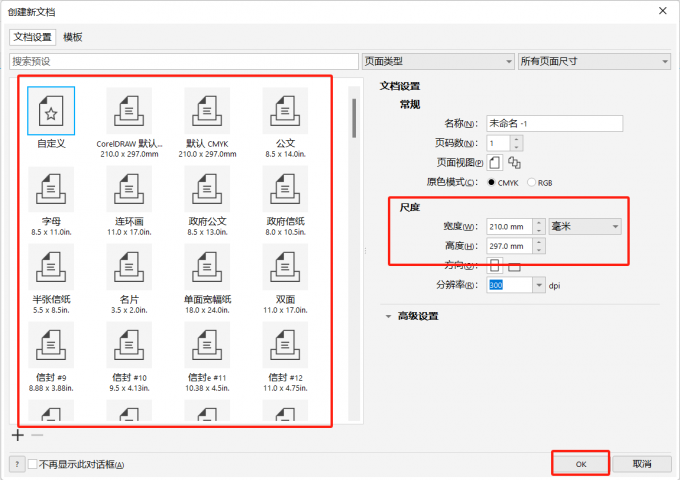
如果已经建好了文档,怎么改变它的尺寸呢?下面一起来了解具体的操作步骤。
首先点击左侧工具栏中的“选择工具”,不选中任何对象。
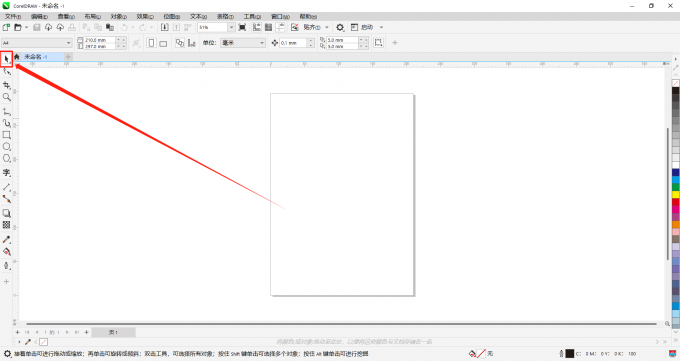
然后点击上方属性栏中的“页面尺寸”即可更改画布的尺寸。
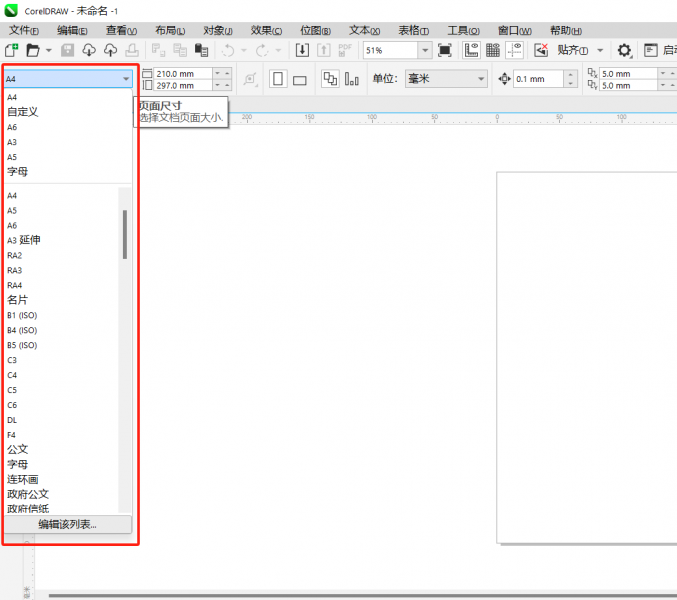
以上便是cdr如何设置打印出来的尺寸,cdr怎么扩大打印区域设置的相关内容。如果大家还想要学习更多关于CorelDRAW的教程,可以登陆CorelDRAW中文网站进行下载和学习。
作者:Sean
展开阅读全文
︾