
发布时间:2023-12-21 11: 17: 00
品牌型号:LAPTOP-QRC1KHSN
系统:windows 11 家庭中文版
软件版本:CorelDRAW 2022
扇形是一种几何形状,它是由一条弧和两条半径所围成的平面图形。其中,弧是连接圆上两点的曲线部分,而半径是从圆心到圆上任意一点的线段。在cdr软件中绘制扇形是很容易的,下面讲述两种在cdr中画扇形的方法,其中一种方法需要使用到cdr的修剪工具。下面一起来了解cdr画扇形怎么画,cdr里修剪工具怎么用的相关内容。
在cdr软件中没有可以直接绘制扇形的工具,那该怎么画扇形呢?下面先一起来了解不用修建工具画扇形的方法。
第一步,打开cdr软件,新建一个文档,可以直接使用快捷键“Ctrl+N”。
第二步,点击使用cdr左侧工具栏中的“椭圆工具”,通过持续摁住“Ctrl”键绘制一个正圆。
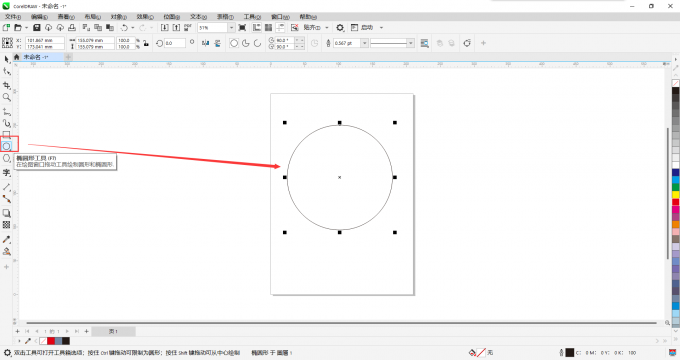
第三步,点击cdr上方属性栏中的“饼形”图标,然后将结束角度改为120°。
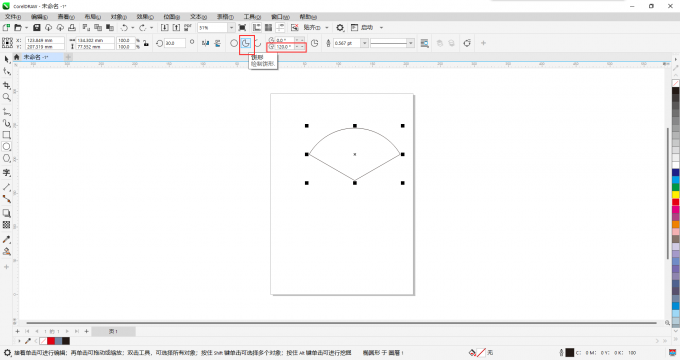
第四步,摁住“Shift”键,拉动图形四个顶角的小黑点,然后右键复制出一个小饼形圆。
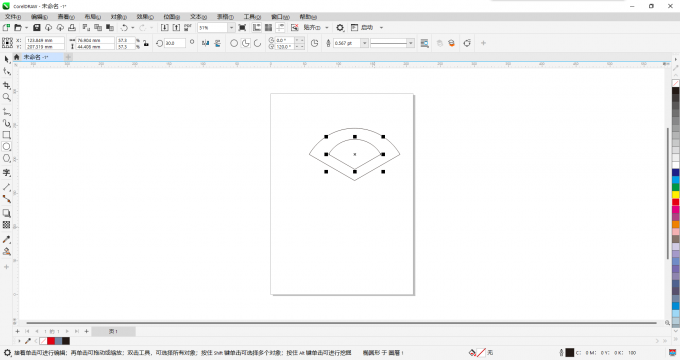
第五步,通过持续摁住“Ctrl”键,将小饼形圆竖直移动到大饼形圆的下节点处。
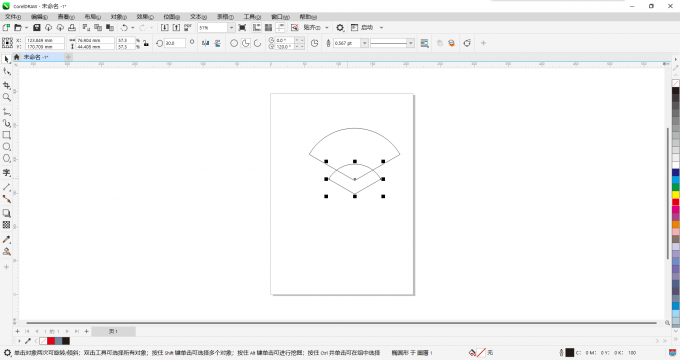
第六步,点击使用cdr左侧工具栏中的“智能填充工具”,然后给扇形上色。
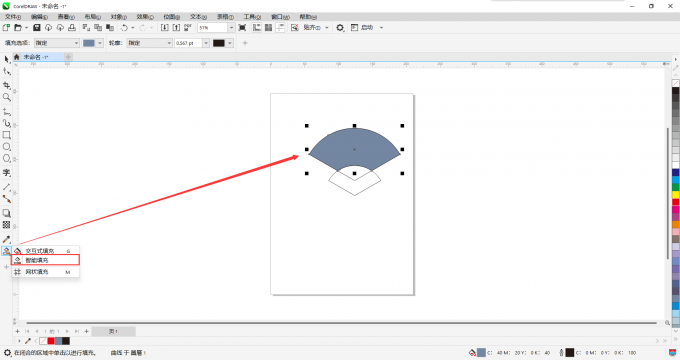
第七步,最后将边框都删除即可得到一个扇形。
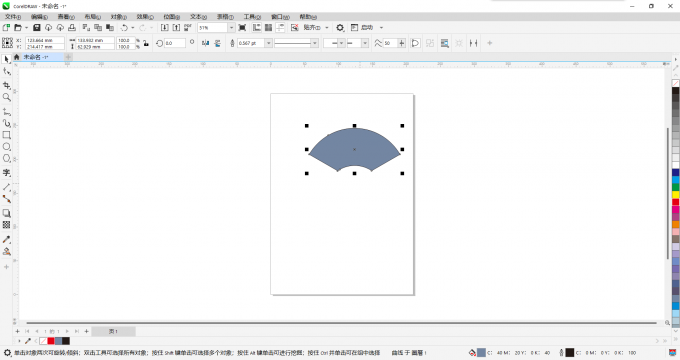
在cdr软件中只有同时选中两个对象时才会在属性栏中显示修剪工具。下面以使用修剪工具绘制扇形为例一起来了解修剪工具的相关内容。前五个步骤与上面讲述的相同,这里就不重复了。下面直接进入第六步。
第六步,点击使用cdr左侧工具栏中的“选择工具”,摁住“Shift”键先后选中小饼形圆和大饼形圆。

第七步,点击cdr上方属性栏中的“修剪”图标。
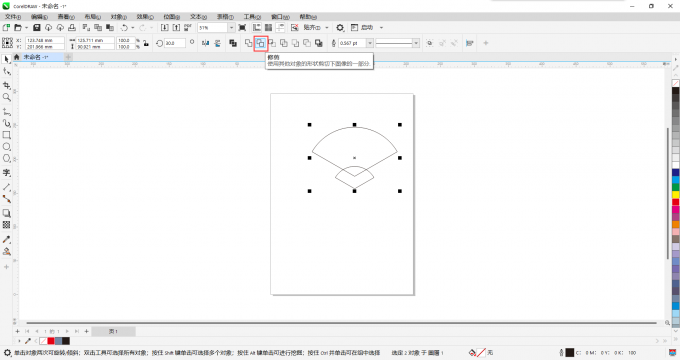
第八步,最后将小饼形圆删除即可。
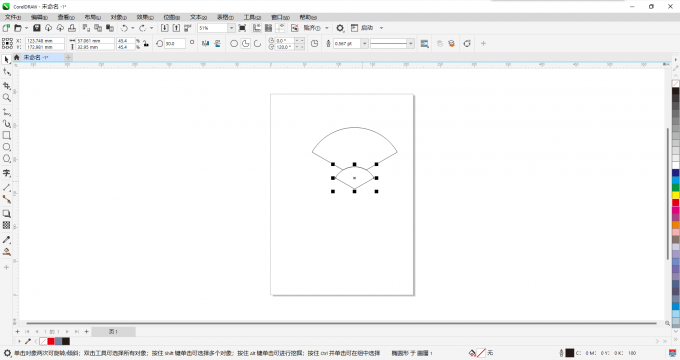
这里讲解下修剪工具,修剪工具只有在同时选中两个对象时才会出现在cdr上方属性栏中。修剪工具的作用是使用先选中的对象的形状来修剪下一个选中的对象,这也是在第六步中先后选中小饼形圆和大饼形圆的原因。
在cdr软件中裁剪工具和修剪工具是不一样的,裁剪工具位于cdr软件的左侧工具栏中。它的作用是框选出需要的部分,裁剪掉不需要的部分。
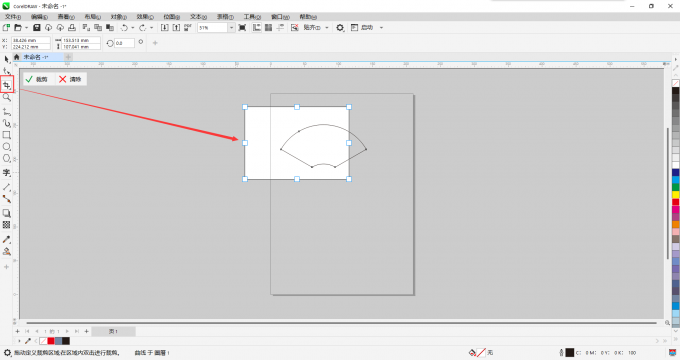
在裁剪框中的部分会保留下来,如下图所示。
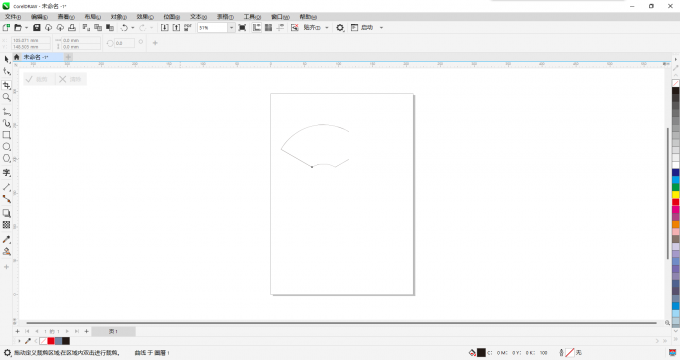
以上就是cdr画扇形怎么画,cdr里修剪工具怎么用的所有内容。如果大家还想要学习更多关于CorelDRAW的教程,可以登陆CorelDRAW中文网站进行下载和学习。
作者:Sean
展开阅读全文
︾