
发布时间:2021-09-22 16: 15: 01
在设计的过程中,上色基本可说是必不可少的步骤,文字的处理、图形的绘制、海报的设计无一不需要上色。因此CorelDRAW中能够起到上色效果的填充功能无疑是一个非常重要且基础的功能。
本文将主要介绍CorelDRAW 2021中的调色板填充以及属性面板中的渐变填充。
一、调色板填充
一般而言,打开CorelDRAW便可在最右侧看到调色板,若没有看到调色板,那么可在“窗口-调色板-默认调色板”中调出调色板。
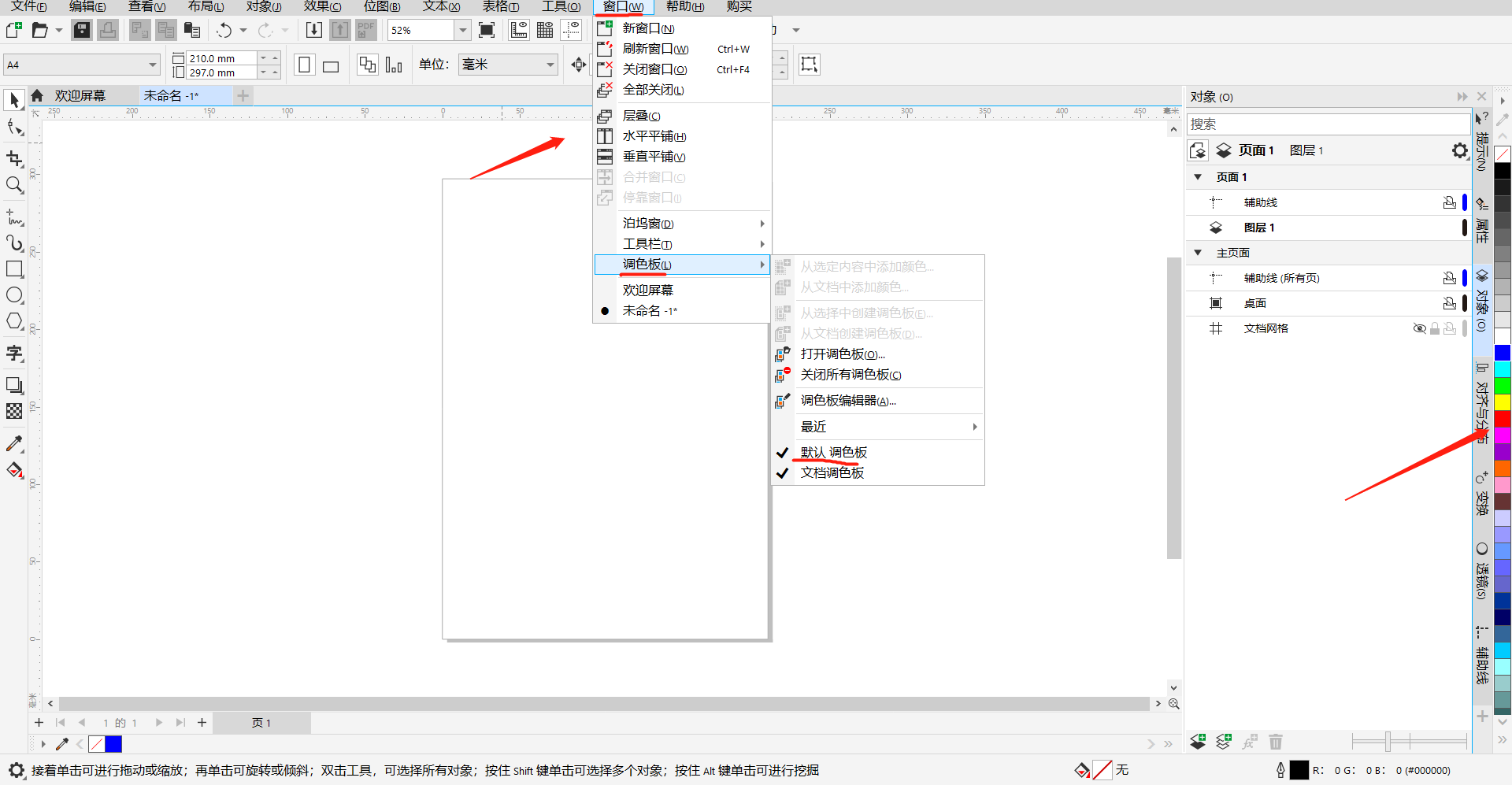
绘制一个图形,鼠标左键点击调色板中的颜色,即可完成颜色填充。若要更换填充颜色,那么点击其它颜色即可;若要删去填充,点击最上方的白框斜线即可。此外点击最下方的右向线可展开调色板中的所有色块。
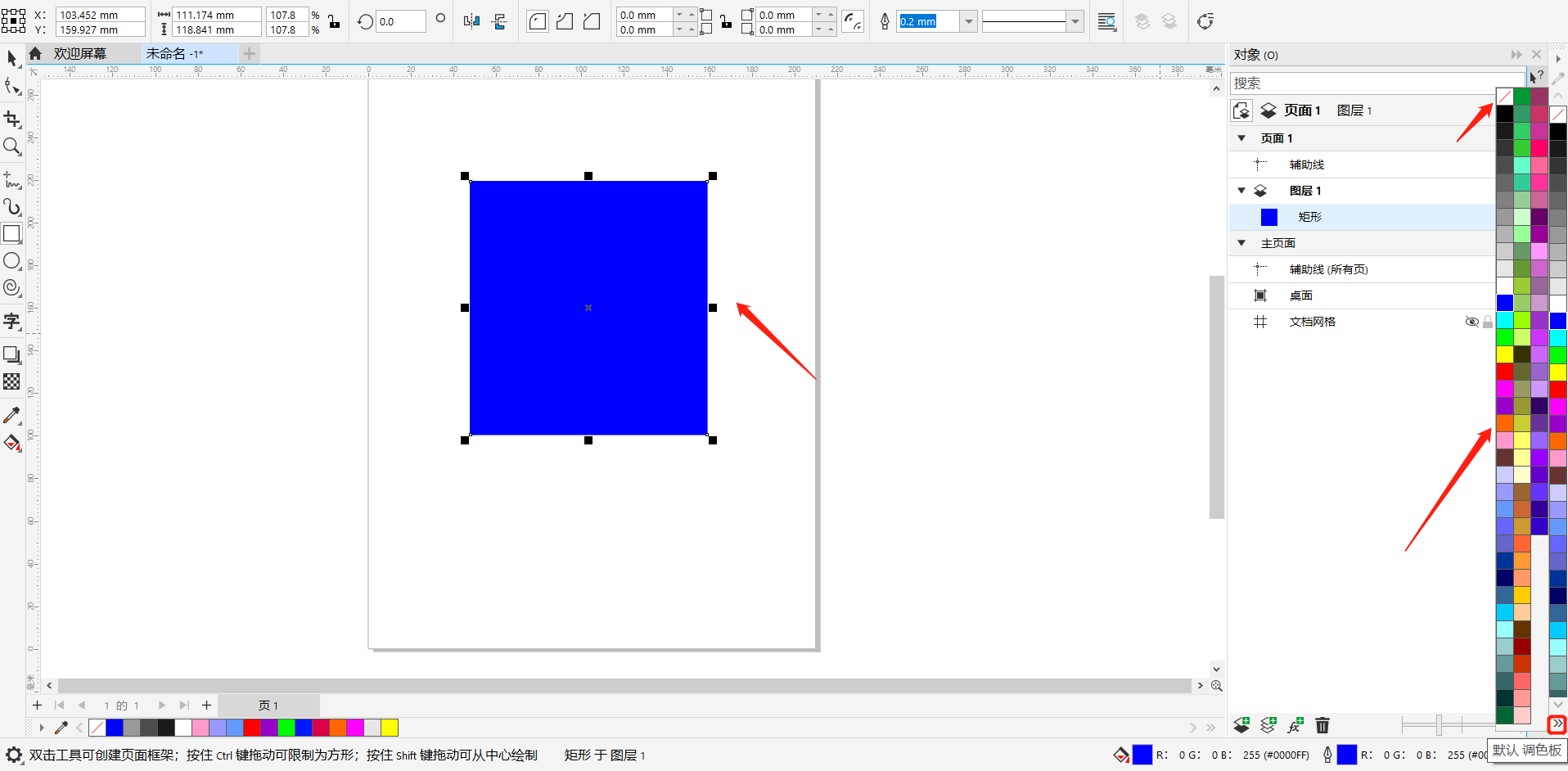
鼠标右键点击调色板的颜色,则可以实现图形边框的颜色填充。
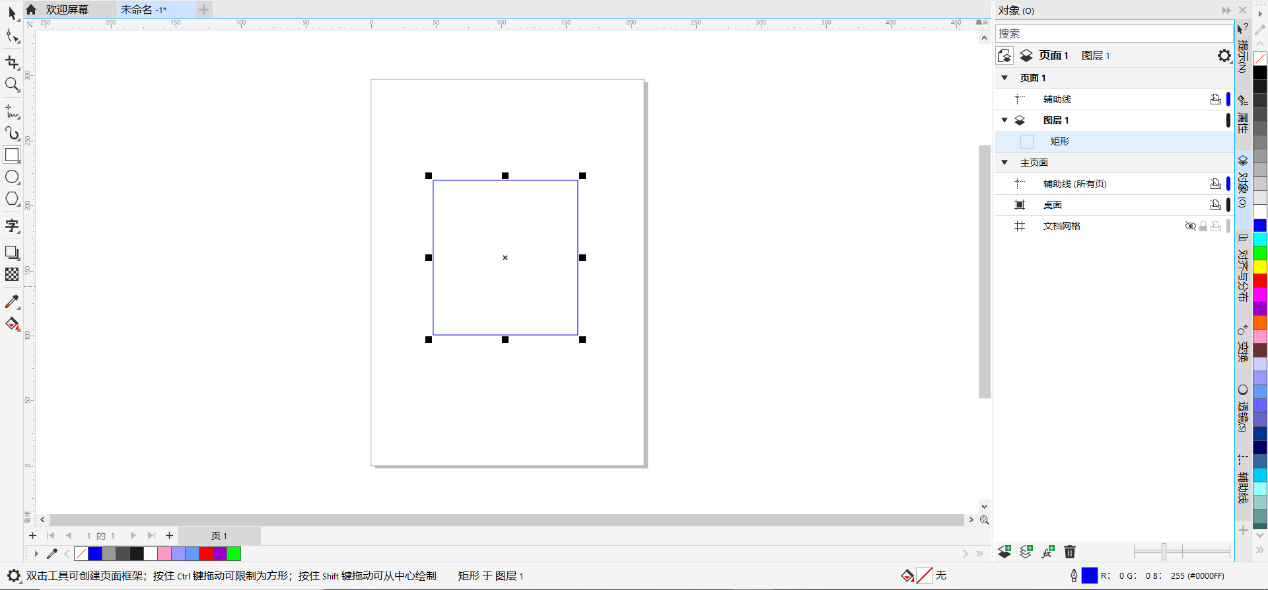
长按调色板中的色块,会以该色块颜色为基础调出相近的颜色。
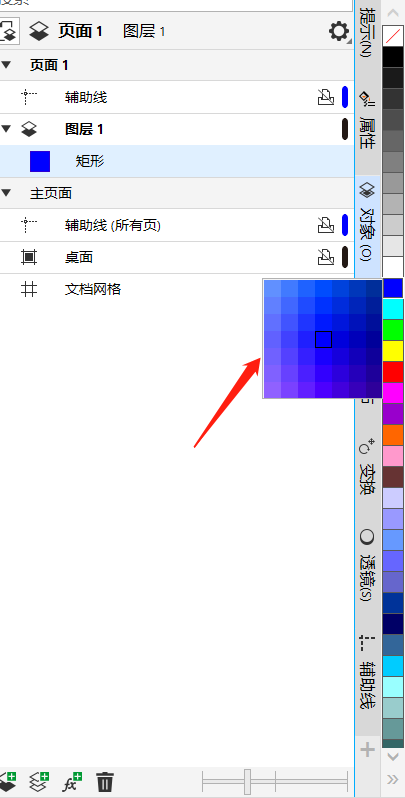
通过调色板我们能非常快捷地为图形、文字等填充颜色,但这样的填充只能是纯色的填充,若想要填充渐变色,则需要通过渐变填充功能实现。
二、渐变填充
绘制完成一个图形后,选中该图形,点击泊坞窗中的“属性”,在属性下方的工具栏中点击填充,调出填充窗口,选择渐变填充,即可为图形添加颜色渐变的效果。
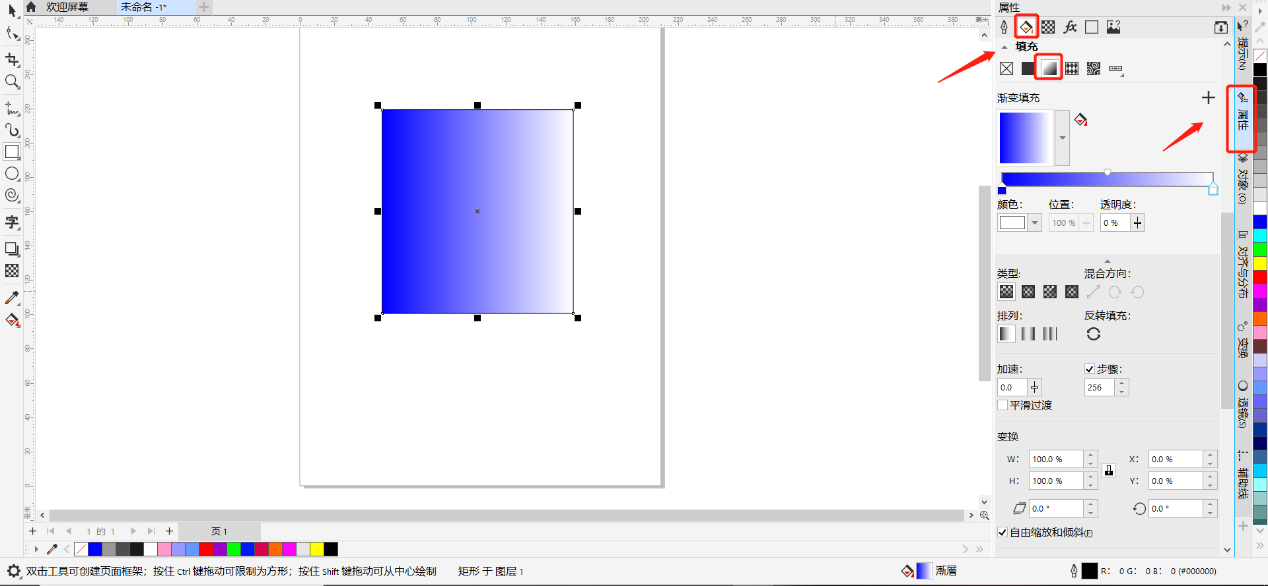
若是在泊坞窗中没有属性,那么可通过点击“窗口-泊坞窗-属性”进行调出。
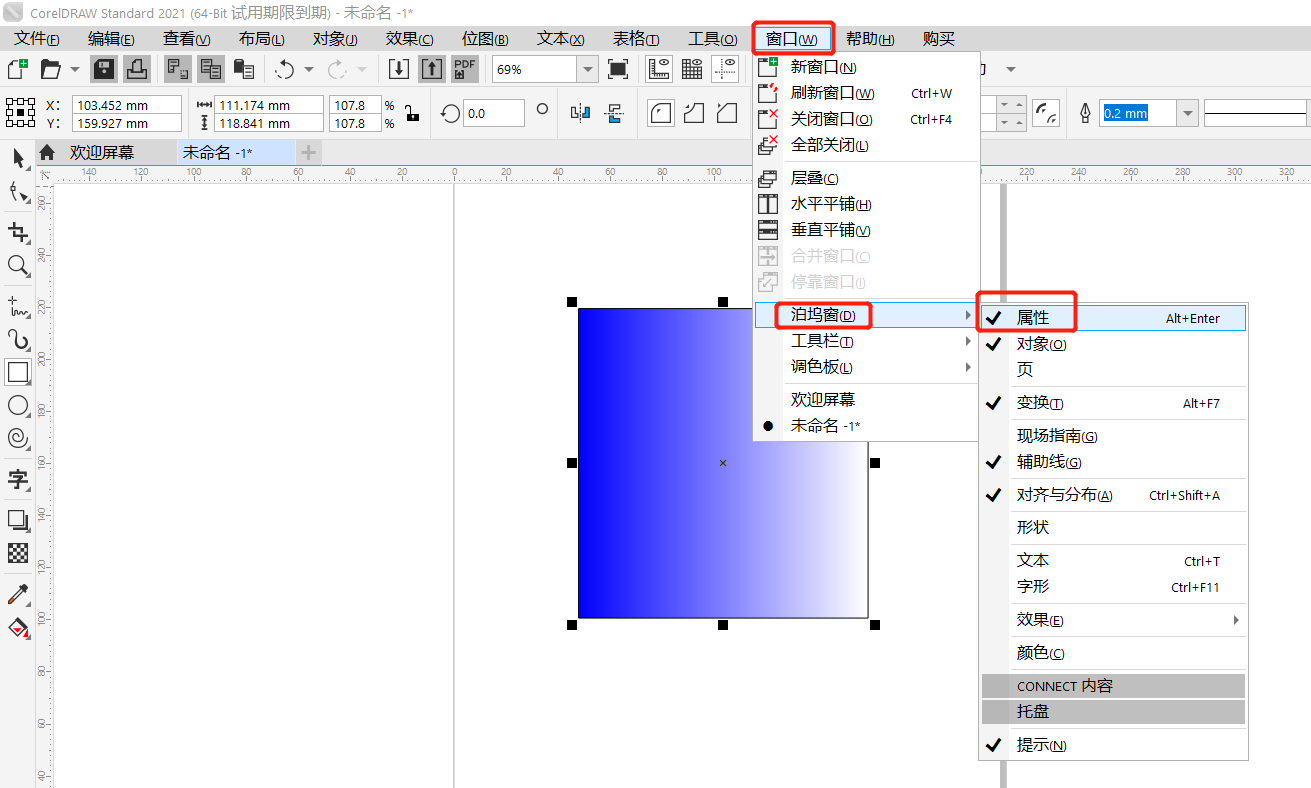
在渐变填充的设置窗口中,点击交互式填充工具可通过调整颜色方块的位置调整颜色渐变的方向。此外可以通过调整 “颜色”及“透明度”改变渐变的颜色及透明度,拖动中间的横线能改变渐变的平滑度,双击渐变线段能增加渐变节点。
此处的调整效果与图7红色方框处所示的渐变填充设置窗口的渐变颜色设置的调整效果是一样的。
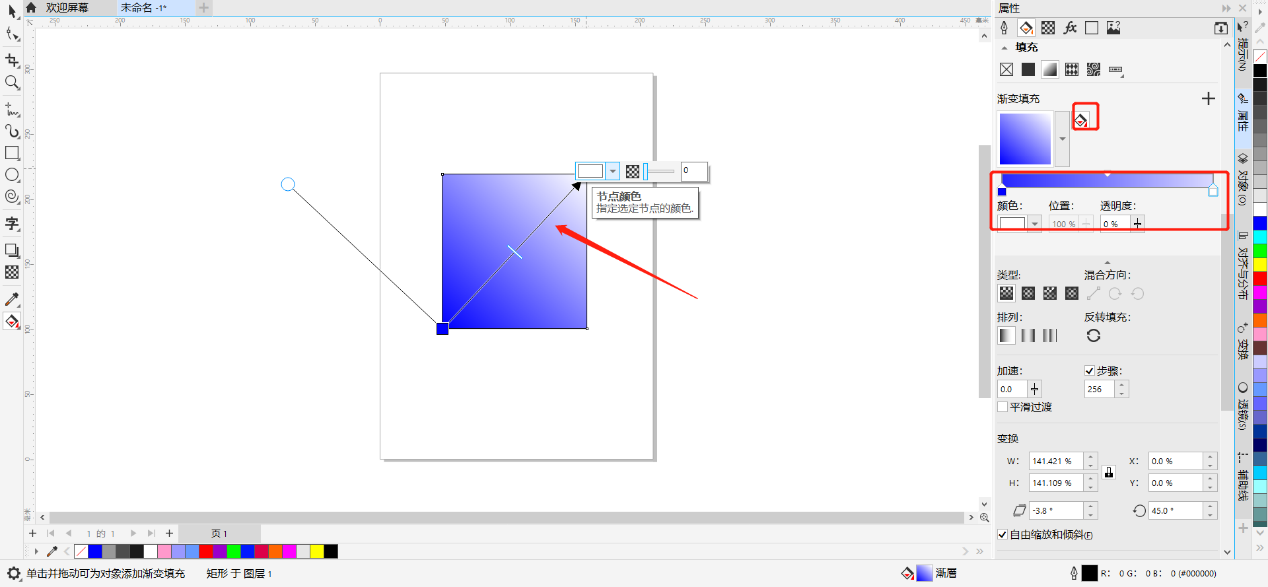
在颜色设置的下方可以改变渐变填充的“类型”、“混合方向”与“排列”。
填充的类型有四种,分别是从一端到另一端渐变的“线性渐变填充”、应用椭圆形形状由圆心向外填充的“椭圆形渐变填充”、应用沿圆锥形状渐变的“圆锥形渐变填充”、应用同心矩形由中心向外渐变的“矩形渐变填充”。
四种填充类型的效果如图8。
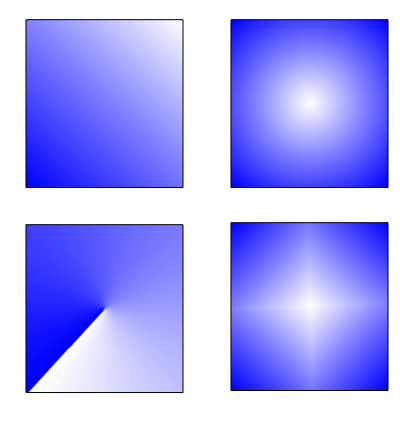
混合方向有“线性”、“逆时针混合”和“顺时针混合”三种,默认的是线性混合。改变混合方向为逆时针混合或顺时针混合带来的最明显的改变是渐变填充会呈现出七彩色,因此若想要快速获得七彩色,改变混合方向会是一个不错的方法。
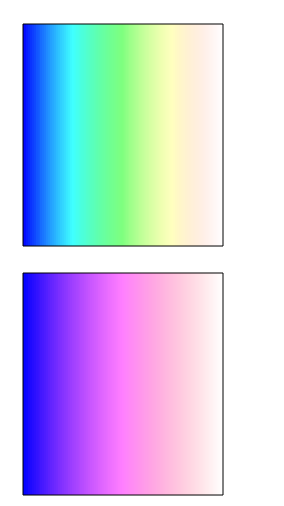
排列有三种方式,分别是“默认渐变填充”、“重复和镜像”及“重复”。
“重复和镜像”会有让渐变有镜像的效果,而“重复”则是单纯将渐变重复。排列的调整需要配合渐变位置的调整才能显现出效果。
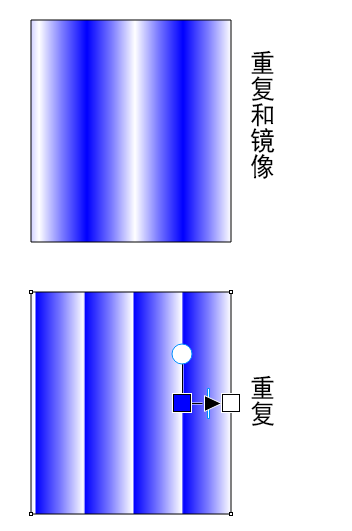
通过渐变属性的调整,我们能够获得多姿多彩的渐变效果,但如果不想要那么麻烦进行属性设置也想获得好看的渐变,那么可以通过点击如图11所示的下三角形打开填充挑选器,挑选填充的的样式,选中后渐变填充样式会直接应用于图形上。
此外如果调整了一个很好看的渐变填充的属性,并且想要在别的图形上使用,点击“+”号即可保存。
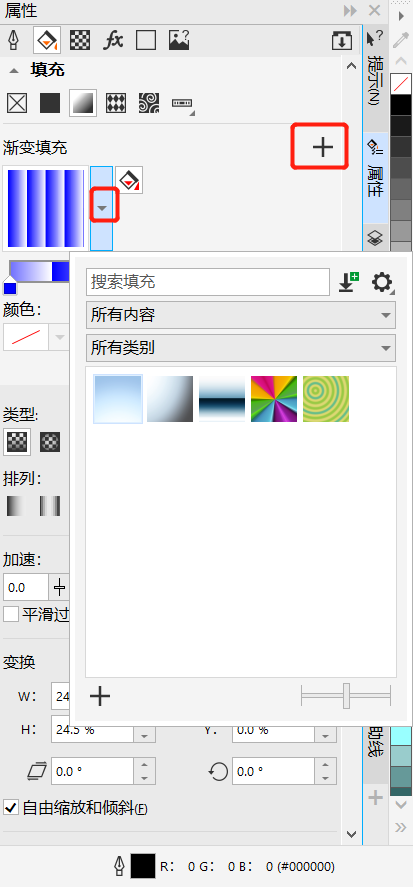
调色板填充的优点是快捷方便,渐变填充的优点是美观、可操作性强,熟练运用这两种填充方式不但能提高设计的效率还能让设计增色不少。
除了这两种填充方式外,CorelDRAWS还有别的填充方式,一样十分实用,欢迎访问CorelDRAW的中文网站获取更多CDR教程。
作者:刘白
展开阅读全文
︾