
发布时间:2021-10-15 14: 42: 46
文字的效果多种多样,本文将通过CorelDRAW 2021制作一种文字的卷边效果,希望大家都能学会。
1、打开CorelDRAW,使用文本工具输入文字。左键单击右侧调色板中的红色斜线框,去除填充;右键单击调色板中的黑色块,填充轮廓颜色为黑色。
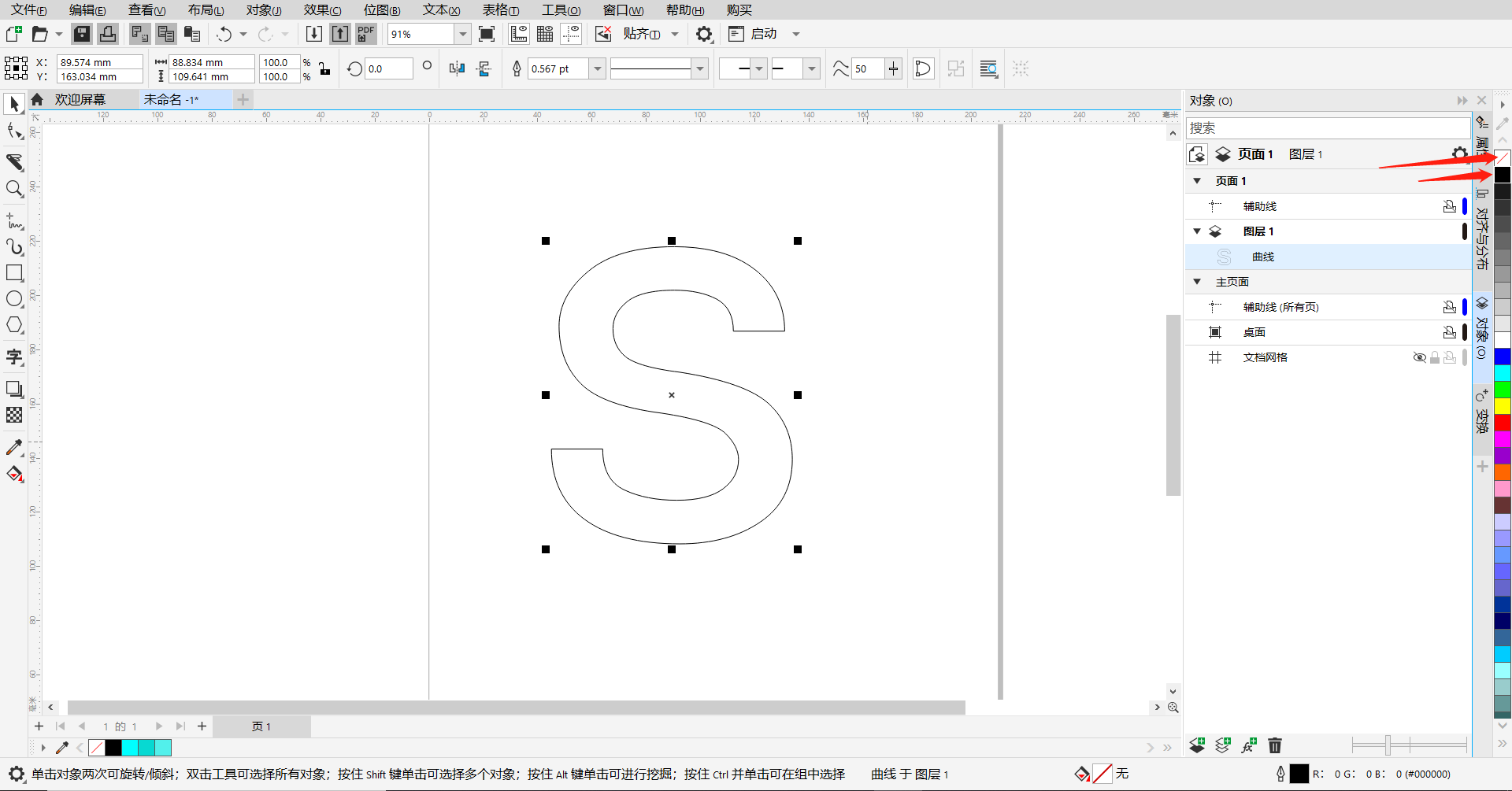
2、使用刻刀工具,点击上方属性栏“剪切时自动闭合”,切割自己想要的文字卷边的位置。
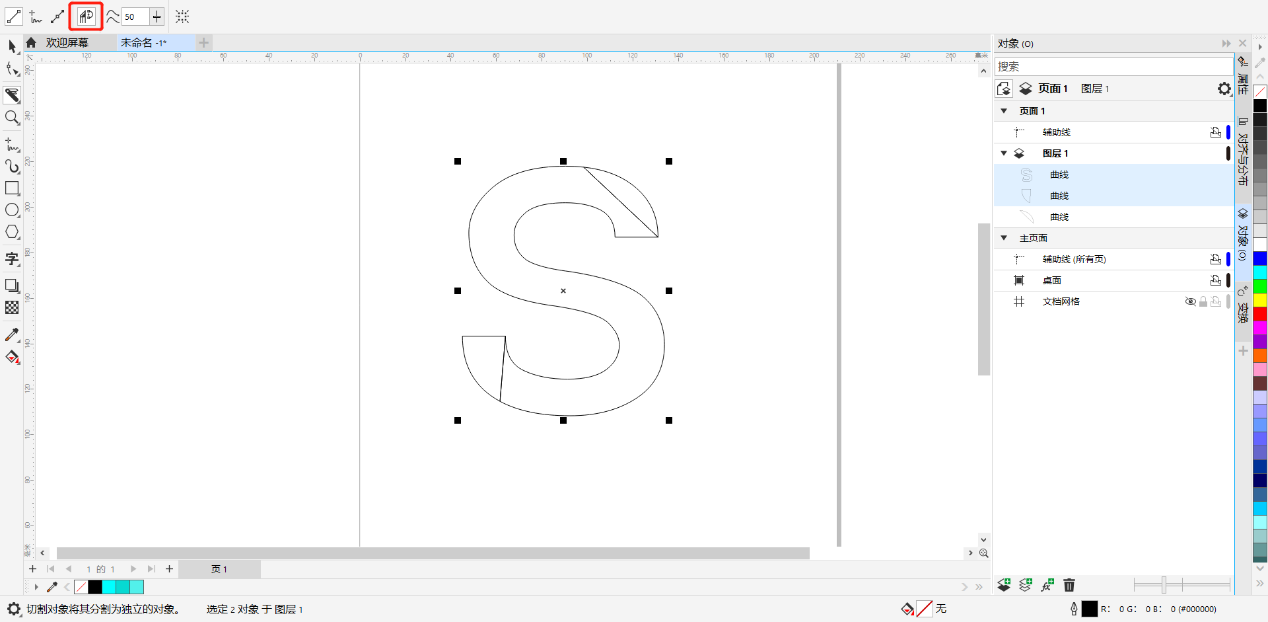
3、选中切割部分,在上方属性栏中将其“旋转角度”调整为180°,使切割部分翻转过来。
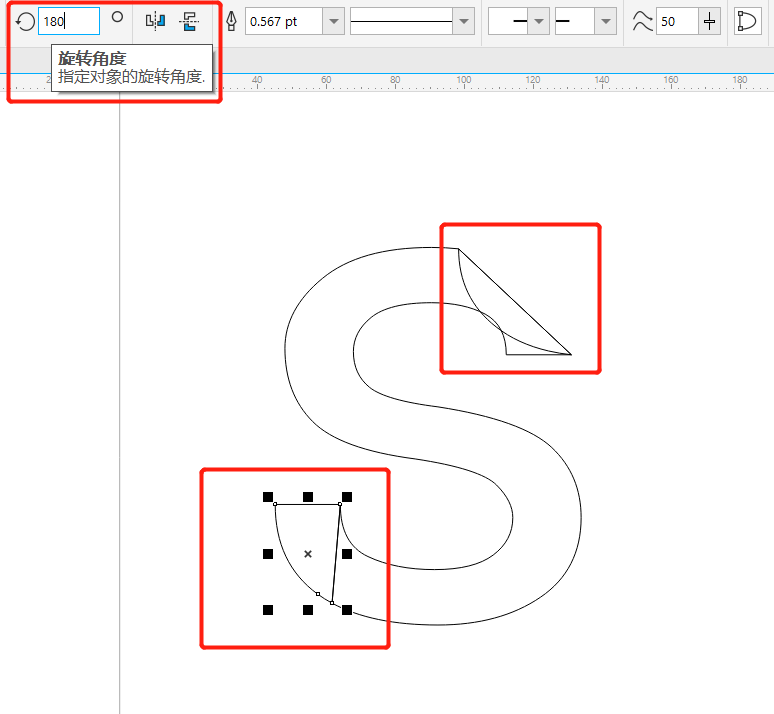
4、使用交互式填充工具,为剩余的S部分填充一个渐变色,渐变色与渐变位置可自由选择。在填充渐变色时,若发现切割的两个部分被覆盖了,那么需要在泊坞窗的对象窗口调整图层的顺序,两个切割部分需在S部分之上。
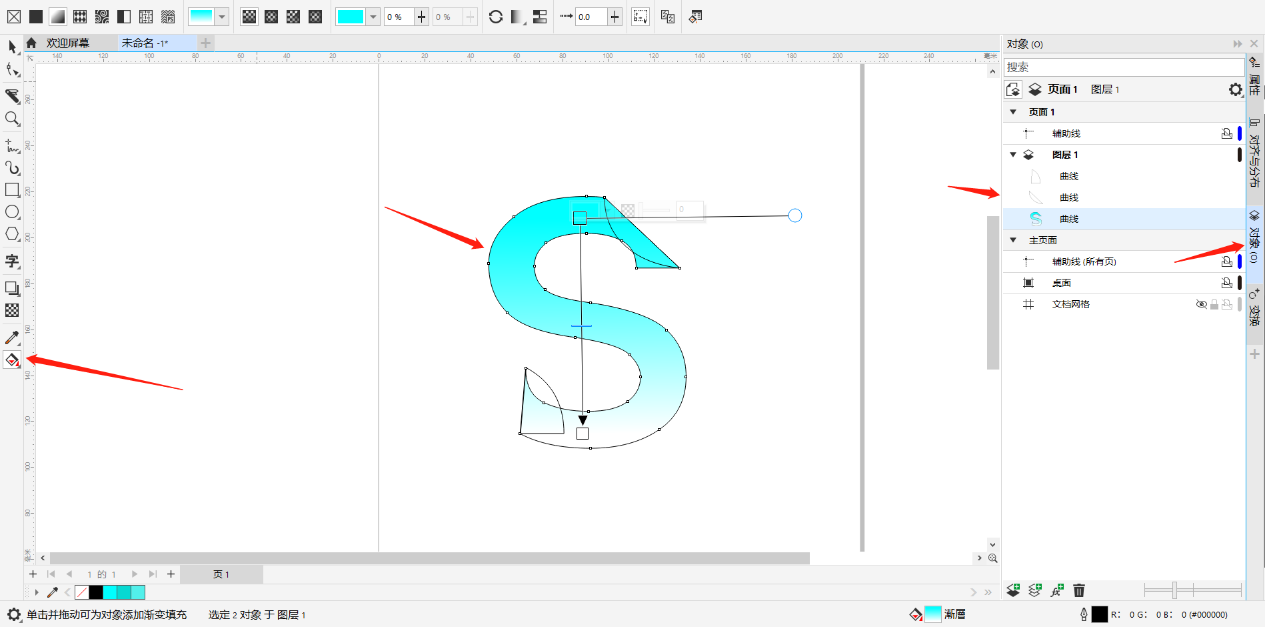
5、选中切割的部分,双击下方色块打开“编辑填充”窗口,切换“均匀填充”窗口,为切割部分填充颜色,在这里最好填充与S部分色系一致且更深的颜色,若找不到S部分颜色的色系,可用吸管工具吸取S部分的颜色进行查看,再选择更深的颜色。
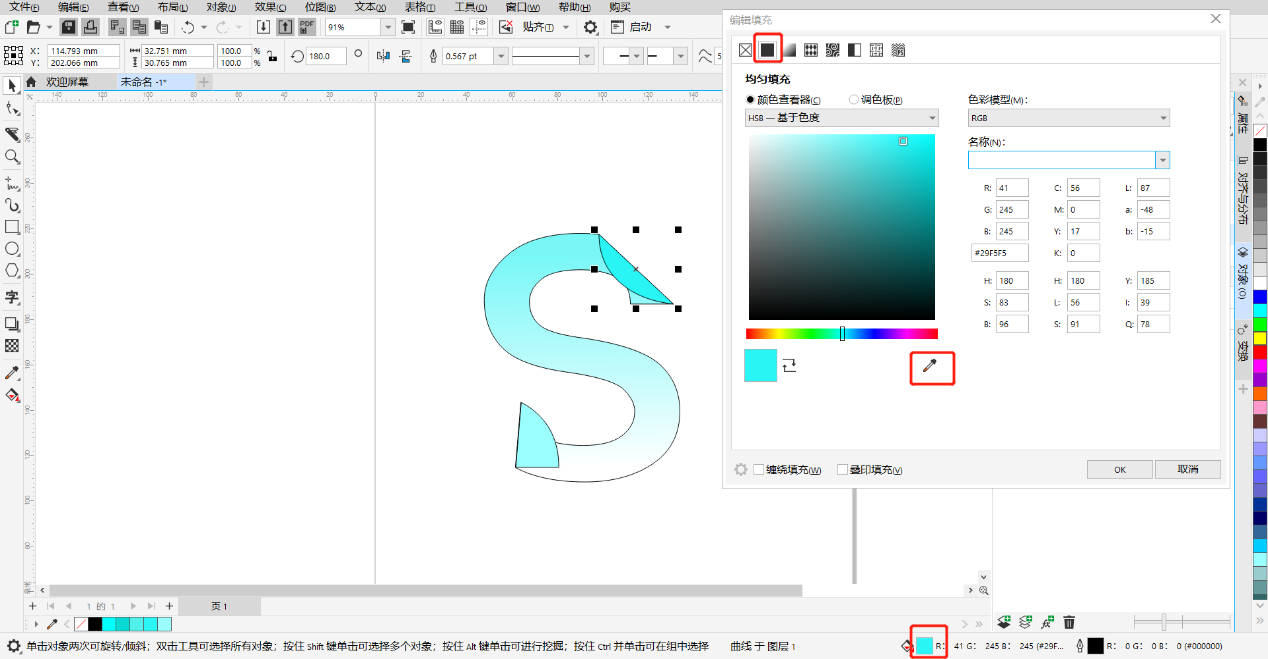
6、框选整个图形,右键单击右侧调色板的红色斜线框,去除轮廓填充,可看到此时文字卷边效果已基本成形。
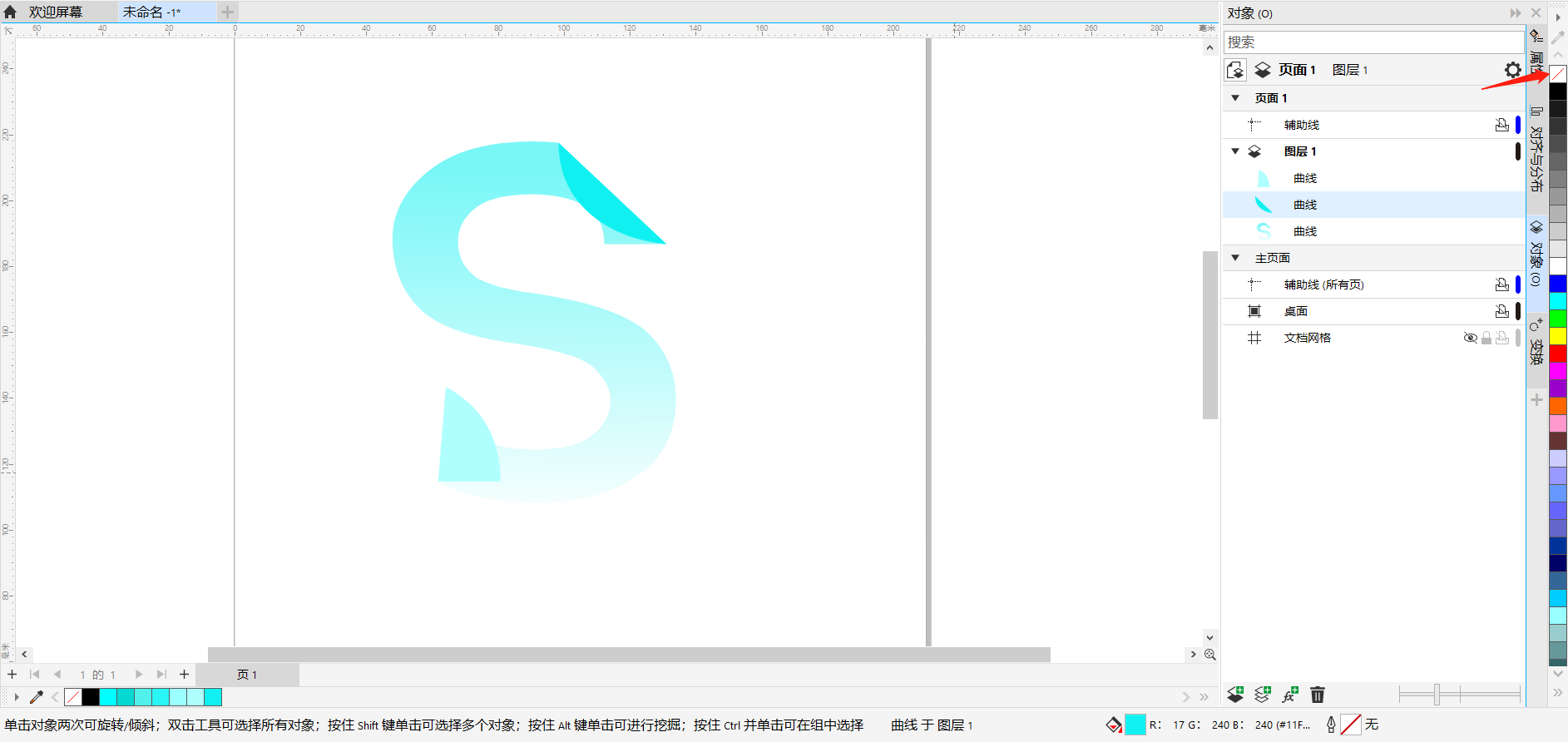
7、接下来为使卷边更具真实性,需为两个卷边部分添加阴影效果。使用阴影工具在切割部分拖动添加阴影效果,若对阴影效果不满意,可以通过属性栏的透明度、羽化半径、羽化方向等阴影属性进行调整。
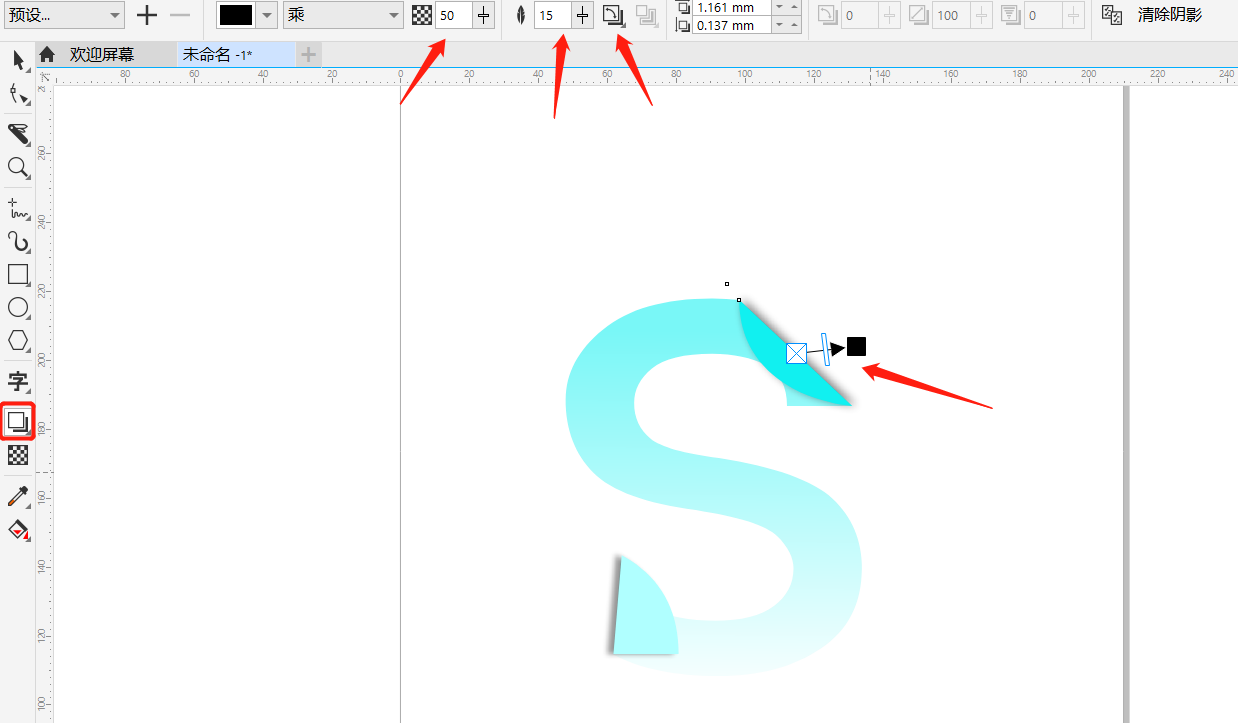
文字卷边效果看起来难,但使用CorelDRAW制作起来却非常简单,只需要用刻刀工具进行切割再进行选择,最后通过添加颜色和阴影营造出卷边的效果即可。
作为专业的矢量图绘制软件,CorelDRAW能制作更多更有意思的效果,欢迎访问CorelDRAW中文网站进行相关的查询。
作者:刘白
展开阅读全文
︾