
发布时间:2022-11-01 14: 57: 30
品牌型号:神州Gxt8
系统:Windows 10
软件版本:CorelDRAW 2019
cdr工作区指的是新建文档后软件的整个工作页面,当打开文档后,发现工作区都不见了,就无法进行后续操作了,这该怎么解决呢?这篇文章就告诉大家工作区都不见了怎么办,cdr工作区怎么恢复原状。
cdr工作区包括菜单栏、状态栏、标准栏、属性栏、工具箱,如果工作区都不见了,那么会出现如图1所示的状况,除了调色板一栏其他功能区空空如也。
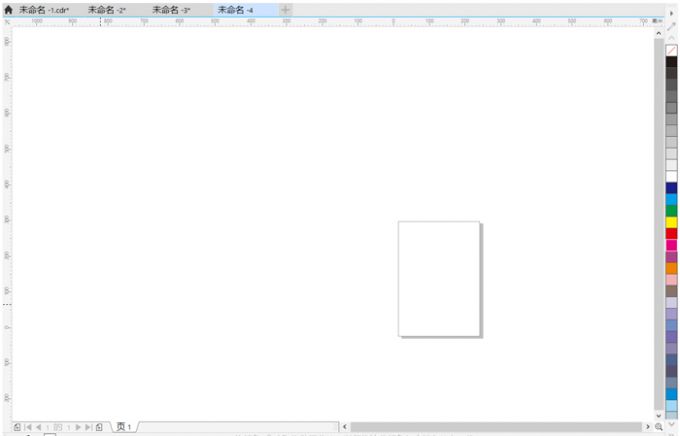
想要快速解决问题,可以通过自定义命令栏的方式恢复工作区。如图2所示,点击页面左下角“文档调色板”小图标并点击“自定义”,快速进入自定义页面。
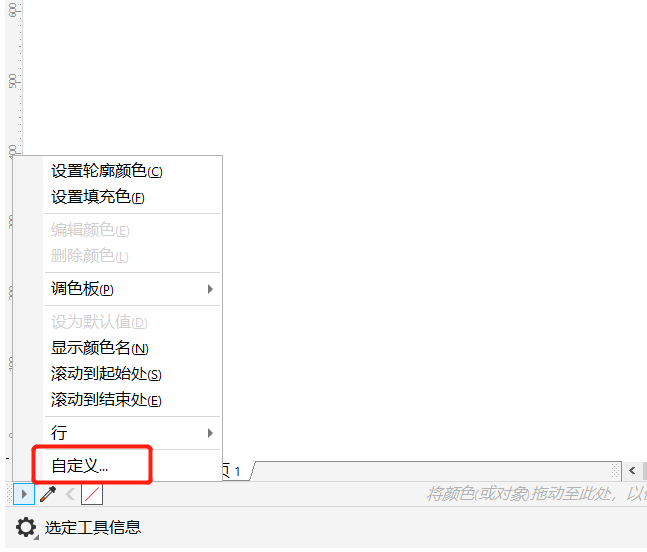
随后如图3所示,在自定义页面点击“命令栏”,并勾选其中的菜单栏、状态栏、标准栏、属性栏、工具箱五项,最后点击“OK”。
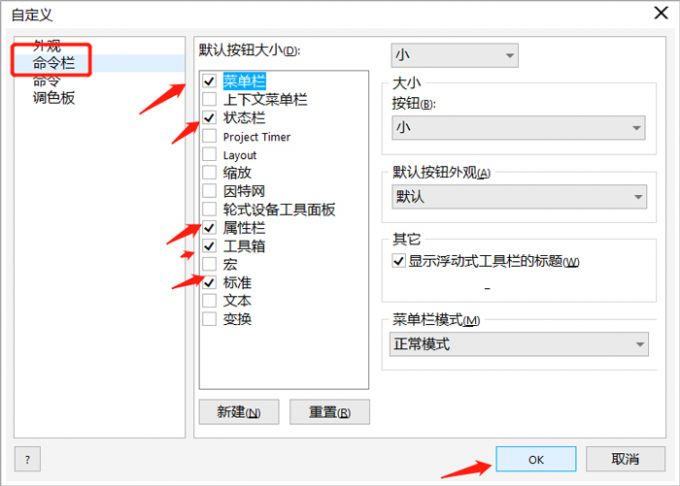
菜单栏、状态栏、标准栏、属性栏、工具箱都勾选后,效果如图4所示,工作区就都恢复了。
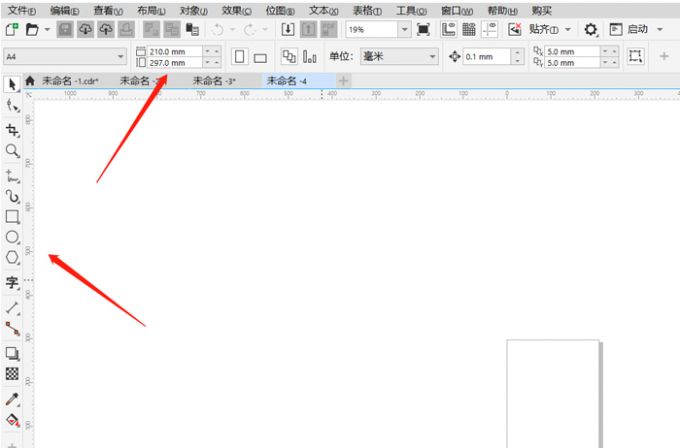
上文讲了通过自定义命令栏的方式恢复工作区,这样恢复的工作区会和原本的工作区有所差别,想要丝毫不差地将工作区恢复原状,依次重置菜单栏、状态栏、标准栏、属性栏、工具箱即可。
如图5所示,点击页面右上方的设置图标并点击其中的“自定义”。
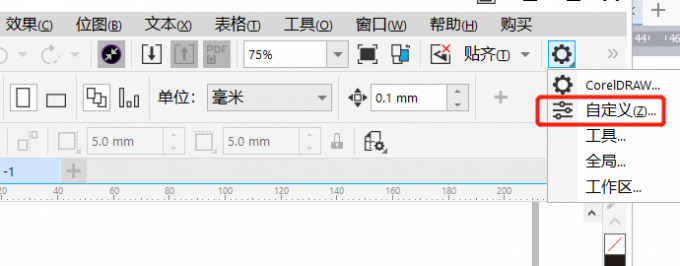
随后如图6所示,在自定义中命令栏内找到菜单栏、状态栏、标准栏、属性栏、工具箱,例如勾选“菜单栏”并点击“重置”。
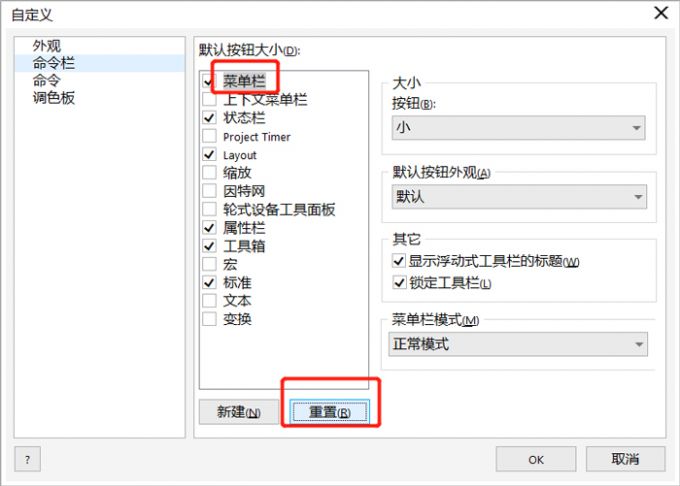
最后如图7所示,在弹出框中点击“是”,并按上述操作状态栏、标准栏、属性栏、工具箱,依次将工作区各分类重置为应用程序默认设置。

当晚上使用cdr进行工作时,会发现灰白色的工作区太过刺眼,看久了容易疲劳,这时可以将工作区设置为暗体也就是夜间模式,保护眼睛。
同样按上文步骤调出自定义窗口,然后如图8所示,在自定义中点击“外观”,在“外观”内颜色主体一栏选择“暗”,最后点击“OK”。

工作区外观颜色设置好后,效果如图9所示,工作区就设置为暗色调的夜间模式了,夜间使用就不刺眼了。
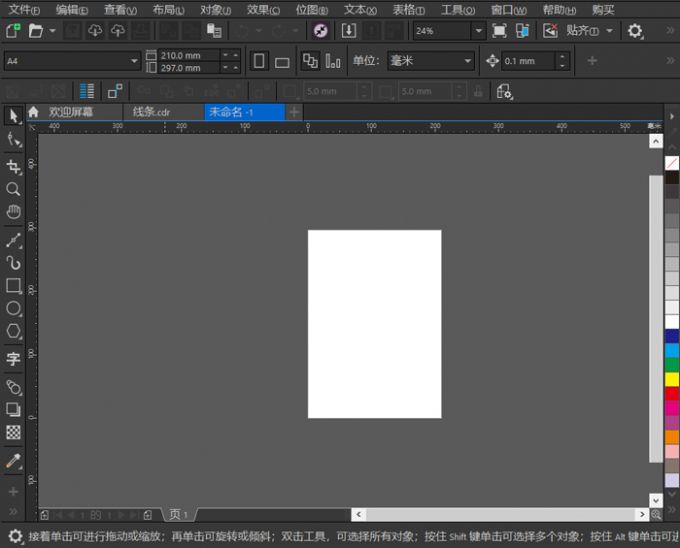
以上就是工作区都不见了怎么办,cdr工作区怎么恢复原状的相关教程。工作区不见了既可以在自定义中操作重新显示,也可以通过重置工作区将其恢复原状。此外,夜间使用cdr还可以将工作区切换为暗色保护眼睛哦,快来试试吧!
署名:fjq
展开阅读全文
︾