
发布时间:2022-11-07 11: 46: 32
品牌型号:神州Gxt8
系统:Windows 10
软件版本:CorelDRAW
作为一款矢量图制作软件,cdr不但可以绘制矢量图,还可以编辑美化各种图片,例如将图片置入设定好的图形框中,做成图框效果,那么具体该怎么将图片置入cdr呢?这篇文章就告诉大家cdr图片怎么置入到框里,cdr图片置入到矩形里。
cdr将图片置入到框里,指的是将图片置入cdr文档画布中。在美化编辑图片之前,需要将图片导入cdr画布框中。下面演示一下操作步骤吧。
打开cdr创建新文档后,如图1所示,会看到页面中有一个长方形带阴影的框,这就是画布。要想将图片置入框里,首先点击页面上方的“文件”并点击其中的“导入”。
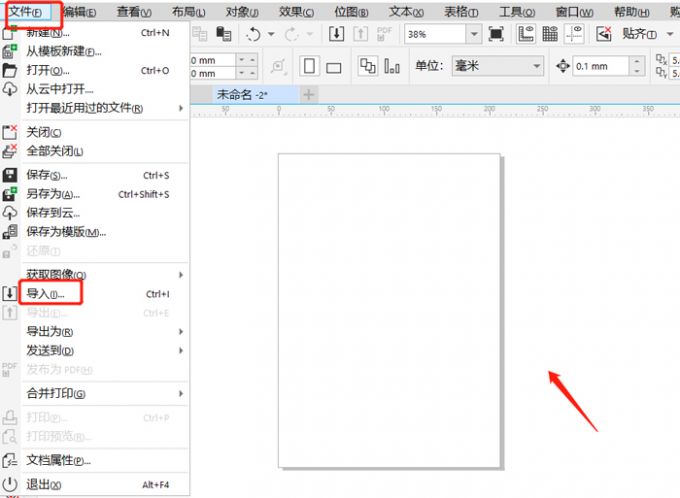
随后在弹出框中选中图片并点击“导入”,就能将图片导入cdr了。
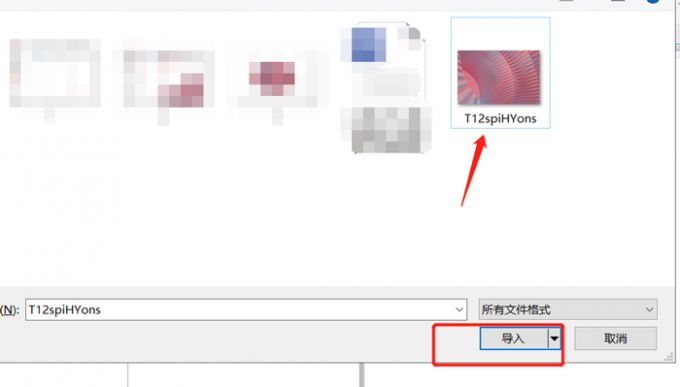
最后如图3所示,文档中会出现黑色直角标,将黑色直角标放入画布框中并点击鼠标,图片就成功置入到框中了。
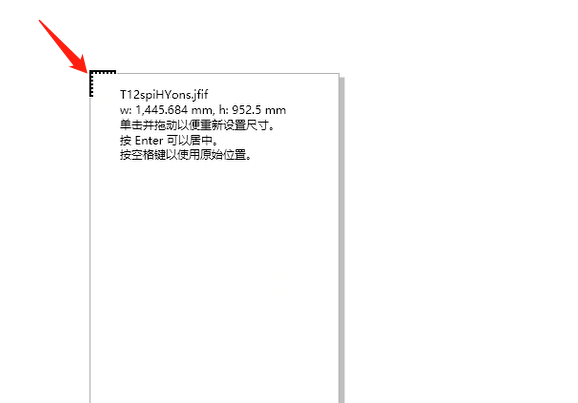
需要注意的是,如果图片过大,超过了画布框,可以按住图片四周的节点并向画布框内拖动来缩小图片,这样图片就能置入画布框了。
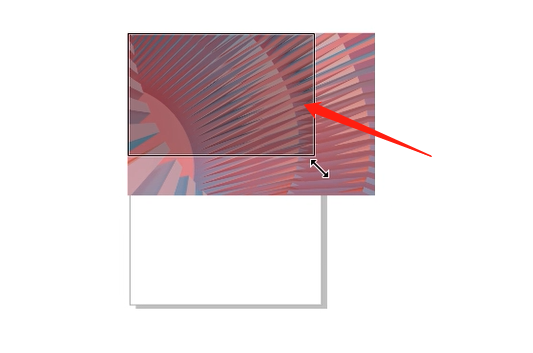
图片置入画布框后,可以进一步设计图片,将其置入到绘制好的矩形中,达到改造图片的效果。
首先如图5所示,图片置入画布后,点击页面左侧的“矩形”工具,然后在文档页面空白处绘制好一个矩形。
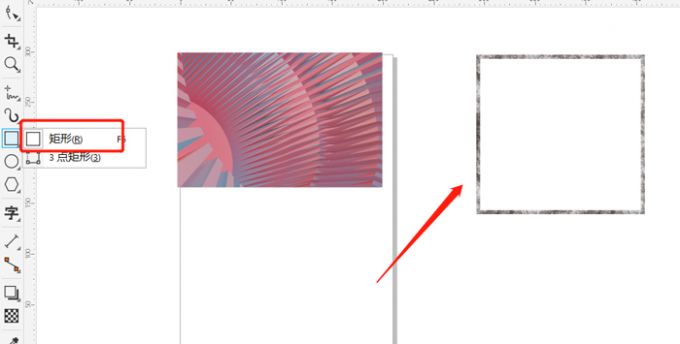
随后选中图片,如图6所示,点击页面上方的“对象”,在其中找到“PowerClip”也就是图框精确裁剪,并点击其中的“置于图文框内部”。
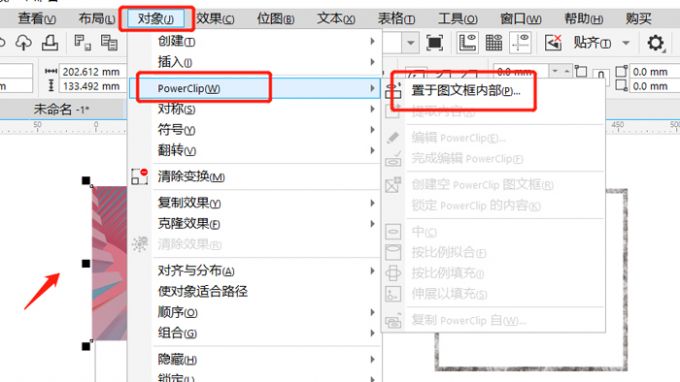
最后直接点击矩形,图片就成功置入到矩形里了,效果如图7所示。
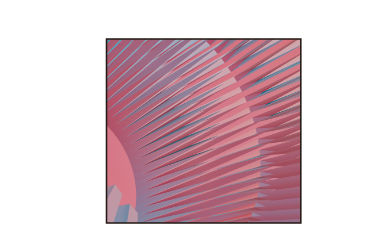
需要注意的是,按照上述步骤,除了可以将图片置入矩形,还可以将图片置入圆形、多边形以及自己绘制的各式图框中。
例如想要将图片置入圆形,那么点击页面左侧“椭圆形”工具,在页面空白处绘制一个椭圆,再按上述步骤就能将图片置入圆形。
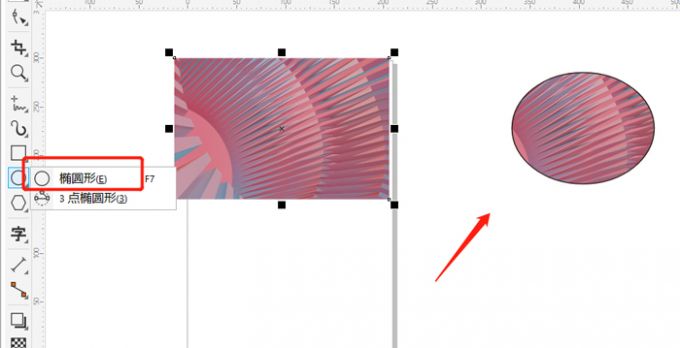
想要将图片置入多边形,那么点击页面左侧“多边形”工具,在页面空白处绘制一个多边形,再按上述步骤就能将图片置入多边形。总而言之,将图片置入各种框型图案的步骤大同小异,不过都需要提前将框形绘制出来。
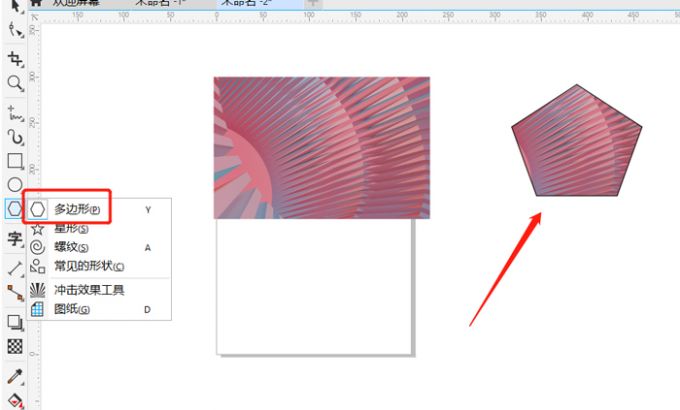
以上就是cdr图片怎么置入到框里,cdr图片置入到矩形里的相关教程。使用cdr将图片置入到画布框就是图片的导入过程,将图片置入到矩形中可以快速改变图片外部形状和尺寸,使用图框精确裁剪功能即可做到。此外,无论是矩形还是圆形多边形等,都可以使用图框精确裁剪将图片置入其中。
署名:fjq
图片资源网:Unsplash
链接:
https://images.unsplash.com/photo-1656872626435-0d5b22738091?crop=entropy&cs=tinysrgb&fit=max&fm=jpg&ixid=MnwyMDg4MDd8MHwxfHJhbmRvbXx8fHx8fHx8fDE2NTk2MzMzNjI&ixlib=rb-1.2.1&q=80&w=1080
展开阅读全文
︾