发布时间:2023-11-22 10: 10: 00
品牌型号:联想GeekPro 2020
系统:Windows 10 64位专业版
软件版本:CorelDRAW 2020
cdr交互式填充设计,使cdr可对闭合曲线、线段进行交互式填充。与简单的纯色填充不同,交互式填充设计可在图形间使用,通过应用不同的样式,构建出更加特别的纹理、图案等。接下来,一起来学习下cdr交互式填充设计,cdr交互式填充怎么添加颜色的相关内容。
一、cdr交互式填充设计
cdr交互式填充设计主要通过交互式填充工具实现,如图1所示,在cdr左侧栏可启用交互式填充工具。
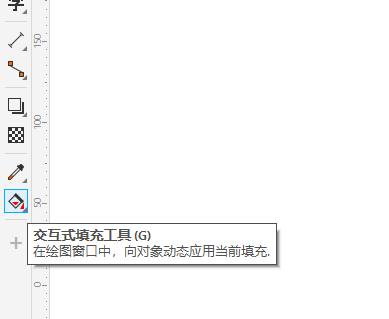
启用交互式填充工具后,如图2所示,顶部工具栏会出现相关的填充样式,其中包括无填充、均匀填充、渐变填充等八种选项。下面详细介绍不同选项的特点。
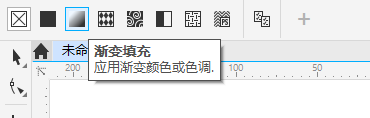
1.均匀填充
均匀填充,又称为纯色填充,即用一种颜色对所选对象进行填充。如图3所示,颜色可通过右侧色板调整,点击对应的色块可实时预览颜色效果。
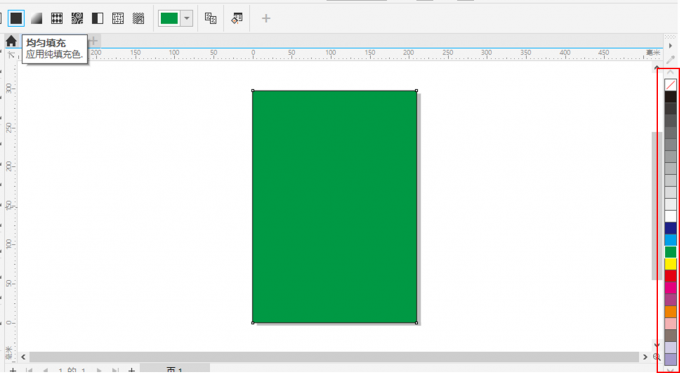
如果对填充效果不满意,可点击左侧的“无填充”选项,将颜色去除。其他填充样式均可以通过“无填充”选项去除效果。
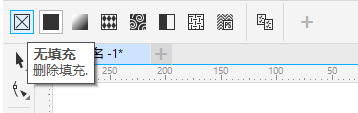
2.渐变填充
渐变填充,是利用两种或以上色彩的渐变效果填充对象的选项。与纯色填充相比,渐变填充更能体现交互式填充设计的效果。通过颜色之间的交互,构造出颜色的变化效果。
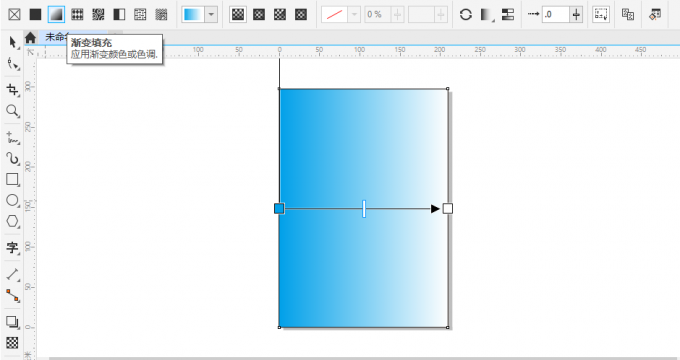
3.向量图案填充
与右侧的位图图样、底纹填充类似,是一种多图形的交互填充效果。Cdr内置了多种图样、底纹样式,能让图形的设计效果更美观。
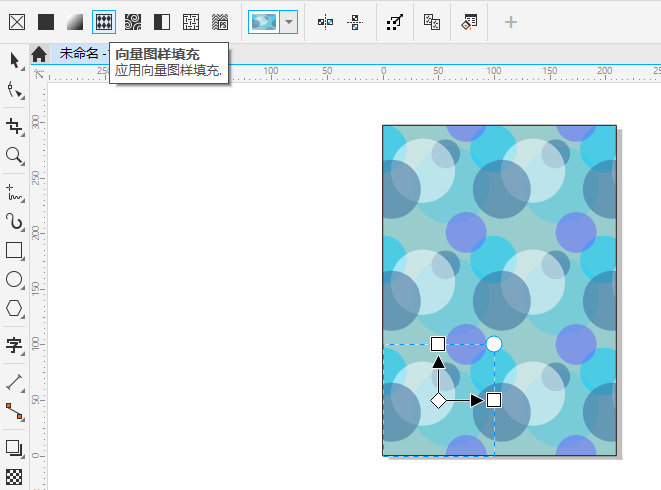
4.双色图样填充
双色图样填充,顾名思义,就是利用两种颜色的交互创作出独特的填充图案。在固定样式下,可自定义样式中使用的两种颜色。
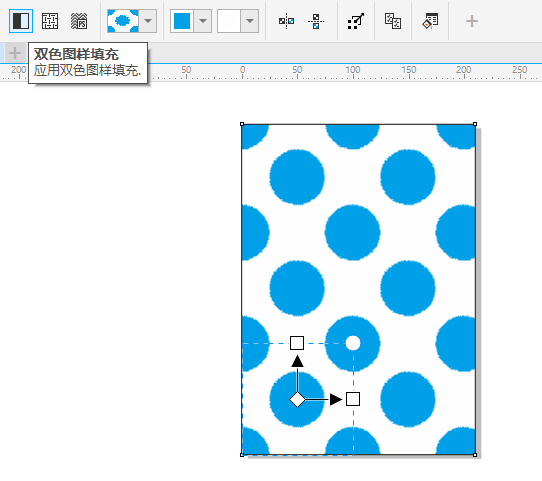
二、cdr交互式填充怎么添加颜色
cdr交互式填充中的渐变填充,可添加多种颜色制作多色彩渐变效果。其预设一般仅包含默认的两种渐变颜色,那么,怎么添加更多颜色呢?可以使用其“编辑填充”功能进行颜色添加。
如图8所示,“编辑填充”位于顶部工具栏的右侧,点击即可打开设置面板。

cdr渐变填充的选项包括颜色、透明度、位置、混合方向、调和过渡类型、流动、变换等,其样式设计功能丰富,很适合创作能力强的人使用。
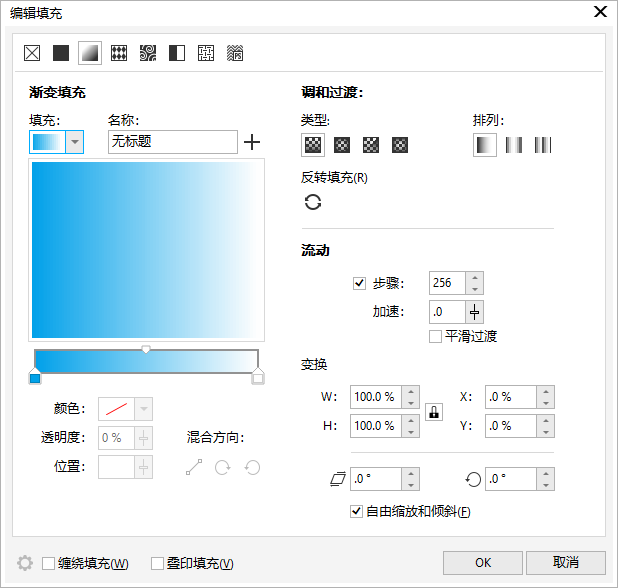
下面主要详细讲解一下颜色相关选项的设置,如图10所示,当前渐变样式由两种颜色组成,两种颜色相关的属性可通过色条上的两个色块调整。
点击右侧的色块,然后调整色条下方的颜色、透明度等,可调整所选色块的属性。比如将颜色更改为红色,右侧色块会变红,同时会出现蓝红的渐变效果。
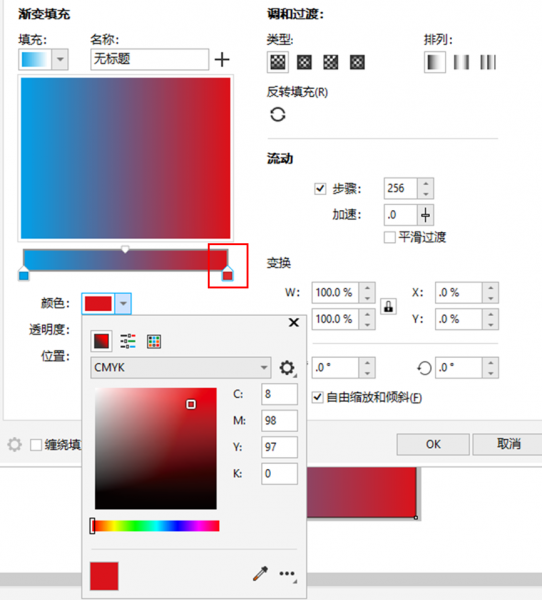
如果希望添加颜色,如图11所示,可在色条上双击添加色块,然后再通过调整色块属性的方法,调整渐变样式中的颜色。同样的操作,可添加四种、五种或以上的渐变颜色。
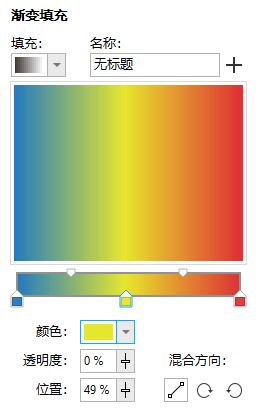
三、cdr渐变填充透明度
虽然在“编辑填充”中也能调整渐变填充的透明度,但每次都要点开功能面板,可能会有点繁琐。实际上,我们只需在画布上的渐变摇杆上点击节点,如图12所示,就会显示透明度、色块颜色的选项,直接输入透明度数值或移动滑条,即可调整透明度。
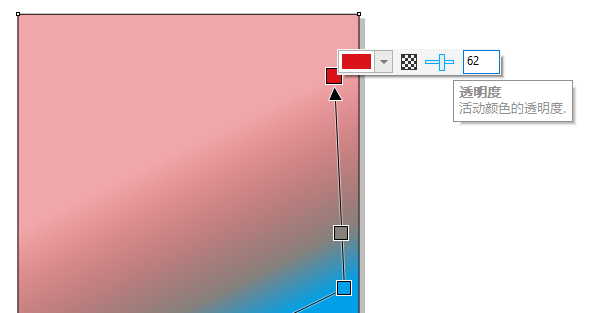
除了调整透明度或颜色外,渐变填充摇杆还能进行渐变角度的调整。随着角度的调整,不同颜色所占的区域会发生变化,呈现出不同的渐变填充效果。
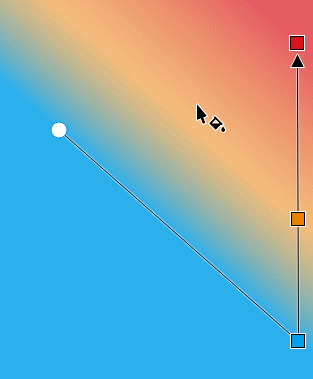
四、小结
以上就是关于cdr交互式填充设计,cdr交互式填充怎么添加颜色的相关内容。cdr交互式填充设计,能对两个或以上图形进行交互式填充,以制作出可更改颜色的填充样式,为图形的设计带来更多的变化。如果您正在为设计效果苦恼,不妨尝试一下cdr的交互式填充效果,如渐变、向量填充等,为作品带来更多的变化。
作者:泽洋
展开阅读全文
︾