
发布时间:2021-10-09 11: 52: 41
对于许多图像,在图形设计软件CorelDRAW中只需要简单的几个工具的配合即可绘制完成,而有一些图像只需要用到一个工具即可绘制,电影胶片就是这样的图像。在CorelDRAW中只需要用到矩形工具并通过圆角数值的调整及颜色的填充,即可将电影胶片绘制完成。接下来本文将详细展示如何使用CorelDRAW制作电影胶片效果。
1、在CorelDRAW中使用矩形工具绘制一个矩形,绘制完成后按住shift键将矩形向内拖动使该矩形向中心缩小,缩小到一定程度后按鼠标右键复制。按住shift键向外拖动缩小矩形的左边线,使其左右两边同时向外扩大,扩大到距大矩形的左右两边还有一些距离时即可。
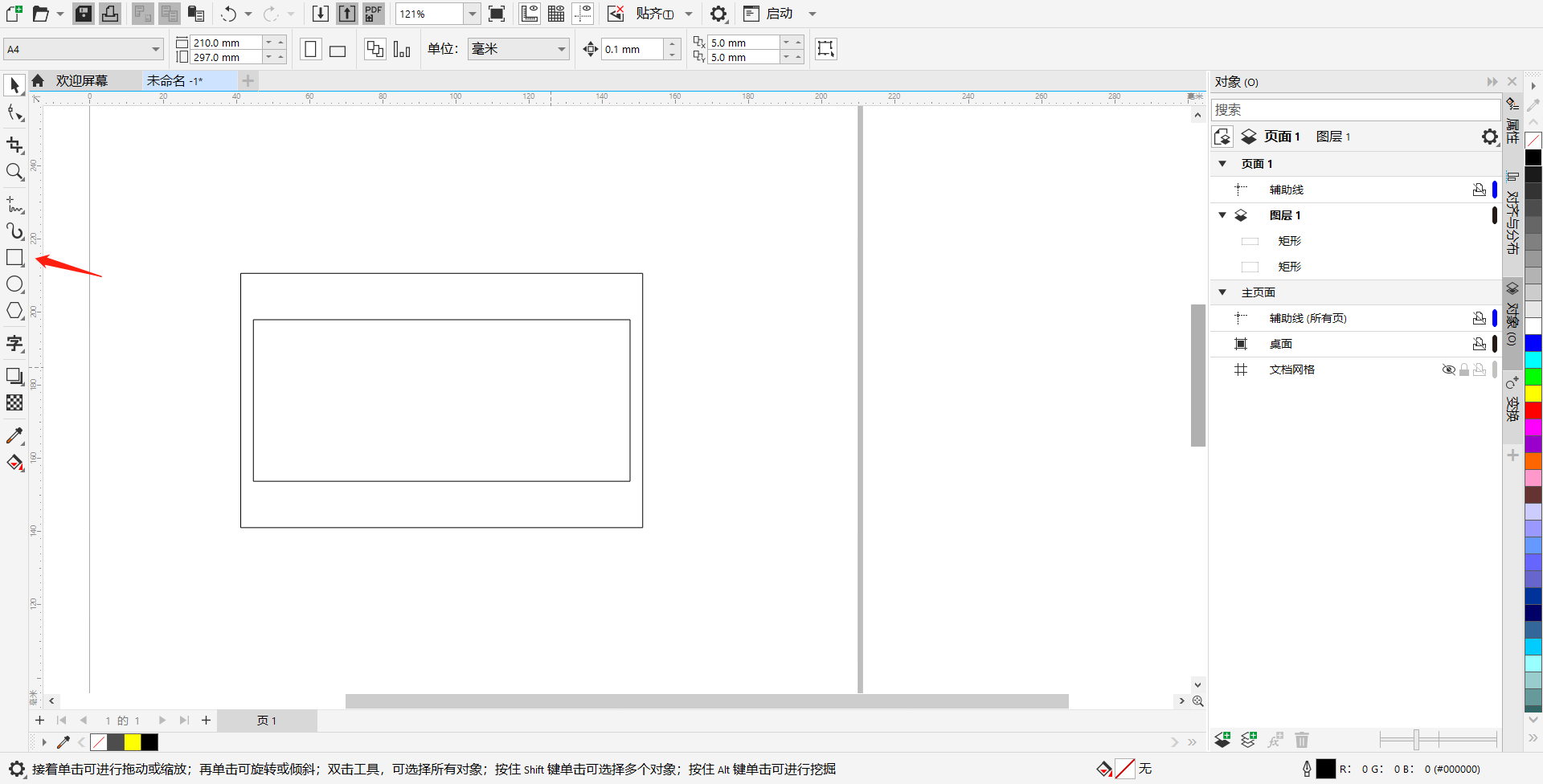
2、切换形状工具,拖动小矩形的角,将其调整为圆角。同时也可通过调整上方工具栏的“圆角半径”,使其变成圆角。
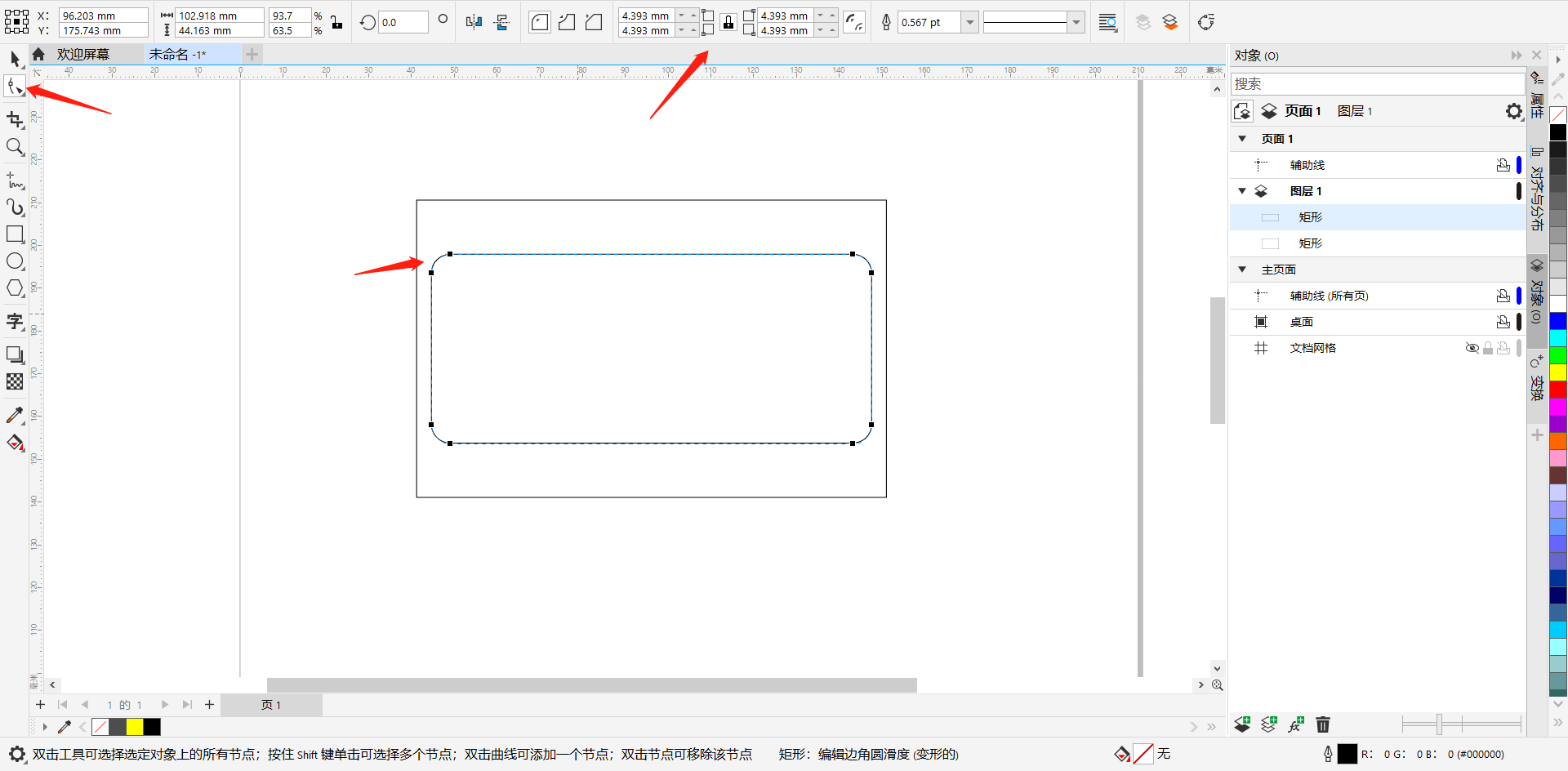
3、在泊坞窗的对象窗口对两个矩形的图层顺序进行调整,大矩形置于小矩形后面。在右侧调色板为大矩形填充70%黑色,为小矩形填充白色。
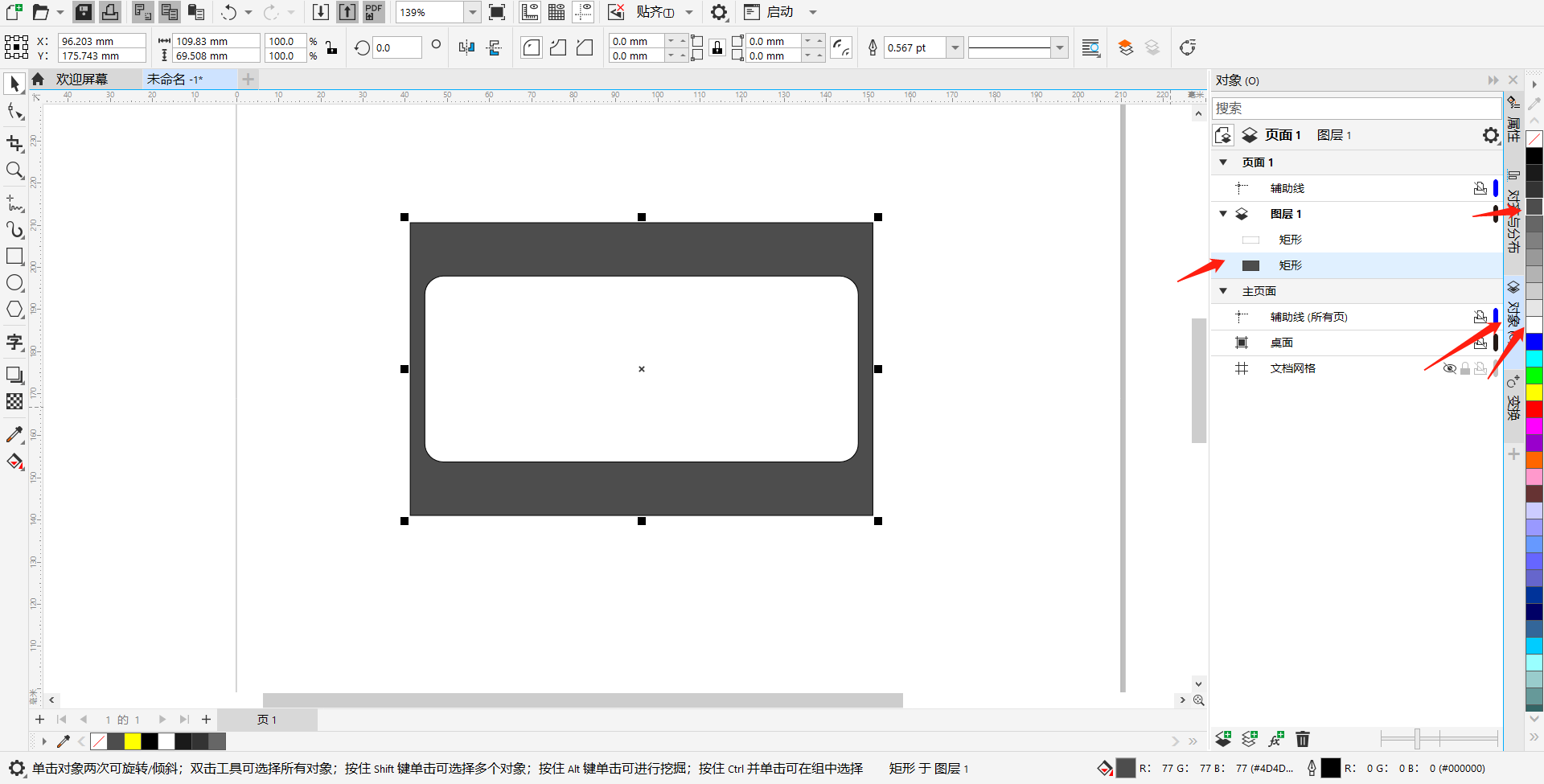
4、使用矩形工具在小矩形与大矩形的空隙处绘制一个纵向的小矩形,使用形状工具将其调整为圆角矩形,右键右侧调色板最上方的白框红斜线,去除其轮廓,并为其填充白色。
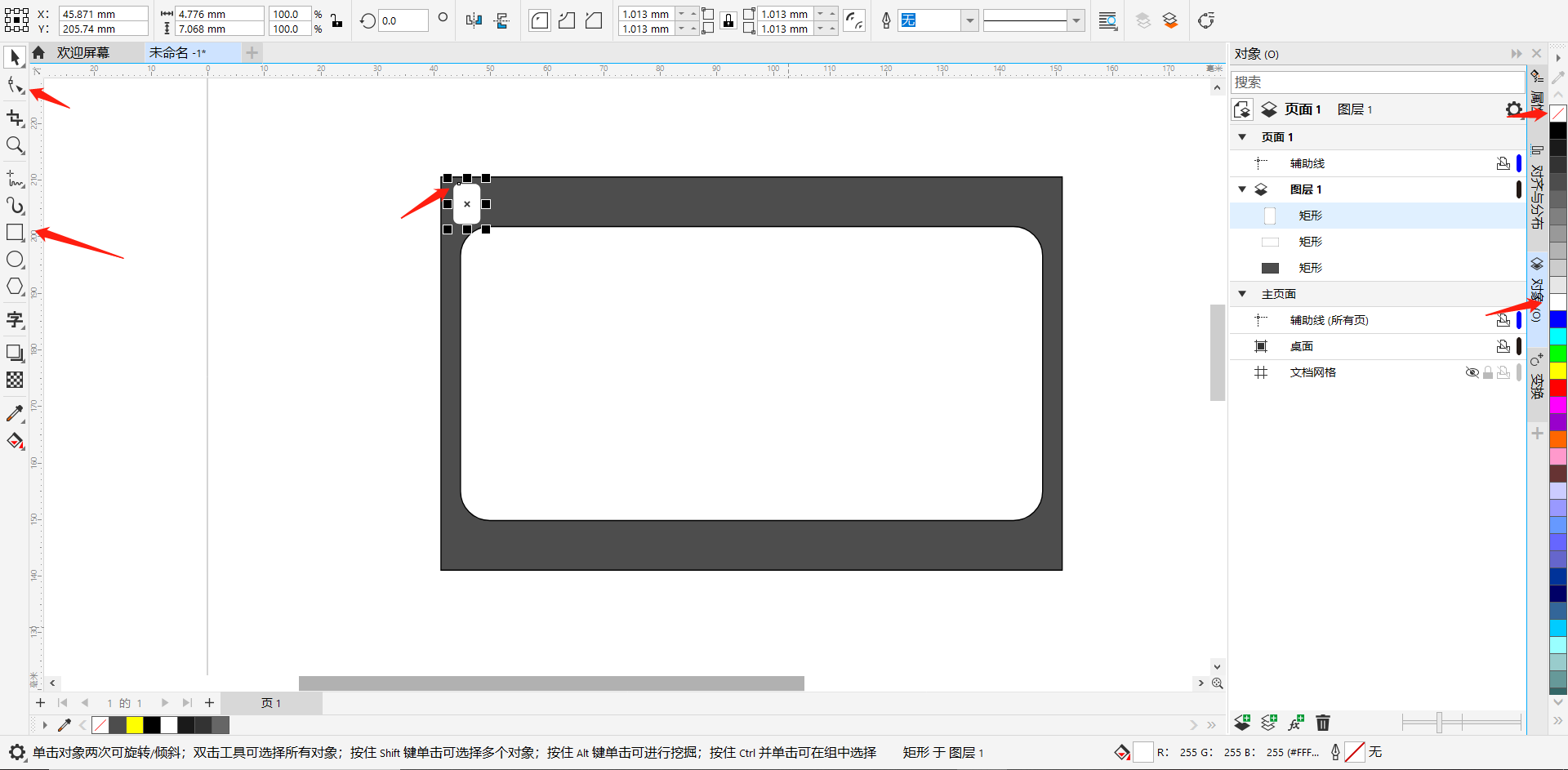
5、按住shift键将上一步绘制的小矩形向右平移一小段距离后按下鼠标右键复制,复制完成后按下快捷键ctrl+R,重复上一步操作,等到复制的小矩形与右边线的距离差不多即可。
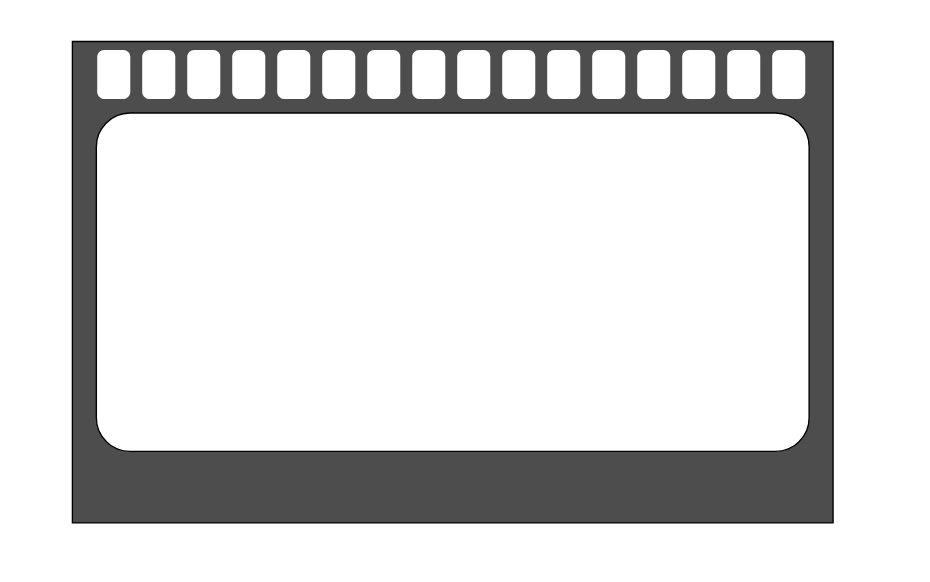
6、全选上方的“小格子”,按住shift键将其平移至下方。一块电影胶片即绘制完成。
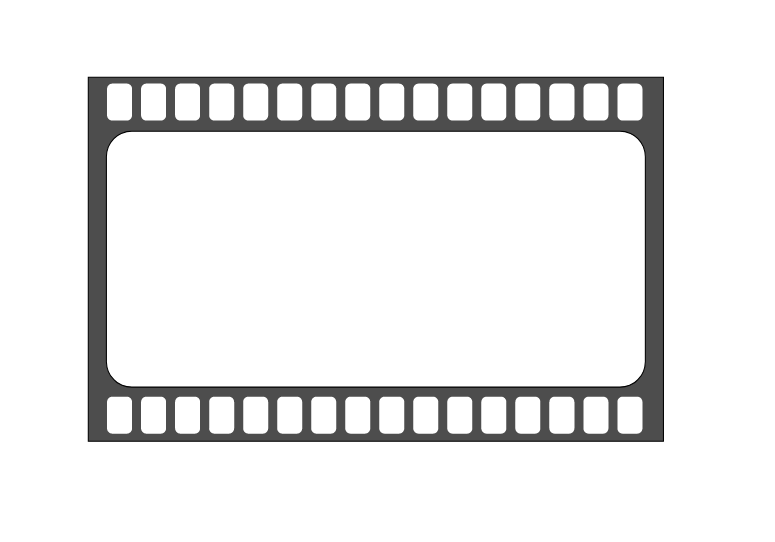
7、若希望图像或影片海报等内容出现在胶片内部,那么在导入相应素材后可选中素材,右键点击“PowerClip内部”,鼠标指针变成右向的箭头后点击横向的白色大矩形,那么就可使图像在胶片内部显示了。
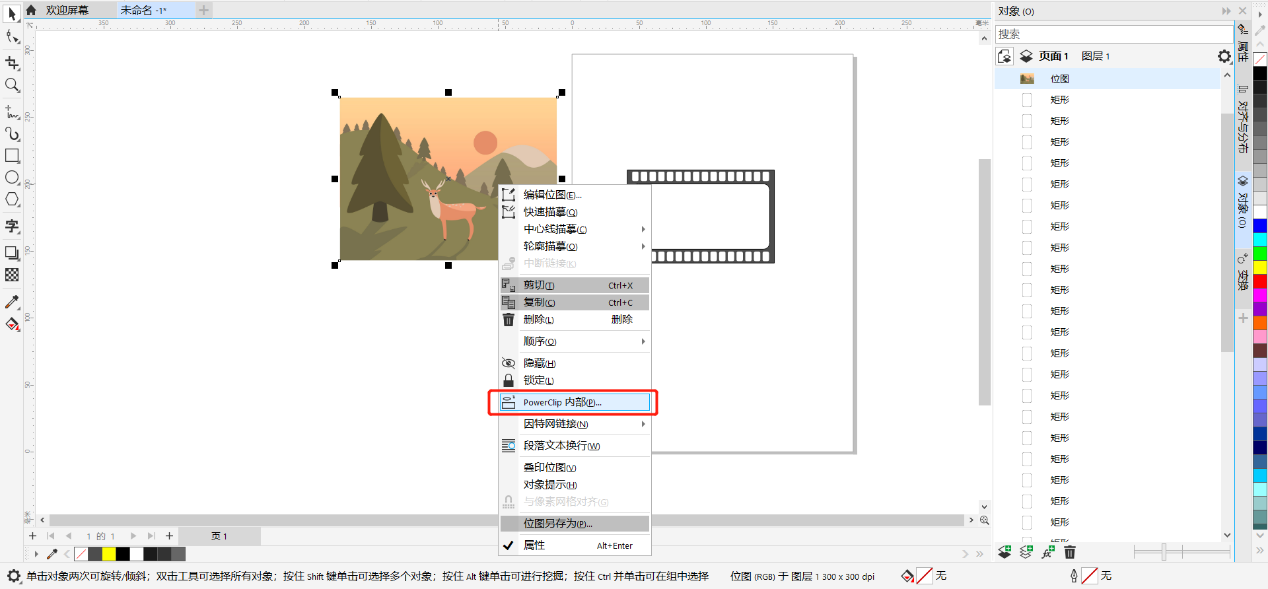
8、若想要达到多个胶片连在一起的效果,只需要按住shift键将胶片平移到节点契合处再点击鼠标右键复制即可。
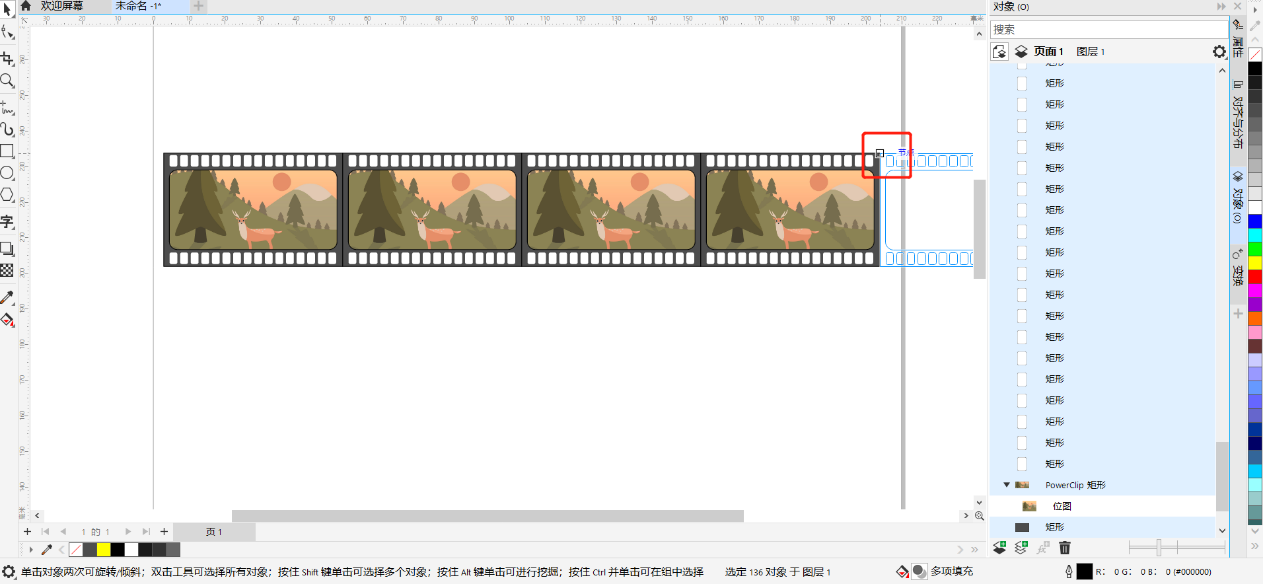
以上就是如何使用CorelDRAW制作电影胶片效果的教程,使用CorelDRAW绘制电影胶片就是那么简单希望大家都能学会,在CorelDRAW中文网站中还有更多图像的绘制案例,欢迎访问。
作者:刘白
展开阅读全文
︾