发布时间:2022-09-01 16: 20: 30
品牌型号:神州Gxt8
系统:Windows 10
软件版本:CorelDRAW
一般来说,我们置入cdr的图片都是矩形形状。这个时候,使用剪切蒙版工具可以将图片置入设定好的蒙版图案内,从而改变图片的外部形状,增加趣味性,那么具体该怎么操作呢?这篇文章就告诉大家cdr剪切蒙版工具在哪,cdr剪切蒙版怎么用。
要想使用cdr的剪切蒙版工具,首先要知道这个工具在软件的什么位置。不同版本的cdr对剪切蒙版的称呼略微不同,大多数版本的该功能称呼为“置于图文框内布”,在“对象”工具中就能找到。
首先需要创建一个新文档,如图1所示,打开cdr后点击“+”号创建新文档,并点击“OK”。
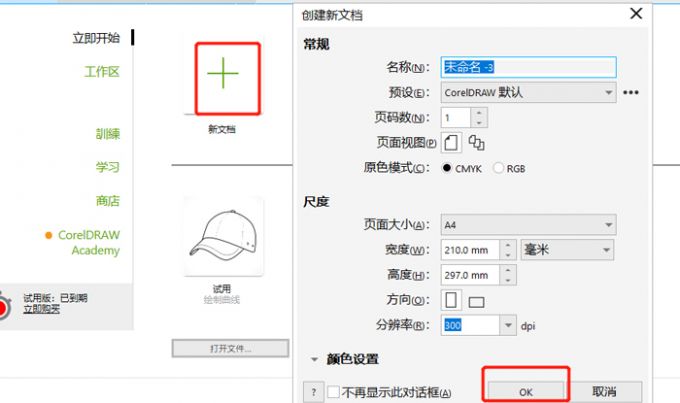
随后如图2所示,进入新文档页面后,在页面上方就能找到“对象”工具,点击“对象”并在其中找到“Powerclip”,剪切蒙版工具“置于图文框内布”就在“Powerclip”中。
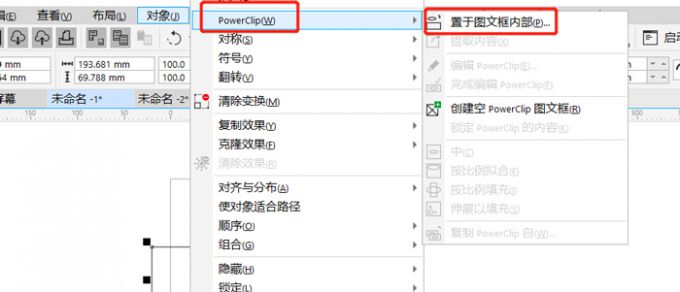
找到了剪切蒙版工具的位置,下面就向大家演示一下具体该怎么使用这个工具吧。如图3所示,首先导入图片,然后点击页面左侧的图形工具在页面空白处画一个蒙版预设图案,例如选择“椭圆形工具”画一个椭圆。
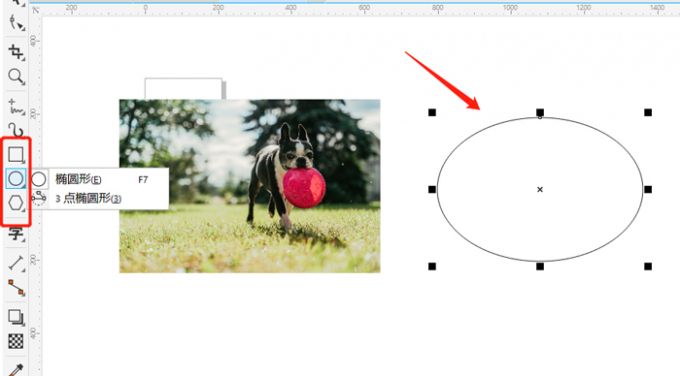
随后如图4所示,选中图片后,找到“对象”中的“Powerclip”,最后点击“置于图文框内布”。
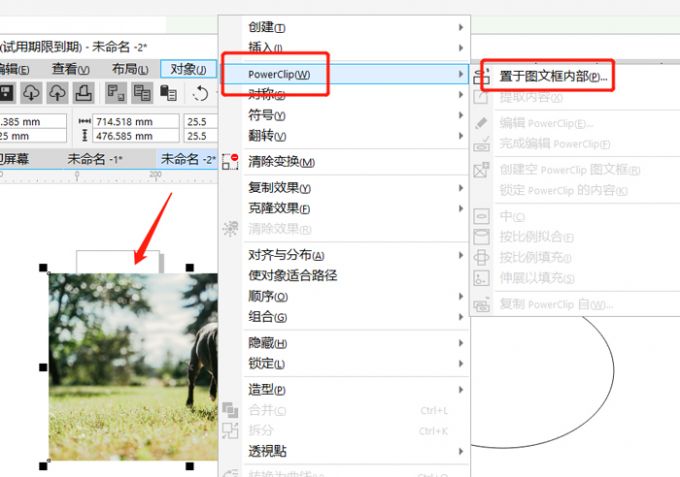
随后如图5所示,将鼠标移动到蒙版图形中后会出现黑色小箭头,这时点击图形,图片就置入到蒙版图形中了。
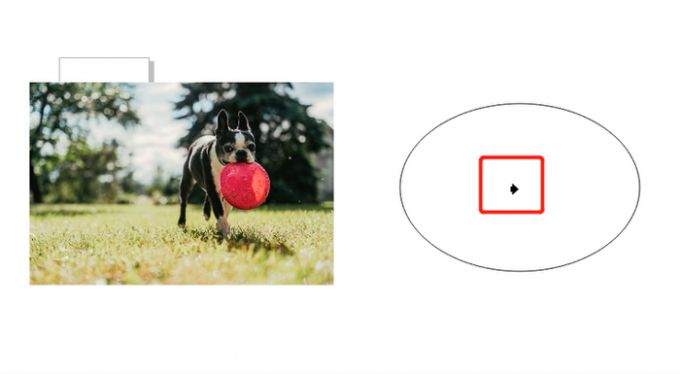
使用剪切蒙版工具将图片置入到蒙版图形中后,会得到图6效果,那么原来矩形的图片就变为椭圆形了,既能突出图片内容,图案风格也更加可爱了。

此外,图片置入到图形中后,还可以调整具体的内容细节,例如图片重点没有置入到椭圆中,那么如图7所示,选中图片后点击“编辑”。
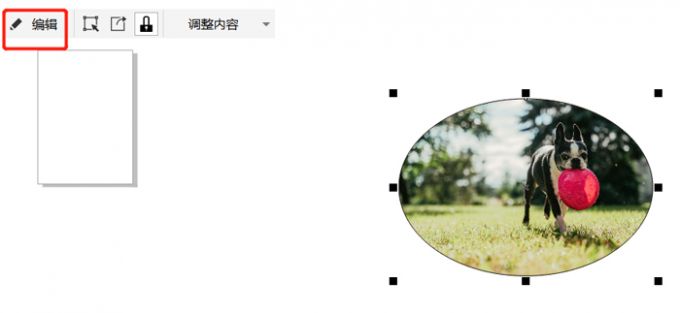
然后移动图片,直到重要内容出现在椭圆中,最后勾选“完成”即可。
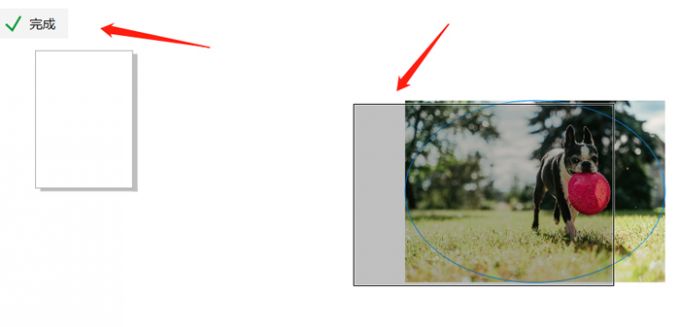
图片内容细节调整好后,如果发现图片中出现白边,点击“调整内容”中的“伸展以填充”就可以弥补画面。

白边填充好后,效果如图10所示,画面效果就更加自然了。

以上就是cdr剪切蒙版工具在哪,cdr剪切蒙版怎么用的相关教程。在文档中的“效果”工具中就能找到剪切蒙版工具,使用剪切蒙版工具分为两步,那就是先画出蒙版图形,再使用“置于图文框内部”功能将图片置入蒙版图形,按上文步骤试试吧!
署名:fjq
展开阅读全文
︾