发布时间:2020-12-17 14: 38: 46
你是否经常在海报、卡片、名片上看到很多像波浪、像冰块状的背景样式?其实这些设计中相当一部分是利用CorelDRAW 软件制作的,那么如何用CorelDRAW绘制想要的晶体化背景呢?今天我们就一起来看看绘制步骤,快快来学习一下吧!
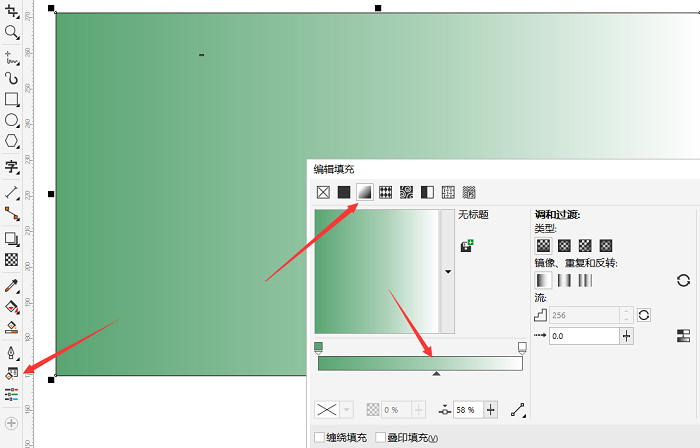
1、晶体化背景吸引人的地方在于对颜色的调节与控制。 CorelDRAW能够很好地达到你的要求。首先打开CorelDRAW创建绘制页面,然后按照上图的绘制步骤,点击页面左侧工具栏里的填充工具,出现上图对话框后,点击箭头所指的第三个颜色调节工具,拖动颜色条就可以实现透明色变换。
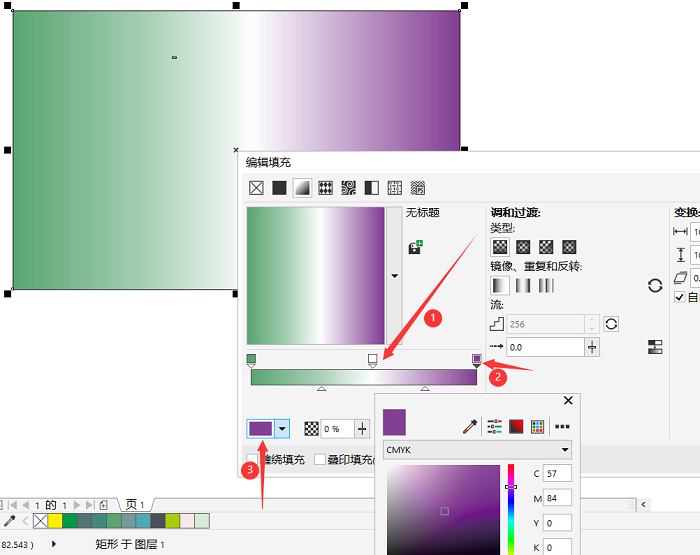
2、将拼接的背景晶体化一直是人们喜爱的一种处理方式,利用CorelDRAW填充工具中的渐变色条进行两色渐变色操作,双击渐变色条上的小铅笔样子的工具会出现多个小铅笔状的调节颜色工具。拖动调节工具你就可以看到上图所示的颜色分离的效果,点击上图的③步骤可以更换颜色。
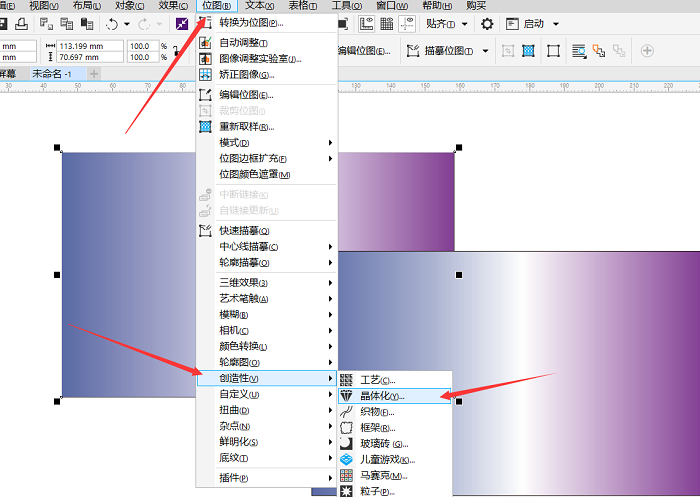
3、在完成调色后 CorelDRAW绘制页面中出现颜色分化的渐变色背景,在进行背景晶体化之前,图片必须要进行位图转换,如果不进行位图转换,背景晶体化就无法实现。选择图片点击位图即可。
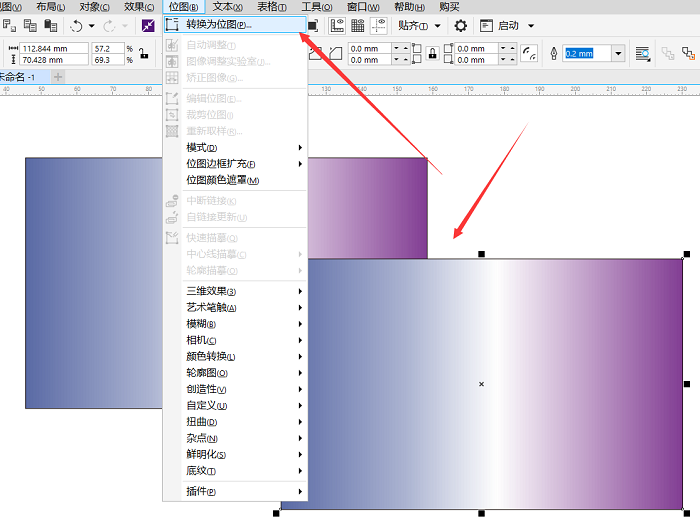
4、在上一步我们进行位图转换后,就可以运用CorelDRAW晶体化工具进行晶体化处理。
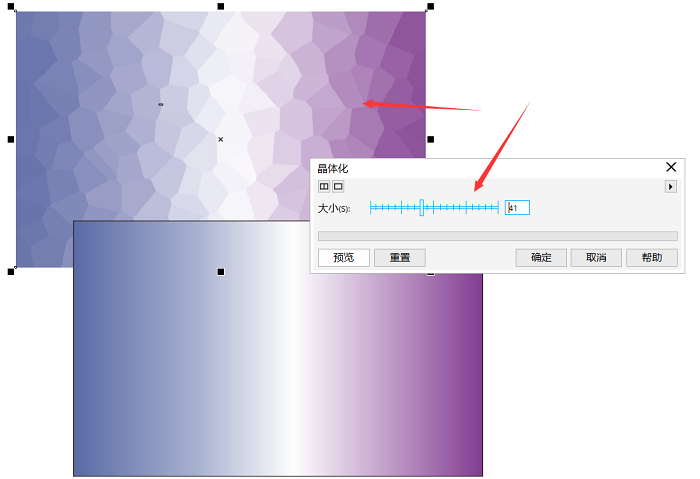
5、在第四步的基础上先框选住图形,然后点击第四步中的晶体化工具,点击之后在工具栏中出现上图中的工具框,在工具框中选择点击晶体化的晶体大小,打开工具后按照你的需要改变晶体的大小,成品图的模样就如上图所示。
利用CorelDRAW进行图片晶体化处理的教程就教到这里,CorelDRAW除了进行晶体化操作,还可以将图片转为位图、对图片进行旋转变换等操作,CorelDRAW在平面设计领域应用非常广泛,快快下载吧!
作者:西北
展开阅读全文
︾