
发布时间:2022-12-01 11: 57: 49
品牌型号:神州Gxt8
系统:Windows 10
软件版本:CorelDRAW
cdr可以给字体做发光效果,让部分字体在画面上更加明显,也可以给图形做发光效果,使画面看起来更加舒适,那么发光效果具体该怎么做呢?这篇文章就告诉大家cdr发光效果怎么做,cdr发光效果详细制作教程。
字体和图形发光效果的制作步骤是一样的,那么下面以图形发光效果为例,告诉大家制作发光效果的思路以及需要的工具吧。
想要让图形有发光效果,对比性强的背景很重要,无论制作什么发光图形,提前给图形加上黑色背景会让发光效果更加自然。如图1所示,首先准备黑色背景,可以使用页面左侧的“矩形”工具在画面中画一个矩形,如果喜欢其他背景图案也可以尝试用椭圆形工具或者星形工具等来画背景。
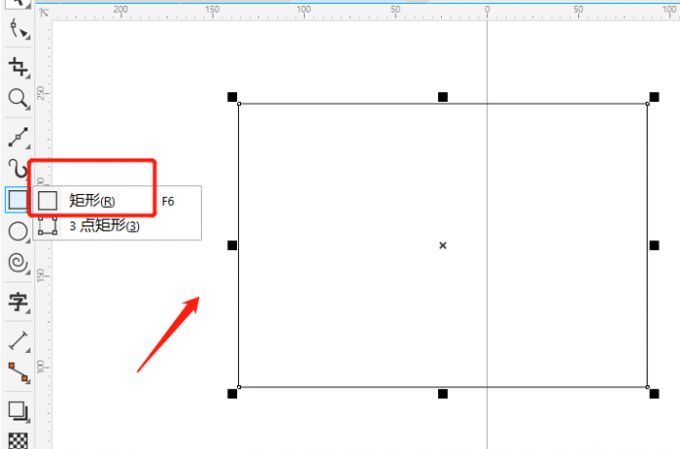
随后如图2所示,选中矩形,然后点击页面右侧颜色栏中的黑色,将矩形填充为黑色,这样发光效果的背景就做好了。
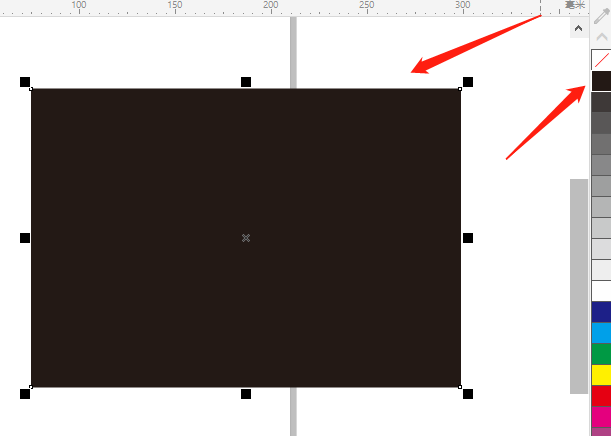
背景做好后,下面介绍一下发光效果制作工具在哪吧。阴影工具中的大型光辉效果就能制作发光效果,首先找到阴影工具。如图3所示,点击页面左侧倒数第四个工具,在其中就能找到“阴影”工具。
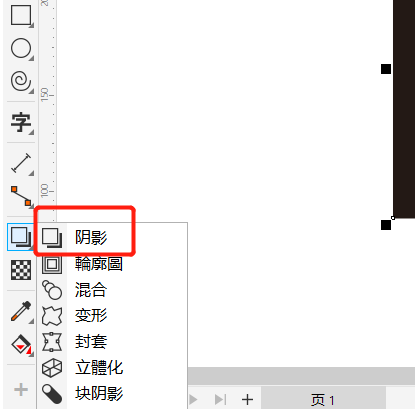
然后进入阴影工具页面,如图4所示,在页面左上方的预设中就能找到“大型光辉”。选好发光效果的制作背景以及制作工具,制作发光效果就容易多了。
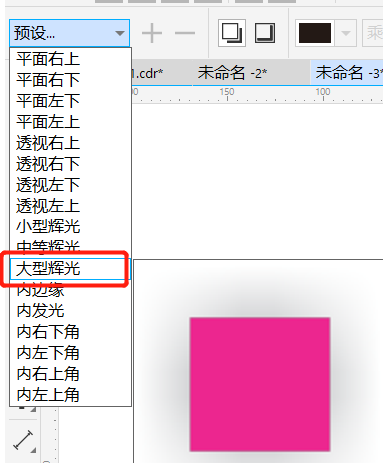
上文讲了制作发光效果的工具在哪和背景怎么制作,下面就详细演示一下发光效果的制作教程吧。
如图5所示,首先把图形移入黑色背景中,这个时候是没有发光效果的。
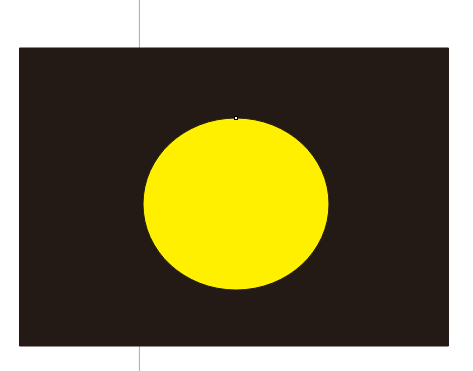
然后如图6所示,选中图形再点击“大型光辉”,就给图形增加了发光效果。
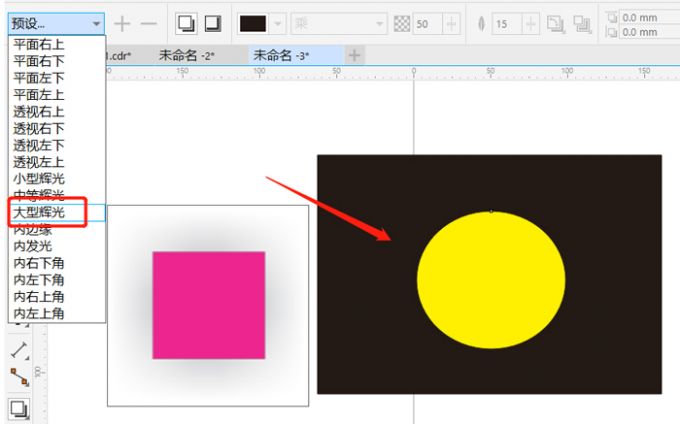
接下来是细节调整,如图7所示,拖动红框中的白色小长条可以调整图形发光程度,小长条离图形越远,发光效果越明显。
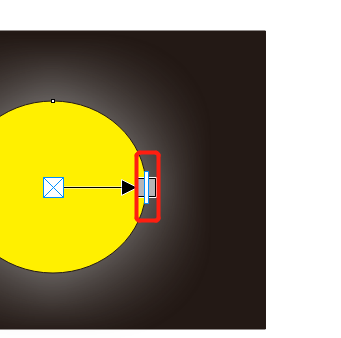
调整好后,最终效果如图8所示,这就是发光效果的详细操作步骤,这样做出来的图形看起来就有夜间发光效果了。
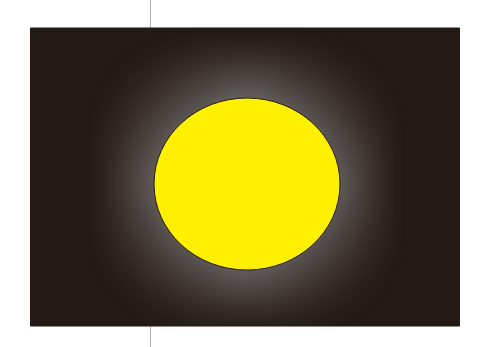
以上就是cdr发光效果怎么做,cdr发光效果详细制作教程。要想让发光效果更加自然明显,背景颜色的选择很重要,可以先准备一个纯黑背景,再在cdr中找到“大型光辉”工具给图形增加光辉效果。在发光效果的详细制作过程中,发光程度的调节很重要,发光过强会显得假,过暗则不明显。想要制作发光效果的话按上文步骤试试吧!
署名:fjq
展开阅读全文
︾