
发布时间:2022-11-29 17: 33: 36
品牌型号:神州Gxt8
系统:Windows 10
软件版本:CorelDRAW
在coreldraw中,裁剪指的是使用裁剪工具保留选定的图形图片区域,并删除其余部分。裁剪工具的正确使用可以突出画面重点,保留有效画面。灵活使用裁剪确定及反选功能可以避免裁剪失误,保护创作内容。这篇文章就告诉大家coreldraw裁剪怎么确定,coreldraw裁剪怎么反选。
首先讲讲裁剪怎么确定。如图1所示,首先点击页面“文件”中的“导入”,导入需要裁剪的图片。
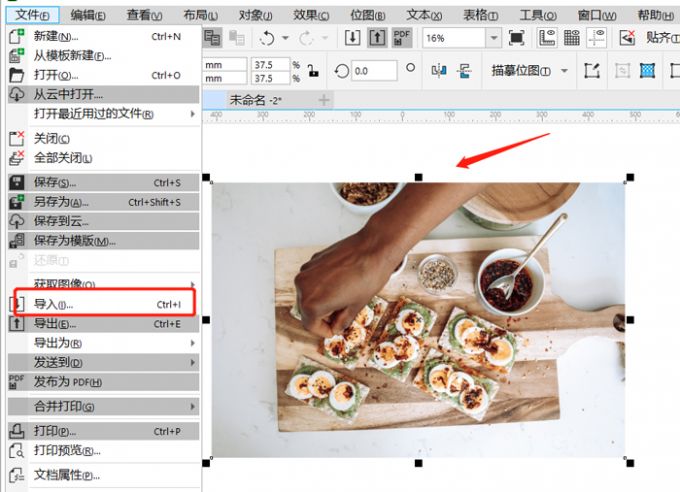
裁剪确定指的是确认并成功裁剪对象。接下来就能直接对图片进行裁剪了。如图2所示,选中图片后点击页面左侧的“裁剪”。
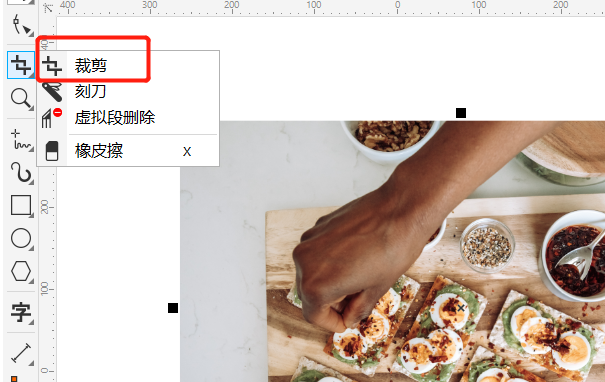
随后如图3所示,拖动鼠标在图片中画一个矩形并勾选“裁剪”,接下来就能裁剪并保留矩形中的部分图片内容。
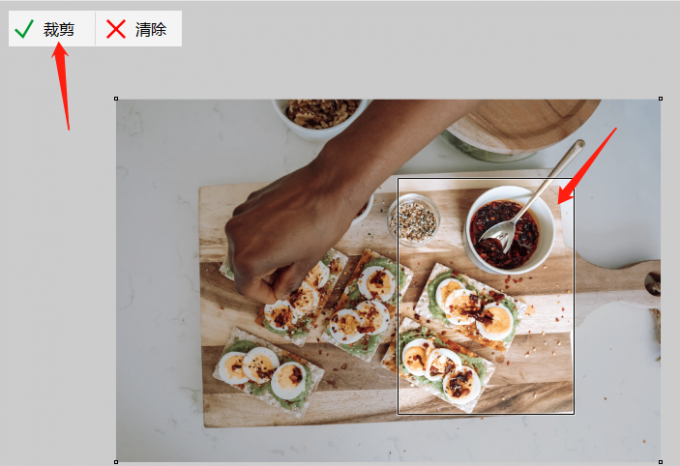
裁剪完成后,效果如图4所示,保留了想要的画面,裁剪确定就做好了。
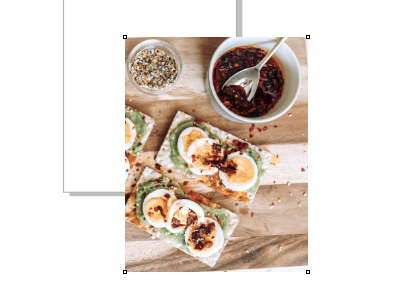
上文讲了裁剪怎么确定,裁剪确定指的是裁剪保留画出的矩形部分,移除选定外的部分,裁剪反选和裁剪确定正好相反,则是裁剪删除画出的矩形部分,保留选定外的部分,下面讲讲具体该怎么做吧。
首先如图5所示,点击页面左侧的“矩形”工具并在图片需要裁剪删除的区域画一个矩形。
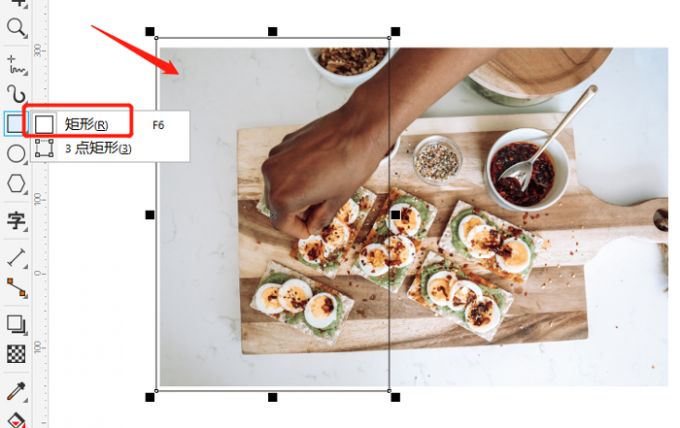
随后按住键盘shift键并同时选择矩形和图片,选择好后点击页面左侧的“选择”工具。
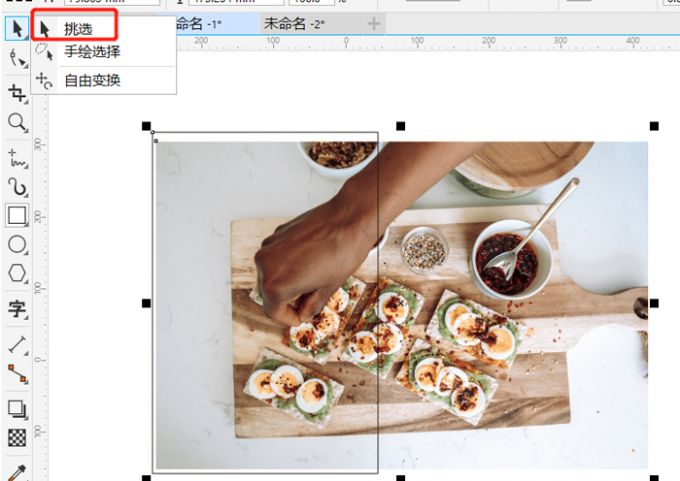
如图7所示,在选择工具上方页面中有一项“移除前面的对象”功能,点击该功能就能裁剪删除矩形区域中的图片内容,达到裁剪反选效果。
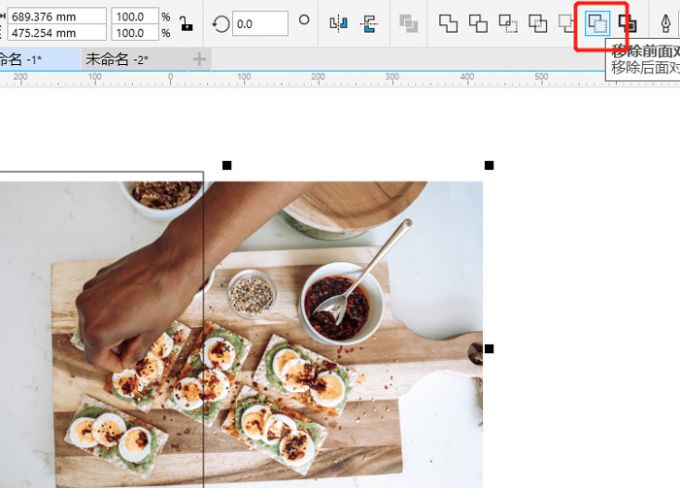
裁剪反选做好后,效果如图8所示,选定的矩形区域内图片就被裁剪删除了。
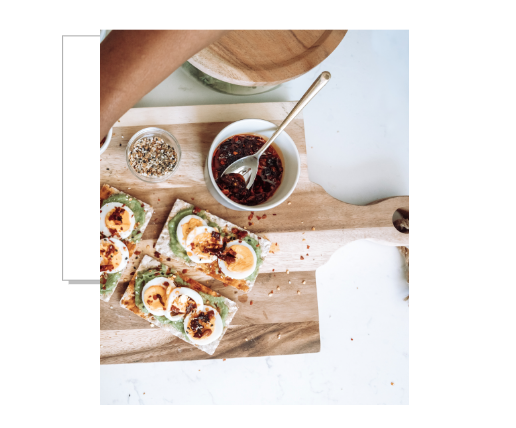
此外,coreldraw的裁剪确定功能除了能应用在图片上,还能应用在矢量图上。如图9所示,画好矢量图形后,按上述步骤使用裁剪工具框定裁剪保留区域并勾选“裁剪”即可。
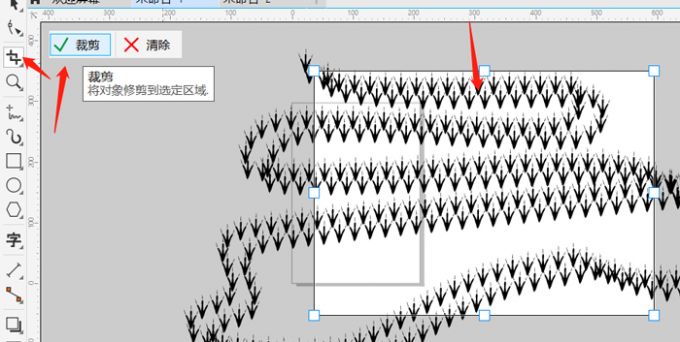
勾选裁剪后,效果如图10所示,矢量图就完成裁剪确定了。
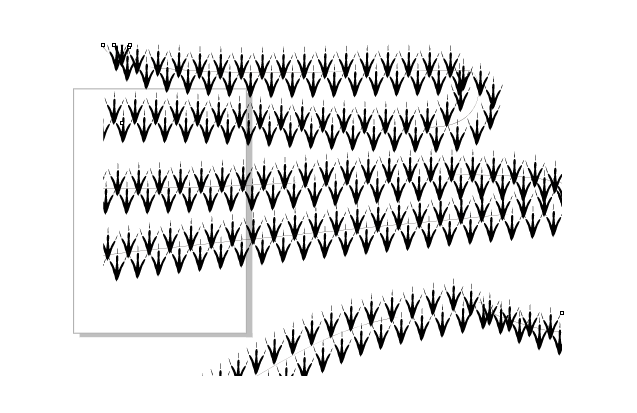
以上就是coreldraw裁剪怎么确定,coreldraw裁剪怎么反选的相关教程。coreldraw的裁剪确定可以删除选定区域外的位图与矢量图部分,裁剪反选则可以删除选定区域内的位图部分,正确使用裁剪工具可以灵活保留作品内容,让作品重点更加突出。
署名:fjq
图片资源网:Unsplash
链接:
展开阅读全文
︾